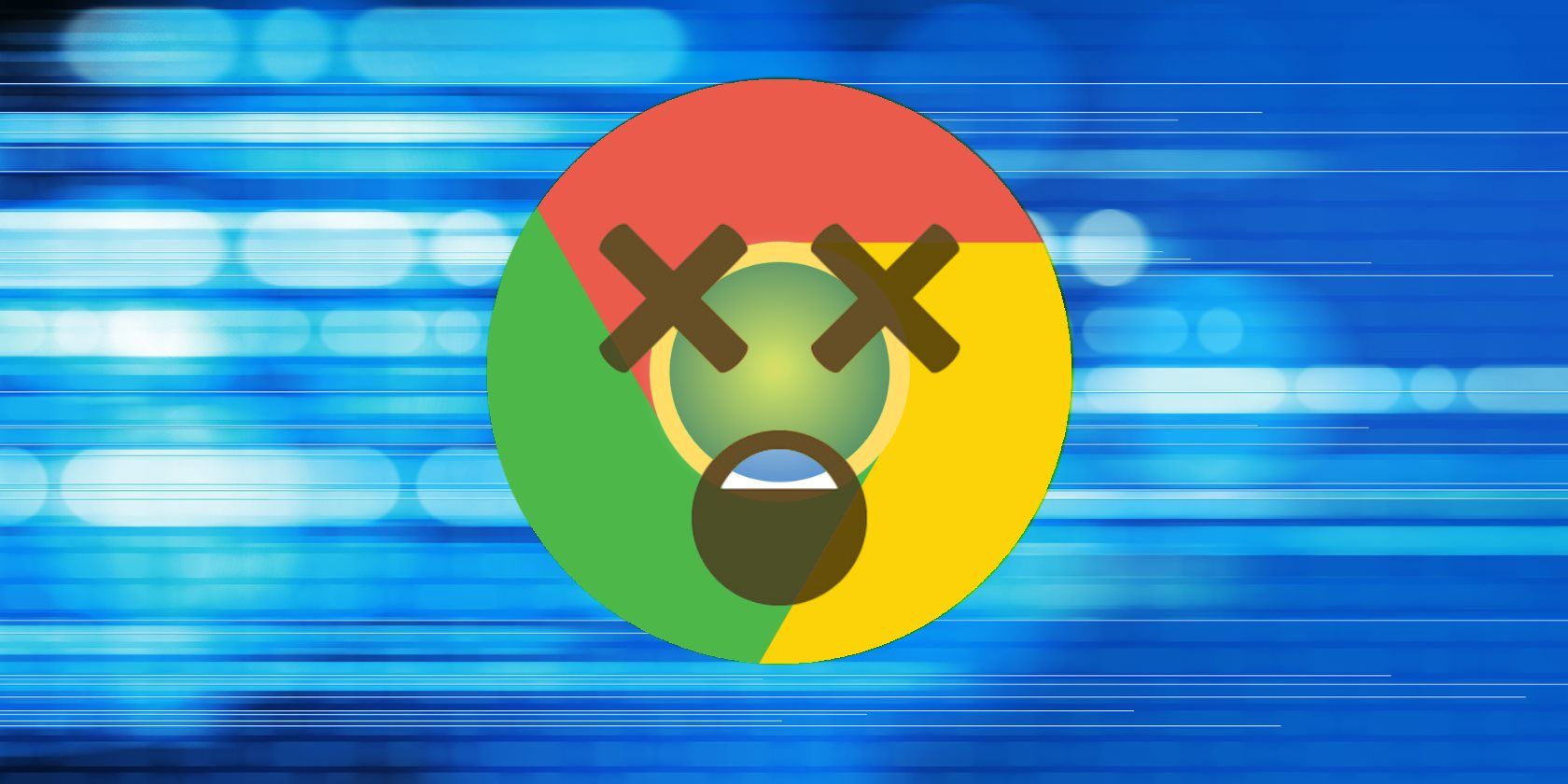
Today’s browsers are pretty stable, so it’s surprising when they start having issues. If you’re frequently seeing Chrome popups saying that a page has become unresponsive and you can either Kill pages or Wait, we can help you troubleshoot them.
Whether your browser displays these errors only on particular sites or all the time, try these tips to nurse your browser back to health.
Step 1: Clear the Cache
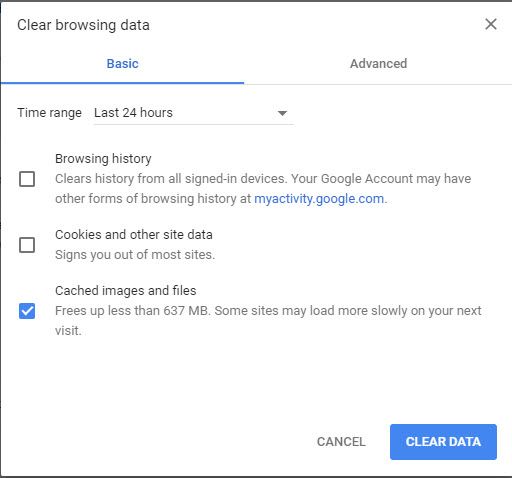
Chrome uses local cached data to speed up website loading. If this becomes corrupted, Chrome might crash when it tries to read the information.
To clear your Chrome cache, press the Ctrl + Shift + Del shortcut to open the Clear browsing data option. On the Basic tab, check only Cached images and files. A time range of Last 24 hours should work if your problems are recent, but you can choose a longer one if needed. Click Clear data, then try loading the affected website again.
Step 2: Remove Bad Extensions
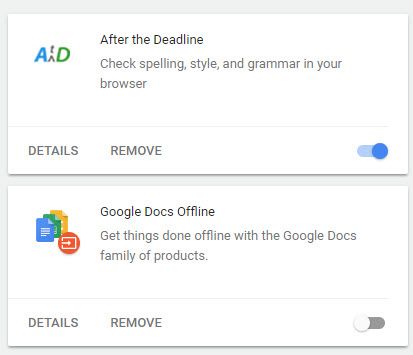
Chrome extensions can add a lot of functionality to your browser, but they can also cause issues. A buggy or malicious extension can cause Chrome to malfunction.
Head to Menu > More tools > Extensions to take a look at your installed extensions. Toggle the slider off for an extension to disable it—you may need to try disabling several of them to see if any are the issue. Also check for malicious extensions while you’re here.
Step 3: Reset the User Data Folder
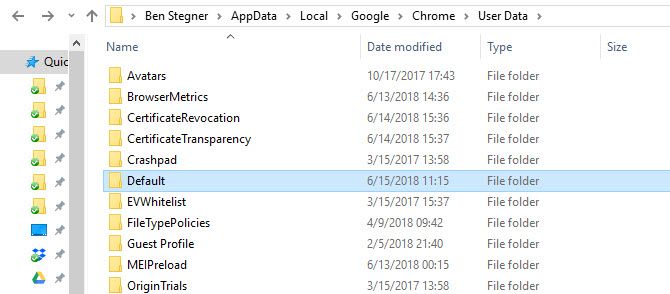
Chrome keeps your specific configuration information in a specific folder. Renaming this folder forces Chrome to create a new one, which might resolve your issue.
To do so, first close Chrome if it’s running. Then enter %localappdata% into the Start Menu. In this directory, browse down to Google\Chrome\User Data and locate the Default folder. Rename it to something like Old Default or Default Backup, then start Chrome again and see if issues persist. (Learn more about AppData!)
Step 4: Reset Chrome
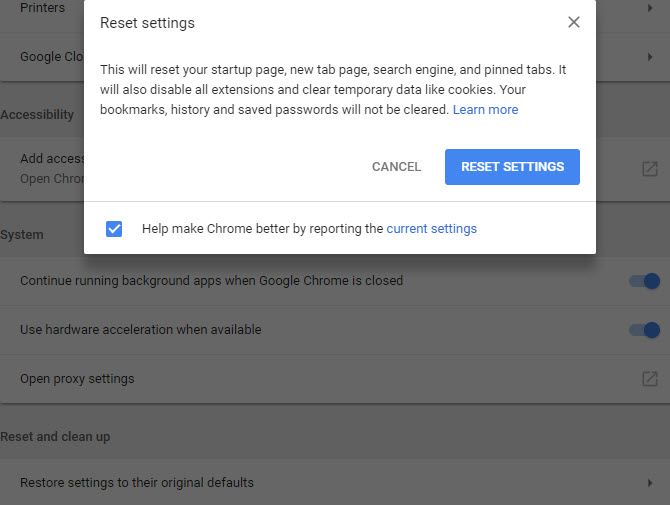
If none of these tips work, it’s worth resetting Chrome. Of course, this will wipe out all your preferences, so make sure you’ve backed up your Chrome data before proceeding.
Head to Menu > Settings and scroll all the way to the bottom of the page (expanding the Advanced settings). Choose Restore settings to their original defaults and confirm. This won’t reset everything, but it’s a good troubleshooting step.
Should this still fail to fix the issue, try reinstalling a fresh copy of Chrome and/or check our Chrome troubleshooting tips for further issues.
Image Credit: ccaetano/Depositphotos
Read the full article: How to Fix “Kill Page” or “Wait” Errors in Chrome
from MakeUseOf https://ift.tt/2Maa7ih
via IFTTT

0 comments: