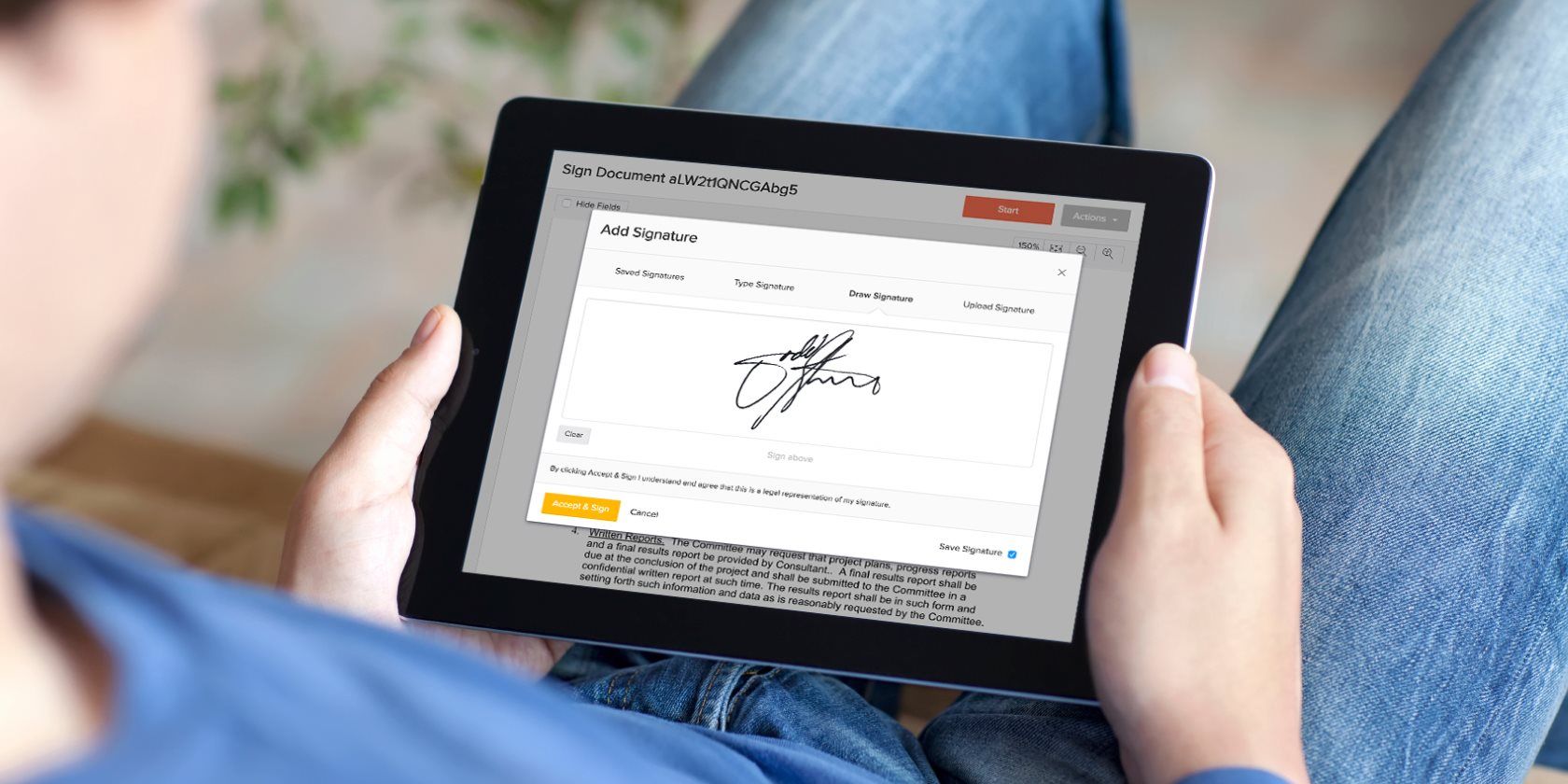
Signing documents over the internet is a pain. Who wants to print out a document just so they can sign it, scan it, and email it back to the other party?
That’s where eversign, the best digital eSignature manager, comes in. The service is now even better thanks to a convenient new Chrome extension. Let’s see what this extension offers for eversign users.
A Refresher on eversign
We’ve already covered Eversign in detail, but we’ll summarize the service here if you aren’t familiar with it and how powerful it is.
eversign is an electronic signature manager that lets you easily create, send, and collect documents that need signing. Your account lets you easily create documents with drag-and-drop signing fields, send them out, and keep track of who’s returned them to you.
It’s handy for freelancers who send a handful of documents per month all the way up to larger businesses who send hundreds. Most importantly, it makes electronic signatures easy by allowing you and your clients to type your name, write on a touchscreen, or add a photo. This works on any device, not just desktops.
Signatures created with eversign are legally binding. The service offers powerful security, and even integrates with common business apps for ease of use. You can start using eversign with a basic free plan, and upgrade if needed.
Now that you know the basics of eversign, let’s take a look at the service’s newest feature.
eversign’s Chrome Extension
Head to the Chrome Web Store in Chrome and search for eversign, or just visit the eversign Chrome extension page directly. Click the Add to Chrome button to install it to your machine, then accept the security prompt. After a moment, you’ll see the yellow icon for the extension in the top-right of your browser.
Click the extension’s icon on a page with no supported files, and you’ll get a basic overview of how it works. As it mentions, you can use the extension to sign and send documents from four locations:
- Gmail
- Google Drive
- Google Docs
- PDFs in Chrome
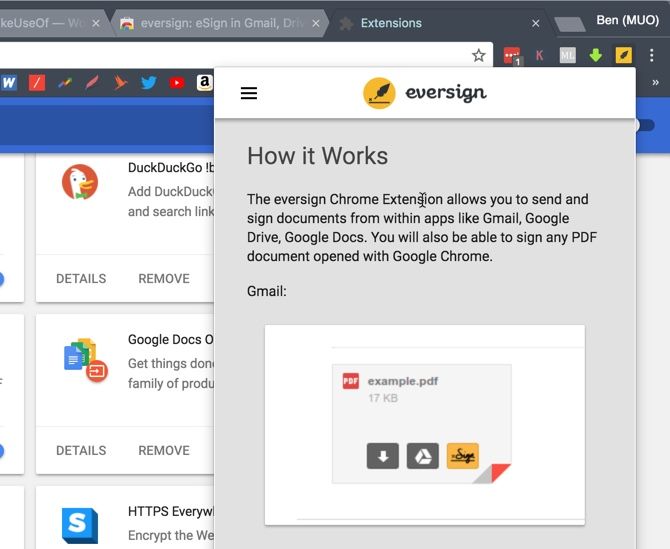
Let’s take a look at each of these in turn.
Signing in Gmail
Open Gmail in Chrome and sign in if needed. Navigate to an email with an attached PDF, then scroll down to the bottom of the email. You’ll see the attachment, which looks like a page. Mouse over it and you’ll see a new eversign icon next to the Download and Save to Drive buttons.
![]()
Click this, and you’ll see a prompt to sign into your eversign account if you aren’t already. Once you sign in, you’ll see prompts similar to what you’d see on the service’s website. Choose who needs to sign the document: Me Only, Me & Others, or Others Only.
From there, you’ll use eversign’s convenient form editor. Simply drag and drop fields from the right, including Signature, Initials, Date Signed, and more. You’ll need to add at least one signature field to complete a document. Everything else is optional, but every field you add must be filled out.
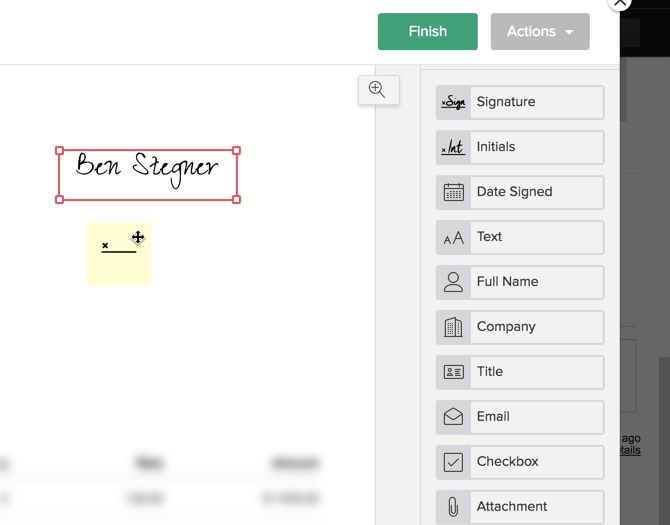
Once you’re done, click Finish in the top-right. Agree to the terms, and you’re all done. This adds the document to your eversign account and sets you up to easily respond with the signed copy in Gmail.
Signing in Google Drive
To sign a file directly in a Google Drive folder, simply right-click it and choose Open with > eversign. From there, you’ll see the prompts to sign. From there, the steps are almost the same as above.
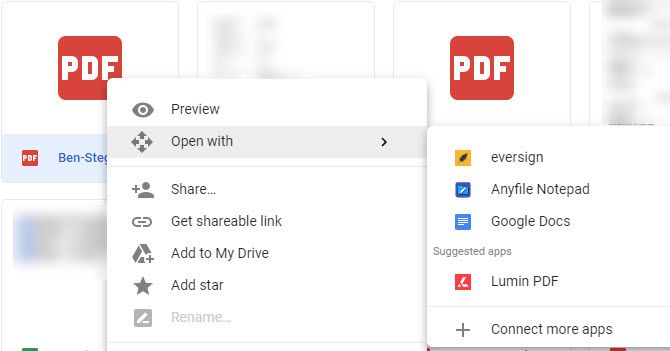
Signing in Google Docs
On a supported Google Docs document, you can click the eversign Chrome extension icon. This will open the Files on current page dialog and allow you to click Sign on your document.
From there, you’ll proceed through the same steps as above. Choose who will sign the document, add fields, and send as needed. If you need others to sign the document, you’ll need to add the name and email address for each. You can set each as a signer or a CC, require them to enter a PIN for security, and change languages.
Speaking of languages, in addition to English, Eversign’s extension supports French, German, Hindi, Spanish, Russian, and more.
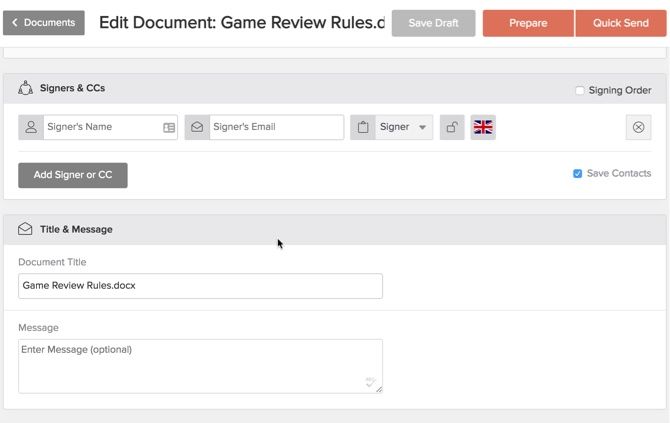
Finally, add a message, configure reminders, and decide when the document expires before sending it.
Signing Any PDF
If you don’t use Gmail, Drive, or Docs often, you can still take advantage of eversign’s extension. Open any PDF in Chrome, and you can sign it using eversign. You can do this either by locating a PDF file online, or dragging and dropping a PDF from your computer into Chrome.
With a PDF open, move your mouse to the bottom-right corner of the screen to find the Eversign icon. Click it and you can go through the eversign process as above.
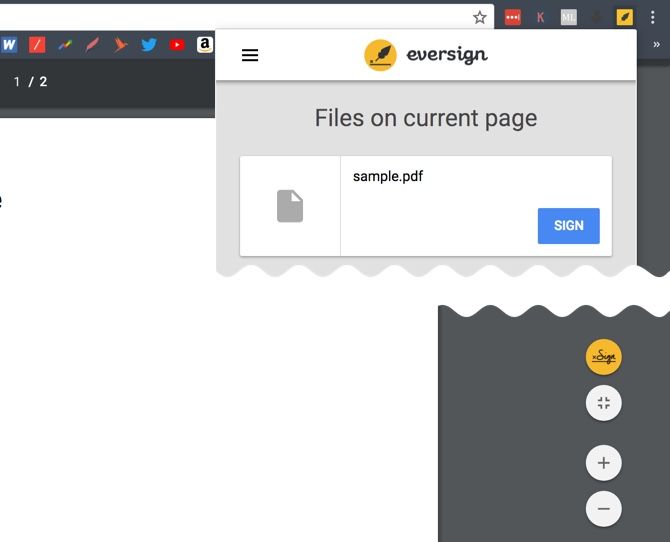
Don’t forget that you can click the eversign extension icon anytime and click the Sign button next to your current document to open it that way.
eversign’s Extension Makes Digital Signatures Easier
If you work with eSignatures and don’t use eversign, you’re missing out. It’s a super easy way to create and modify documents for collecting signatures, as well as keeping track of all your documents. And now, and the Chrome extension lets you sign without even opening the eversign website.
Give eversign a try now if you haven’t already. It’s free to try, so see if it’s right for you!
Read the full article: Use Eversign’s Chrome Extension for Easy Digital Signatures
from MakeUseOf https://ift.tt/2liEg3n
via IFTTT

0 comments: