
Most drawing and design apps have an eyedropper and paint bucket tool. These tools make it easy to select a color that’s already on your screen and fill an image.
The iPad drawing app Procreate has similar tools, but they’re not that obvious at first glance.
Still, with a little guidance, you’ll be able to use Procreate’s color tools with confidence. And by using Procreate’s color picker and paint bucket together, you can speed up your coloring process.
How to Use Procreate’s Color Picker
There’s a variety of situations that call for Procreate’s color picker. For instance, you could pull a color from an image you’re using as a reference. You might also want to reuse a color that you’ve already used in your image.
To select a color to work with, follow these steps:
- Press and hold down with your finger where you want to pull the color from.
- You’ll see a circle take on your color.
- Wait for the color to appear in the color selection tool in the top-right corner of the screen.
- You now have access to the selected color.
How to Create a Palette With Color Picker
While color picker is useful on its own, there are creative applications. As an example, we’ll go over how to create a color palette. This way you’ll have quick access to your most-used colors without disrupting your workflow.
First, you should create a separate layer to house your palette colors for color picker. Just follow these steps:
- Tap on the layers tool to the left of the color selection tool.
- Next, tap the + icon to create a new layer.
- Then tap on the new layer to bring up options.
- Select Rename.
- Rename your layer to Palette (or anything you want).
Once you’ve created your layer, it’s time to lay out your colors. Using the color picker tool, follow the same steps as before to acquire the color. Afterwards, draw a tiny color swatch for your palette.
Repeat the same steps until you have as many colors needed for your palette. Once finished, you can simply delete the palette layer.
How to Fill on Procreate via Paint Bucket
Once you have your color picked, it’s time to figure out how to fill on Procreate. By using Procreate’s paint bucket tool, you can fill in a shape with a color.
Remember the color selection tool in the top-right corner? Tap and hold down on that circle with your Apple Pencil, stylus, or finger. Then drag the color to the shape you want to fill in and release.
If you’re filling a particularly small shape, it helps to zoom in or to use the Apple Pencil for more precision. Also, remember that the paint bucket tool works with complete objects. If your lines aren’t completely joined, you will find that the color fills the entire canvas.
Use Procreate’s Color Picker and Paint Bucket
Procreate really shines on the iPad Pro, but you can use the Apple Pencil with the sixth generation 2018 iPad. It makes the app far more accessible and affordable for people who don’t want to buy a new tablet.
Do you need more color advice? Use these apps to find the best color schemes, matches, and palettes.
Read the full article: How to Use the Color Picker and Paint Bucket in Procreate
from MakeUseOf https://ift.tt/2xPs2VR
via IFTTT


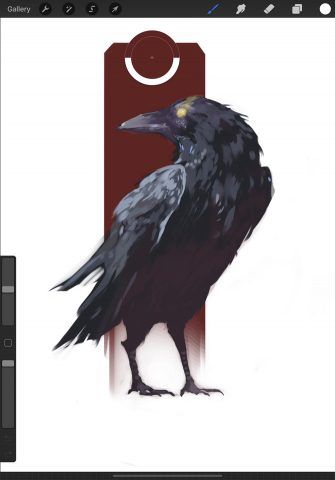









0 comments: