
If you can’t open a PDF, it might be because it’s corrupted. If you haven’t backed up your data, discovering a broken file can be a nightmare. We’re going to help you fix your PDF through tools and Windows techniques.
It may be possible to fully repair the entire PDF, restoring it to its original state, or you might only be able to extract elements and rebuild the rest. Anything you can get, right?
After checking out these tips, pop into the comment section at the end to let us know if you’ve ever suffered PDF corruption and how you managed to resolve it.
Check Your PDF Reader for Errors
Are you sure that the problem is with the PDF file? Instead, it might just be that the program you’re using to view the PDF is playing up.
Repair Adobe Acrobat Reader
The most common PDF viewer is Adobe Acrobat Reader. That’s not necessarily because Adobe offer the best program, but simply because it’s what most people associate with the format. The PDF file type was created by Adobe in the 1990s and became an open standard in 2008. If you’re using Adobe Acrobat Reader, let’s run some quick troubleshooting.
First, check the program is running the latest version by launching it and going to Help > Check for Updates. You’ll either be told the program is up to date or that there are updates to install. If there are, go ahead and install them. Try opening your PDF now.
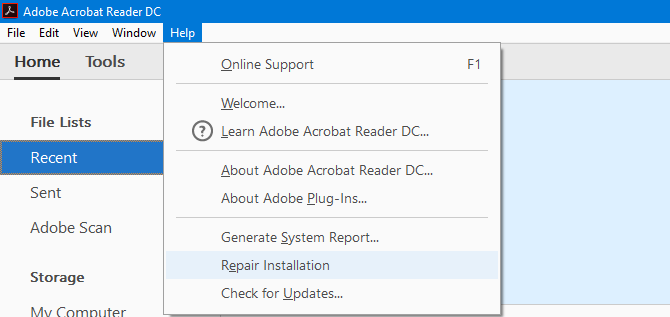
If that doesn’t work, keep Adobe Acrobat Reader open and navigate to Help > Repair Installation. It might be that the files the program relies on to run have become corrupted and this method will try to patch them up.
Still no luck? Press Windows key + I and click Apps. Search adobe acrobat reader, click it on the list and click Uninstall. Then head to the Adobe website to download and install the latest version. If your PDF still doesn’t open after this, we can safely dismiss Adobe’s program as being the problem.
Try Using an Alternative Reader
Adobe Acrobat Reader is by no means your only option for viewing PDFs. It’s worth trying out a different program to see if that’s able to open the PDF.
In the past we’ve rounded up alternative lightweight PDF readers that are focused on the reading of a PDF rather than anything extraneous. Two of the best choices, and both free, are Foxit Reader and Sumatra PDF. Download these and give them a shot with your PDF.
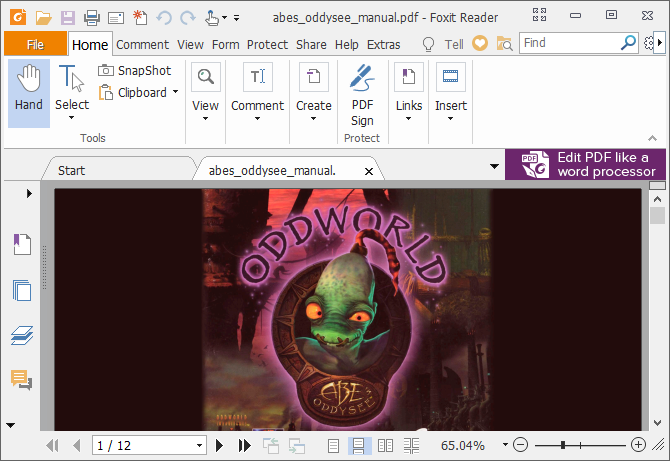
You might also find that Okular and Evince are able to read your PDF file when other software cannot. This is because they use a different rendering method to display PDFs.
If you’re still having problems then it’s time to start focussing on repairing the PDF file itself or at least scraping it for what you can save.
Repair or Recover the PDF File
We’ve previously written about corruption with Office files, but some of those techniques can also apply to PDFs, namely looking for previous versions of the file and using third-party applications.
Restore a Previous File Version
If your PDF used to work and has become corrupted, you could try restoring an old version. Windows 10 has a built in back up facility that could help. You can access it by pressing Windows key + I and navigating to Update & Security > Backup.
If you haven’t been using the Backup feature then you can’t retroactively use it to restore your PDF. Nevertheless, it might be wise to enable it now. You can find out about this and more in our ultimate Windows 10 backup guide.
If you have enabled it, you can try using the File History feature to roll back your PDF to a previous version. To do this, open File Explorer and navigate to your PDF. Right click it and click Restore previous versions.
This will bring up a list of all the old versions of the file contained within your backup. You can Open the copies to check them out and then use the Restore button to bring them back to life.
A similar technique would be to use a data recovery program, like Recuva, that will scan your drive and look for old files that have been deleted from your system. If you had an old copy of the PDF file that you’ve removed, this technique might be fruitful.
Try Using PDF Repair Apps and Utilities
There are applications out there that will try to repair your PDF. Some of these don’t require you to download any software and can be run in the browser, like PDFaid, Repair PDF, and PDF Tools Online. Give these all a shot, but if the corruption is severe then they may not be able to help.
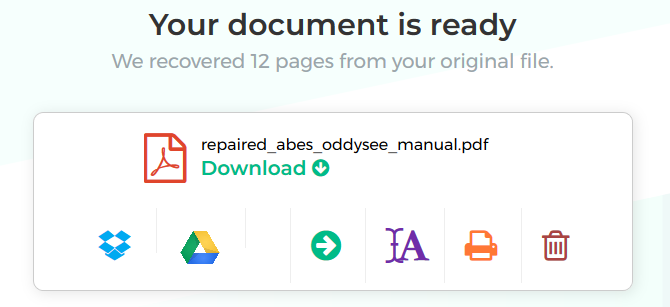
You can also try specialist file repair programs like FileRepair1. This will scan the PDF, identify the failure, and fix what it can. It’s not always successful in every case, but you may find it helpful.
Extract the Data From the PDF File
If you’re not able to repair the entire PDF, then you may still be able to extract elements like the text and images.
For the text, you can use programs that will convert your PDF to a Word file and allow you to get the text that way. However, I find one of the best tools is actually the online application PDF to Word Converter offered by Nitro; although some characters may look a bit funky depending on the type of corruption.
If your PDF contains images, try following our guide on how to extract images from a PDF. Again, this may have varying results depending on the level of corruption, but it’s definitely worth seeing what can be pulled out.
Save Your Corrupted PDF Document!
Hopefully these methods have been useful in saving your PDF. You might not have been able to recover everything (such is the bane of corruption), but at least you may have saved elements of the file.
Remember, you should always have a stable Windows backup plan in place to ensure that corrupted data doesn’t cause your world to come crashing down. Always have a secondary copy to restore from.
Read the full article: How to Repair or Recover Data From a Corrupted PDF File
from MakeUseOf https://ift.tt/2tRqpov
via IFTTT

0 comments: