
Calibre might not be the most polished app in the world, but it’s definitely the best software for managing your ebook collection.
It ticks all the right boxes: it’s free, there aren’t any ads, and it boasts a vast number of powerful features. Sadly, many of those features fly under the radar, which is a shame because they can elevate your ebook management to the next level.
So, without further ado, let’s take a look at some of the best hidden Calibre features.
Download: Calibre on Windows, Mac, and Linux
1. Merge and Split EPUB Ebooks
Some books come in multiple installments. Perhaps it’s a series of books like the Lord of the Rings trilogy, or maybe it’s a reference guide such as an encyclopedia.
Similarly, some books are exceptionally long; encyclopedias again spring to mind. A long book means a large file size, and that can be problematic when you’re waiting for a book to fully load in your e-reader.
The solution is to use two Calibre plugins called EpubSplit and EpubMerge. Combined, they let you collate multiple books or divide single books at your choosing.
To install the plugins, follow the instructions below:
- Open the Calibre app.
- Right-click on the Preferences icon in the upper right-hand corner.
- Select Get plugins to enhance Calibre from the drop-down menu.
- Locate EpubSplit and highlight the plugin.
- Click on Install in the lower right-hand corner.
- Choose the toolbars and menus where you want the plugin option to appear.
- Locate EpubMerge and highlight the plugin.
- Again, click on Install in the lower right-hand corner.
- And again, choose the toolbars and menus where you want the plugin option to appear.
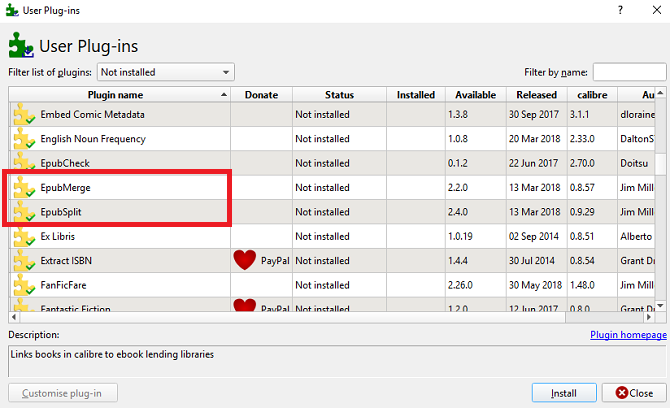
To use the plugins, click on the book you want to merge or split in your library, select the correct plugin in the menu bar, and choose the sections you either want to split or merge.
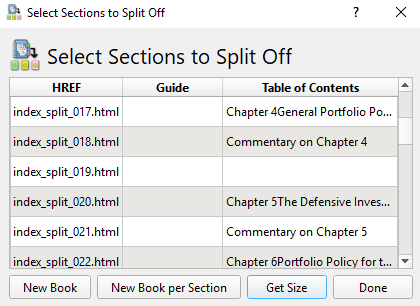
Note: The plugins only work with ebooks in the EPUB format. We’ll discuss how to convert books into different formats shortly.
2. Get Your Favorite Magazines on Your E-Reader
Online magazine subscriptions can be confusing. Some offer an online-only digital version, some offer a Kindle version, and some are only available as Android apps.
Wouldn’t it be great if you could cut through the fluff and download your favorite magazines onto your e-reader automatically?
Well, Calibre makes this possible.
To get started, click on the Fetch News tab at the top of the app’s home screen. In the left-hand panel, you’ll see a list of languages. Click on your dialect of choice to see what’s available.
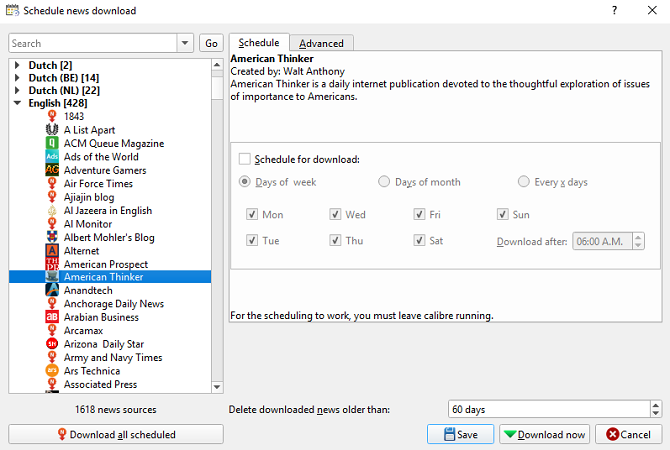
Find the title you want to read and—if required—enter your paywall login credentials. Next, in the right-hand panel, mark the checkbox next to Schedule for download and hit Download Now.
Lastly, you need to force Calibre to send your newly downloaded magazine issues to your e-reader. Go to Preferences > Behavior and mark the checkbox next to Automatically send downloaded news to ebook reader.
Note: For automatic downloading to work, Calibre needs to be running on your computer.
3. Turn Calibre Into a Sharing Server
If several members of your household have a Kindle, or if you own multiple Kindles, continually syncing your data manually quickly becomes tedious.
Instead, why not turn your Calibre app into a content server? By doing so, you can make your entire Calibre library available on all your devices. You can even upload new content to your Calibre library from those devices.
The process is remarkably straightforward. In Calibre’s menu bar, go to Connect/share > Start content server. Your computer might prompt you to allow the app through its firewall.
Next, click on the Connect/share tab for a second time. You’ll see your computer’s local IP address followed by the port number. Make a note of them.
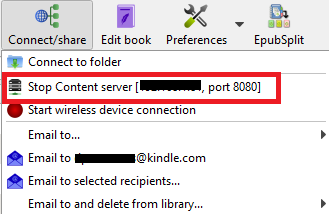
Now head to your Kindle’s browser (or any other browser) and type [IP address]:[port number] in the address bar. You should see all your Calibre books appear on your screen.
Click on a book’s title to open it or click on the + icon in the upper right-hand corner to add more content to your library.
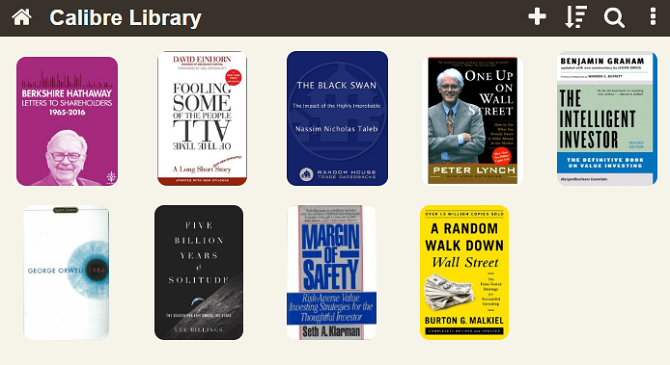
Note: If you want to access your library when you’re away from your home network, you’ll need to allow port forwarding to Calibre’s port number on your router.
4. Convert Ebooks Into Different Formats
Sadly, the world of ebook file formats is a bit of a mess.
In theory, the standard format is the open-source EPUB. However, Amazon’s Kindle devices—which are the world’s most popular e-readers—can’t read it. Instead, they rely on the proprietary AZW format. And let’s not start on MOBI, LIT, AZW3, or the other dozen different formats you see out there.
Suffice to say, you need a way to convert ebooks into different formats.
Thankfully, Calibre delivers. To convert an ebook into a different file format, use the following instructions:
- Open Calibre.
- Right-click on the book you want to convert and go to Convert Books > Convert Individually.
- In the upper right-hand corner of the new window, choose your desired new format.
- Click on OK and give the conversion a minute or two to complete.
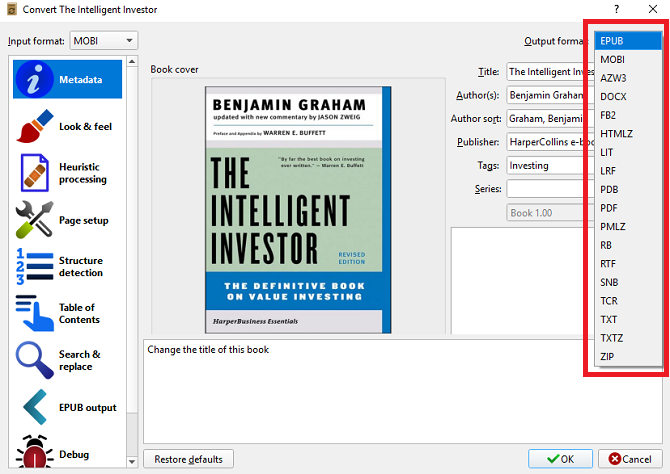
You can verify if the conversion has been successful by clicking on Jobs in the bottom right-hand corner of the app’s home screen. You can also check whether the new format is listed in the book’s information panel on the right-hand side of the screen.
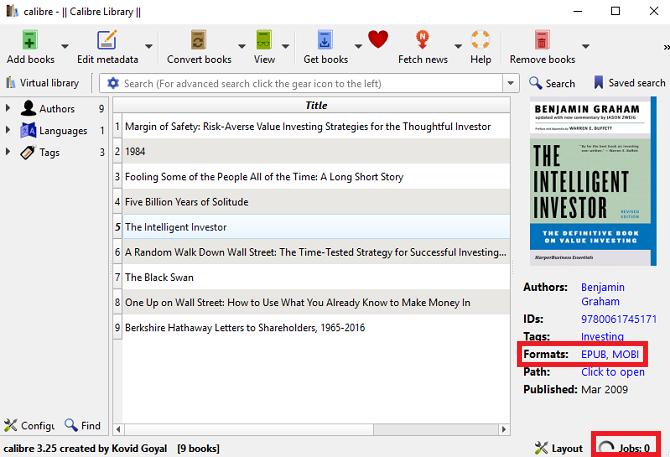
Note: You can also automatically convert new ebooks when you import them into your library for the first time.
5. Remove DRM From Ebooks
We now live in an age in which true ownership of digital media is becoming less common. Luckily for bookworms, Calibre lets your wrestle back control of your ebooks by offering a way to remove the DRM from titles you’ve bought from Amazon and other online stores.
We covered the process in detail when we explained how to remove the DRM on every ebook you own. So we recommend reading that article for the full scoop.
6. Automatically Download Ebook Metadata
Like any media library, you need to keep the metadata organized. Doing so will lead to a much smoother and more enjoyable experience, especially if you have a vast number of books.
But who has the time to enter all that information manually?
Calibre offers a little-used feature that lets you scan for your books’ metadata automatically. It can even find the correct book covers.
To scan for metadata, right-click on the book in question and go to Edit Metadata > Download metadata and covers. A new box will pop up on your screen. You need to select Download both.
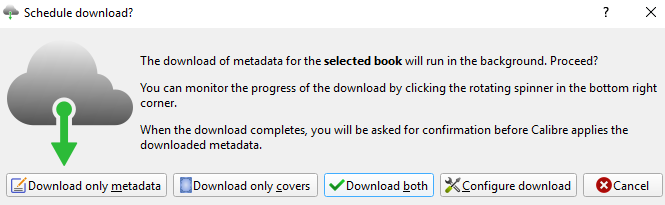
When the scan is finished, you’ll see a notification appear. Click on Review downloaded metadata and make any tweaks as appropriate.
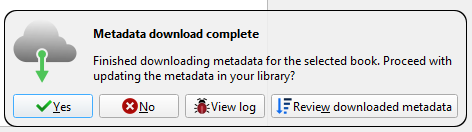
Calibre can pull metadata from Amazon, Google Images, Overdrive, Open Library, Edelweiss, Douban Books, and more.
7. Put Your Ebook Library in the Cloud
If using the content server method that we described earlier sounds too finicky, you can instead use Dropbox as an alternative.
By keeping your books in Dropbox rather than on your local machine, you’ll be able to access them from anywhere. However, if you set up the Calibre app correctly, you’ll also be able to use the app to manage your library locally.
Firstly, you need to download and install Dropbox on your computer.
Next, head to Calibre and move your library to the shared Dropbox folder on your machine. The fastest way of achieving this is to go to Preferences > Run Setup Wizard and point the Calibre app at the Dropbox folder.
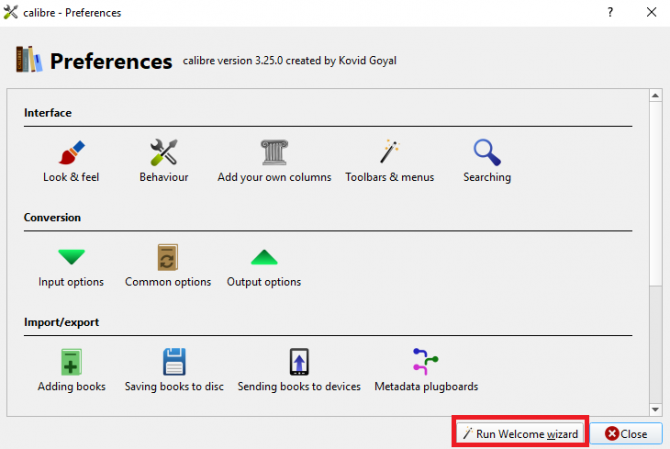
Lastly, drag-and-drop your ebooks from their current location into the Dropbox folder. Et voila, you now have a cloud-based ebook library that you can manage locally using Calibre.
Do You Need More Books to Read?
The seven features we have covered in this article are all great, but you won’t be able to enjoy them if you don’t have a library of ebooks to begin with.
But building a library doesn’t necessarily involve spending money. There are lots of sites to get free ebooks, and you can even download free books directly from Amazon.
Read the full article: 7 Hidden Calibre Features That’ll Help You Manage Your Ebooks Better
from MakeUseOf https://ift.tt/2IgeTsf
via IFTTT

0 comments: