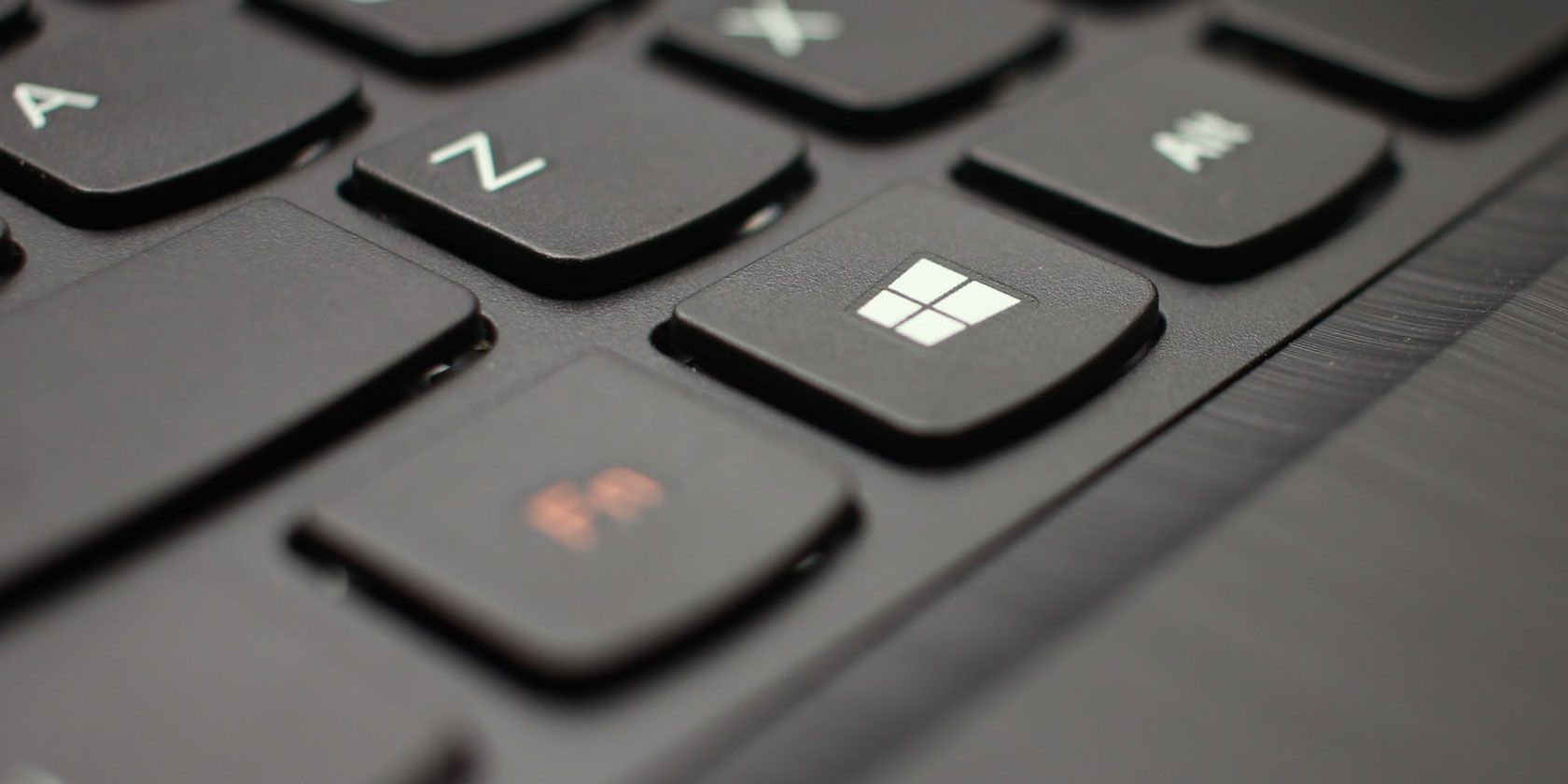
PowerToys are a collection of free utilities for Windows 10 power users. It aims to streamline the Windows experience for greater productivity. PowerToys first launched for Windows 95, then Windows XP, and is now back as an open-source project for Windows 10.
PowerToys lets you bulk rename files, batch resize images, quick launch applications, and more. We’re going to show you how to download PowerToys and how to use the tools it offers.
What Are PowerToys?
PowerToys are a series of free tools that are designed to improve the functionality of the Windows operating system.
PowerToys for Windows 95 was the first version and included 15 components such as:
- CDAutoPlay to use AutoPlay on non-audio CDs
- Desktop menu to open desktop items from a taskbar menu
- Quick res to quickly change screen resolution
The second version of PowerToys was for Windows XP. Rather than being available in a single package, these were separate downloads. Various components were discontinued over its lifetime, but there were 20 components overall such as:
- Alt-Tab Replacement Task Switcher to show live window previous when switching with Alt-Tab
- Power Calculator for advanced and complex expressions
- Webcam Timershot to take webcam pictures at specific intervals
Later operating systems such as Windows Vista, Windows 7, and Windows 8 didn’t receive official support for PowerToys.
In September 2019, Microsoft released the first version of PowerToys for Windows 10 to the public. These utilities are available in a single package. Although designed for power users, they can be used by anyone thanks to the easy interface.
The utilities included in PowerToys for Windows 10 are:
- FancyZones
- File Explorer Preview
- Image Resizer
- Keyboard Manager
- PowerRename
- PowerToys Run
- Shortcut Guide
We’ll explore each of these in detail below.
How to Get PowerToys for Windows 10

PowerToys for Windows 10 is an open-source project. As such, information about the project can be found on the PowerToys GitHub page.
To download PowerToys, go to the GitHub releases page. This lists all the iterations of the project as it is being continually updated.
The entry at the top will be the newest and will have a “Latest release” tag. Look at the list of Assets for that entry and you will see a file named PowerToysSetup-0.18.2-x64.msi or similar.
Download and run this file to install PowerToys for your system. PowerToys also needs .NET Core 3.1 Desktop Runtime to run, but this is included in the installer.
What Are Windows 10 PowerToys and How to Use Them

Once you have downloaded PowerToys, launch it from the Start menu. To view its settings, find the icon in the taskbar and double click it. The settings interface is very easy to use and looks like the rest of Windows 10.
On the first launch, you should toggle Always run as administrator on, then click Restart as administrator.
Also, toggle Download updates automatically (except on metered connections) to the on position so that you don’t need to manually download new versions from GitHub.
By default, all the tools are enabled. You can use the menu on the left to edit the settings for each tool and disable those you don’t need.
1. FancyZones

In Windows 10, if you click and drag a window to the side or corner of the screen then it will resize according to a basic grid layout.
With FancyZones, you can create advanced layouts for resizing lots of windows.
Head to the FancyZones section in PowerToys and click Launch Zones Editor. Here you can choose the window layout from some defaults, or click the Custom tab to build your own.
Then, when dragging a window, hold the Shift key to see the zones and drag your window into a section to automatically resize it.
You can edit lots of settings for FancyZones within PowerToys, including removing the requirement of holding Shift, so familiarize yourself with them to take full advantage of this utility.
2. File Explorer Preview

File Explorer has a preview pane so that you can view the contents of some file types, like documents and spreadsheets, without opening them.
If you don’t see this when you click a file, go to the View tab on File Explorer and click Preview pane to enable it.
With File Explorer Preview in PowerToys, this functionality is now extended to SVG image files and Markdown documents.
3. Image Resizer

You can batch resize images on Mac, and now you can do the same on Windows 10.
Simply open File Explorer and select the images you want to resize, right click, and click Resize pictures.
This opens a window where you can select the new image size, along with options like resizing the original (rather than creating copies) and ignoring the orientation of pictures. When ready, click Resize.
Within PowerToys settings, you can edit the default size presets and add your own. You can also change the encoding settings and how the newly resized images are named.
4. Keyboard Manager

With Keyboard Manager, you can create your own keyboard shortcuts or remap existing ones. This is managed within the PowerToys settings, within the Keyboard Manager section.
For example, you could use uncommon keys to control your media playback or browser navigation. Alternatively, you could do something like changing the shortcut Ctrl + C (which normally copies text) to be paste instead.
There are two sections: Remap keyboard to remap a single key to another key, and Remap shortcuts to remap a shortcut to another shortcut.
Click Remap a key or Remap a shortcut. Click the plus icon to add a remapping. The left side is the existing key or shortcut, while the right is what you want to remap it to. Use the trash icon to remove any remapping. When done, click OK.
5. PowerRename

It can be difficult for the average user to bulk rename files and folders in Windows 10 without using PowerShell. With the PowerRename utility, it’s now a breeze.
In File Explorer, select the files or folders that you wish to rename. Right click and click PowerRename.
This opens a window where you can choose what term to Search for and what to Replace with. There are also helpful options like case sensitive renaming, exclude folders, item extension only, and more.
6. PowerToys Run

PowerToys Run is a search tool for quickly launching applications, files, and folders. You can also use it to switch to things you have open.
By default, press Alt + Space to open it (you can customize this in the PowerToys settings). Then simply start typing to find something on your computer. Use the Up and Down keys to move between results and Enter to launch.
If you wish, use the icons next to each result to Launch As Administrator or Open containing folder.
7. Shortcut Guide

Windows 10 is packed full of helpful shortcuts. With Shortcut Guide, you can hold down the Windows key to bring up a screen to remind yourself of some.
Within PowerToys settings, you can change the press duration (900ms by default) and the screen’s opacity and color scheme.
Become a Windows 10 Master
PowerToys is still in active development, so the existing tools could change and new utilities could be added over time. Some of them may even become part of the default Windows 10 operating system.
If you want to be the ultimate Windows 10 user, here are loads of tips and tutorials to master Windows 10.
Read the full article: How to Do More With Windows 10 Using PowerToys
from MakeUseOf https://ift.tt/2NZ5Ukm
via IFTTT

0 comments: