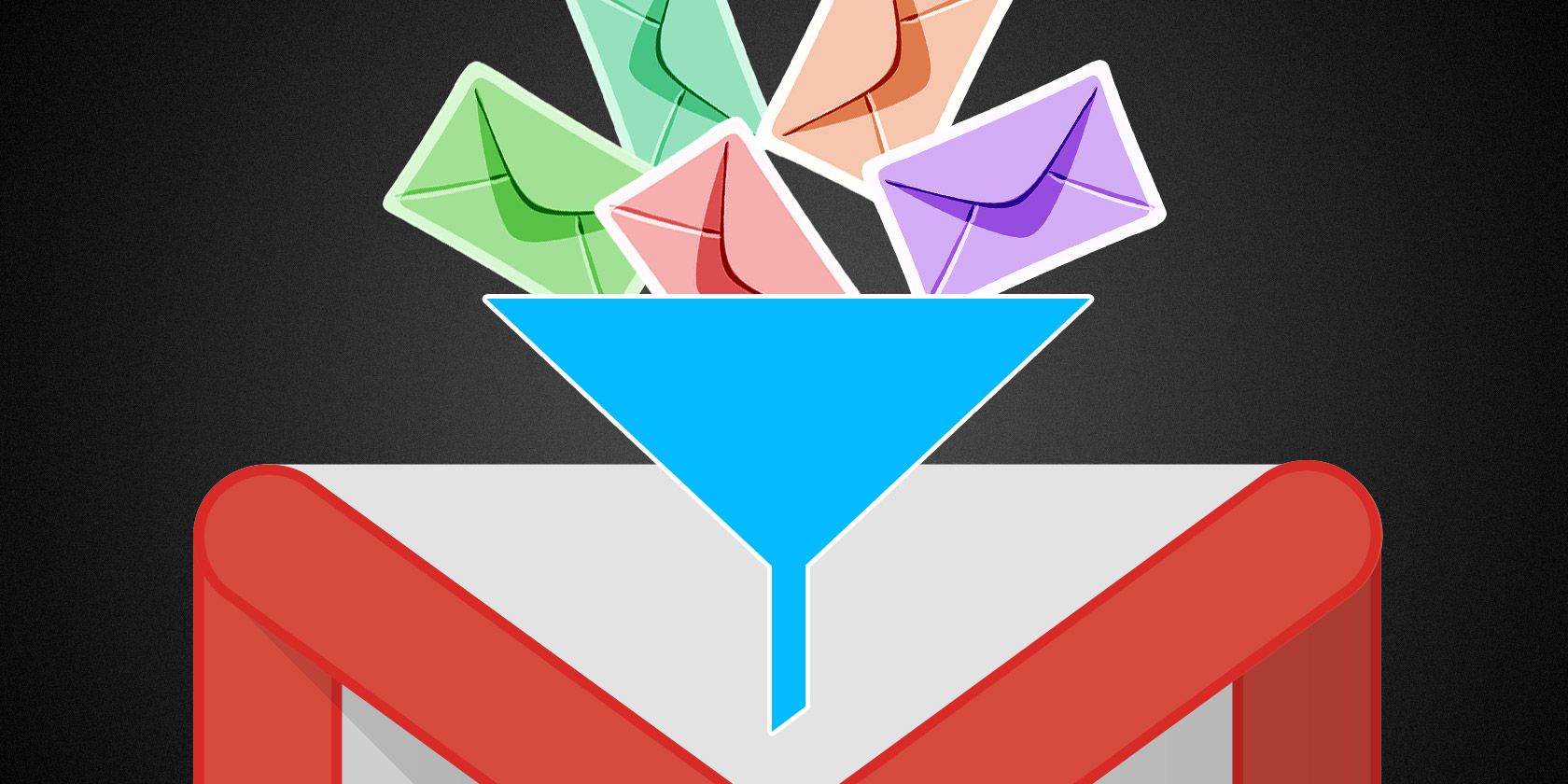
Setting up email filters, or organizing conversations into folders, is an efficient way to manage your email inbox. For example, you might set up a filter to separate newsletters from more important messages. It’s also a great way to automatically trash or mark certain emails as spam.
We’ll show you how to set up email filters to automatically sort your emails in Gmail, Yahoo Mail, and Outlook.
How to Filter Emails in Gmail
When you start editing Gmail filters, you might notice that Gmail doesn’t use actual “folders.” Gmail calls these labels, but aside from the different name, they’re functionally identical.
To get started with creating Gmail filters, open your Gmail inbox, and click on the small arrow icon to the right of the search bar at the top. This opens the advanced search box, allowing you to specify attributes for the filters.
Here’s how these work:
- Enter an email address in the From field to apply the filter to messages from that address.
- The * character is a wildcard, so you can enter *@domain.com to filter all messages from a specific domain.
- The To field pairs nicely with Gmail aliases. Anywhere that you enter your email address, you can add a plus (+) after it to create unlimited alternate addresses that all go straight to your inbox.
- For instance, if you signed up for LinkedIn with John+LinkedIn@gmail.com and don’t want any messages from LinkedIn in your inbox, you can filter messages sent to that address.
- The Subject field allows you to filter any message containing certain words in the subject.

- Has the words and Doesn’t have allow you to scan the email for any words you’d like. You can use Gmail’s search operators here, like AND or OR, to look for multiple words.
- For instance, say you want to create a filter for all messages containing the word unsubscribe, but don’t want to include your bank’s emails. You could enter Unsubscribe in the Has the words field, then Bank of America in Doesn’t have to exclude results that contain these words.
- If you like, specify a size that the message is greater or less than.
- Use Date within to filter by messages received close to a certain date.
- If you want to look only for emails with an attachment, check the Has attachment box. And if you often chat with Hangouts in Gmail, you’ll probably want to check Doesn’t include chats to cut down on the noise from those.
- Finally, leave the Search box on All Mail unless you only want to filter from a certain existing label.
When you’re done, click the Create filter button in the bottom-right corner of the window. If you want to make sure the filter is correct, click Search first to show emails that match it.
Customizing Filter Actions
Next, you’ll need to decide what happens to the email that hits this filter.
If you’re trying to keep a clean inbox, choosing Skip the Inbox (Archive it) is a good first step. Paired with this, you can add a star, attach a label so you know what to do with that message later, or mark it as important.
There are additional options here, which may come in handy depending on the filter you’re setting up. Never send it to Spam is useful if Gmail is sending legitimate messages there.
When you’re done, check Also apply filter to X matching conversations if you want this filter to apply to existing mail as well as future messages. Clicking Create filter will complete the process.

You can review or edit your existing filters at any time. Click the Settings gear icon in the top-right, followed by See all settings. Choose Filters and Blocked Addresses at the top to see them all and delete or make changes if needed. Gmail also provides an export feature, so you can put your filters in a file to share them.
Having trouble thinking of a good filter idea? Gmail can help.
Tick the checkbox next to any message in your inbox, then go to the three-dot menu > Filter messages like these. This will launch the filter window as before, but with some fields pre-filled based on the message you selected.
For more, have a look at annoying email problems you can solve with filters.
How to Set Up Yahoo Mail Filters
To set up filters in Yahoo Mail, open your Yahoo email inbox, then click the gear icon in the top-right and choose More Settings. Select the Filters tab on the left, then select Add new filters to start one.

Yahoo doesn’t offer as much filter functionality as Gmail. There are four fields to customize: From, To/CC, Subject, and Body. You can name filters, which lets you quickly review them on the main Filters tab without having to check the details.
The categories are self-explanatory; for each one, you can choose to filter email that contains, does not contain, begins with, or ends with selected words. You also have the ability to match cases, which could be handy if you’re looking to filter all-caps acronyms.
Once you’ve completed the filter criteria as desired, you can choose which folder to move the matching messages to.

Note that filters are applied in top-to-bottom order. Thus, when reviewing the list, make sure that the most important filter is at the top. That will take priority if a message falls under multiple filters. You can also edit or remove an existing filter from this page.
That’s all you need to know for Yahoo filtering. For more tips, see how to make your Yahoo account secure.
How to Filter Emails in Outlook
If you use Outlook.com for your email, here’s how to filter messages.
Open your Outlook inbox and click the Gear icon at the top-right, followed by All Outlook settings at the bottom of this list. Make sure Mail is selected on the left tab, then choose Rules on the next list. Finally, click Add new rule to make a fresh filter.

You’ll need to give the filter a name. Next, open the box under Add a condition to see the available options.
There are many of them, which Outlook breaks into groups. For example, one category is My name is, in which you can select I’m on the To line, I’m on the CC line, I’m not on the To line, and similar. If you want more than one, click Add another condition below the first box.
There are too many for an exhaustive list here, but some of the most helpful include:
- My name is > I’m not on the To line catches emails in which you were CCed or mass emailed.
- Marked with > Importance or Sensitivity to catch messages using the sensitivity or priority levels specific to Outlook.
- Received > Before or After to filter messages by date.

Once you’ve set your conditions, you’ll need to specify at least one item under Add an action. You can choose to move or copy the message to a folder or delete it. A neat choice is pinning the message, which will keep it at the top of your inbox for review. Marking the message with a certain importance or forwarding it onto another address are other useful actions.
Also, Outlook lets you add exceptions using any of the earlier conditions. Thus, you can set up a filter that excludes messages from a specific person, or messages marked as important.

Check the Stop processing more rules box if you don’t want messages that run through this filter to be affected by others. For example, if one filter pins all important messages, and a second filter deletes all messages with attachments, you would want to check this box so that Outlook doesn’t delete an important message with attachments.
That’s all it takes to create Outlook filters; repeat the above if you need more.
Email Filters Made Easy
Email filters are powerful tools you can use to reduce the flood of messages in your inbox. We’re sure that you can use them to improve your mail workflow—especially in Gmail and Outlook, which offer more options.
For more help, check out additional ways to organize and manage your email inbox.
Read the full article: How to Set Up Email Filters in Gmail, Yahoo Mail, and Outlook
from MakeUseOf https://ift.tt/2IHkAVs
via IFTTT

0 comments: