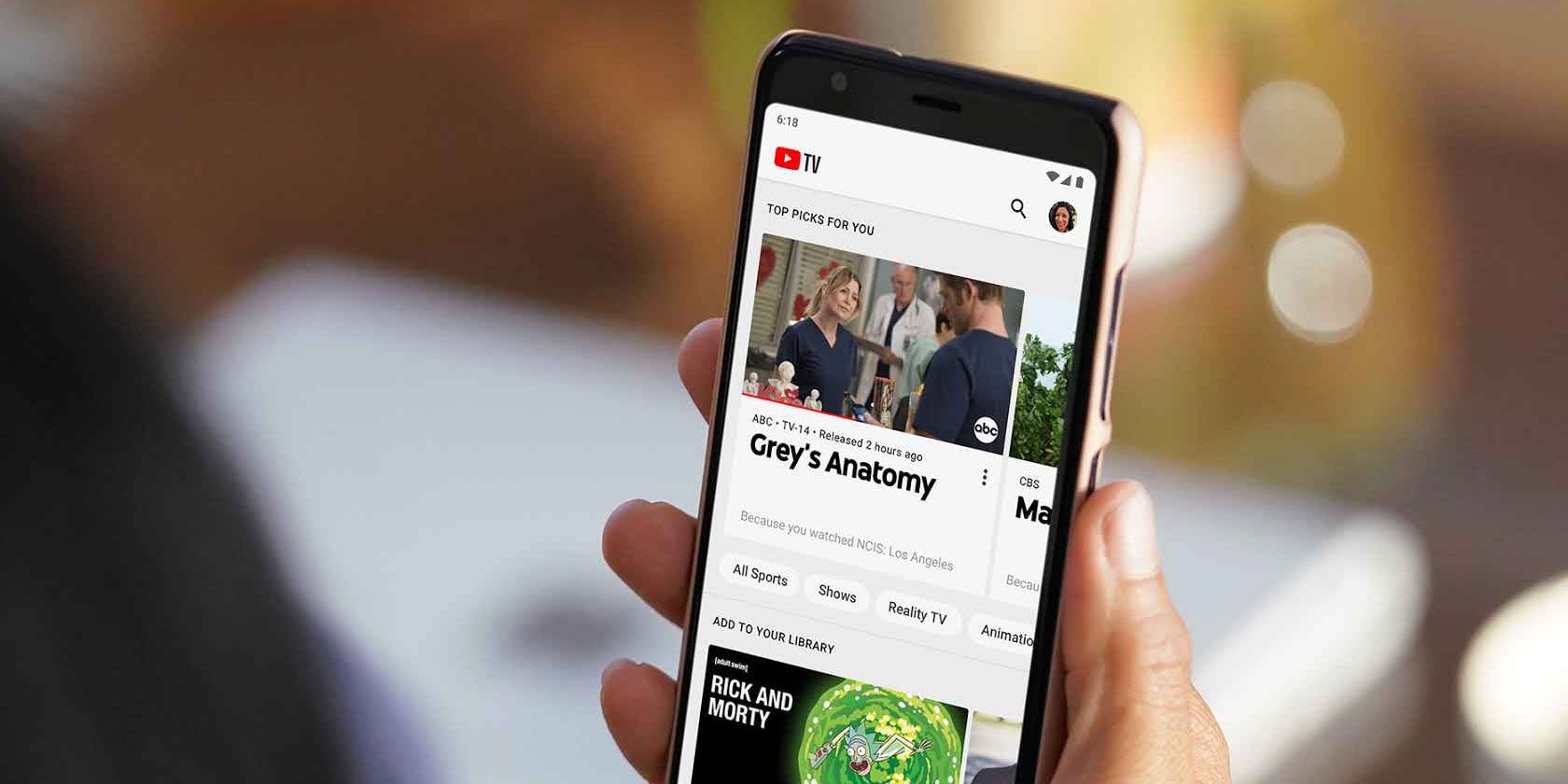
Live TV streaming services are great in many ways: they offer much of what we like about cable, just over the internet. Unfortunately, they also have some of the same issues that made people cancel their cable subscriptions in the first place.
Prices always seem to be rising and it’s usually because the service added new channels you have no interest in watching. So, if you’re finding that the monthly price isn’t worth it for what you’re watching, here’s how to cancel YouTube TV.
How to Cancel YouTube TV on Your Computer
One of the easiest ways to cancel YouTube TV is to use your computer. It doesn’t matter whether you’re using a Windows PC or an Apple Mac, as the instructions will work on either. It doesn’t even matter what browser you’re using—while you need to use Chrome to watch YouTube TV in a browser, you can manage your account with any browser you like.
To get started, head to the YouTube TV website. If you haven’t already, sign into the Google account you use for YouTube TV. Now click your user icon in the upper-right of the screen, then click Settings.

On the next page, click Membership on the left. Now in the account settings on the right side of the screen, you should see your YouTube TV membership. Directly underneath is a link labeled Deactivate membership.
After clicking that link, you’ll see options to either pause or cancel your membership. Select CANCEL MEMBERSHIP and confirm your selection one more time to cancel your YouTube TV subscription.

How to Cancel YouTube TV on a Mobile Device
It’s a slightly different process to cancel your YouTube TV subscription on Android devices and iOS devices. On an Android device, open the YouTube TV app, then tap your photo or user icon in the upper-right of the screen.
Now, tap Settings, then Membership. Tap Deactivate membership and, just like on a Mac or PC, you’ll have the option to pause or cancel your membership. Tap Cancel one more time and confirm to cancel your subscription.

There are two major differences with the iOS version of YouTube TV, and they’re tied together. The main difference is that if you signed up on iOS, your billing for the YouTube TV service is through Apple, not YouTube TV itself. Because of this, you’ll need to cancel YouTube TV in a different way and you don’t have the option to pause your subscription.
To get started, open the iOS Settings app, then tap iTunes & App Store. At the top of the screen, tap your Apple ID, then tap View Apple ID. Here, scroll down and tap the Subscriptions button. Find and tap the YouTube TV entry, then tap Cancel Subscription or Cancel Free Trial, depending on your account type.
If you don’t see your subscription here, you likely signed up another way and can cancel YouTube TV using one of the other methods we’ve listed here.
Are You Looking for Another Streaming TV Service?
Just because you canceled YouTube TV, that doesn’t mean that you’re necessarily going back to cable. A different live TV streaming service may be a better option for you than YouTube TV. For an overview, take a look at our roundup of the best live TV streaming services for cord cutters.
That said, even though there are lower-cost live TV streaming options, they still might not be for you. Either the cost may not be beyond your budget, or you may just not feel like paying for TV you usually just leave on in the background. If that’s the case, see our guide to the best free and paid streaming TV services for some great alternatives.
Read the full article: How to Cancel YouTube TV
from MakeUseOf https://ift.tt/30UNuYi
via IFTTT




0 comments: