
Windows 10 releases major updates roughly twice a year, targeted for April and October. The latest release at the time of writing is the Windows 10 May 2020 Update (version 2004). This version adds a couple of new features and makes lots of small improvements across the OS.
Let’s take a look at some of the new features and updates in the latest version of Windows. We’ve kept an archive of notable features from previous updates, in case you’re interested. Feel free to jump ahead to any section.
Jump to an update:
How to Update to the Latest Version of Windows 10
You’ll eventually get all feature updates through Windows Update. Microsoft deploys these updates in batches, so you might not get them right away. When it’s time, you’ll see a prompt letting you know there’s a major update pending.
It’s also possible to start the download manually, though Microsoft has changed this a bit. In the past, simply clicking the Check for updates button at Settings > Update & Security > Windows Update would prompt the latest version to download. However, due to rocky launches in the past, Windows will now display a separate prompt here asking if you want to upgrade to the latest feature update.
You won’t see this prompt unless you have the latest updates installed. For a simpler way, head to the Windows 10 download page and click Update now to grab an applet that will begin the download.
Just make sure you take precautions before updating Windows 10.
The May 2020 Update
Let’s take a look at the best new features in version 2004, the latest at the time of writing.
Cloud Download Reinstalls

With the May 2020 Update, reinstalling Windows becomes a lot more convenient. Previously, when you wanted to factory reset or refresh Windows, the process would use the OS files on your computer. Now, you can choose the Cloud download option to reinstall Windows from the internet instead.
This means that you save time by updating to the latest version of Windows 10 and reinstalling simultaneously. It will also come in handy if the regular reinstall fails due to corrupted files or similar.
Optional Updates Separated in Windows Update
When you visit Windows Update at Settings > Update & Security, you’ll now see a View optional updates link under the Check for updates button.
Security updates that Microsoft recommends installing right away will still come via normal Windows Updates. These optional updates will include non-essential drivers, minor quality updates, and even feature updates to Windows 10 when they first release.
This makes it easy to separate critical updates from ones that don’t matter as much, as well as knowing where to go for extra updates if you want them.
A Revised Cortana Interface

Starting with version 2004, Windows 10 now lets you drag the Cortana window around like any other app. Open it by searching for it or using the Cortana icon on your Taskbar.
More notably, you can now interact with Cortana by typing in a chat window instead of speaking. Cortana still has a lot of the same functionality, including opening apps, setting reminders, and checking your calendar.
If you were a power Cortana user in the past, you may be disappointed to learn that Microsoft removed some functionality in this update. She can no longer interact with smart home devices or link into your favorite music service. You’ll also see Windows 10 recommend that you sign in with a work or school account for best results with Cortana.
This may be a good move, seeing as Cortana hasn’t been as popular as Alexa or Google Assistant in the past. Having more of a focus on productivity will set the assistant apart.
Windows Subsystem for Linux Version 2
Microsoft has made great strides in bringing some Linux functionality to Windows 10. We’ve shown how to run a Linux desktop on your Windows PC using the Windows Subsystem for Linux feature.
With the May 2020 Update, this function gets an upgrade to version 2. It uses a real Linux kernel to provide an authentic experience, which gets updated through Windows Update. Microsoft claims that this will result in much better performance when using the feature.
While average users might not care much about this feature, it’s an exciting development for cross-platform users and anyone interested in Linux.
Small Task Manager Improvements

The good old Task Manager has picked up a few handy tricks in the latest update. Visit its Performance tab to check them out.
In particular, for each Disk entry, you’ll now see SSD or HDD to let you know what kind of storage medium it is. While you could previously find this information elsewhere in Windows, it’s more convenient here. It’s easy to check if you’re helping a friend work on their computer or forget which disk is which in your own.
Jump to the GPU tab (if you have a dedicated video card) and you’ll see the new GPU temperature field. This gives you an easy way to see how hot your GPU is running, so you don’t damage it from overuse. Have a look at our guide to PC operating temperatures for more information.
“Passwordless” Login
The latest update to Windows 10 includes a toggle that forces you to use a Windows Hello sign-in option instead of a password for any Microsoft accounts on your device.
Head to Settings > Accounts > Sign-in options and enable the toggle under Require Windows Hello sign-in for Microsoft accounts. This requires you to use one of the above methods on the same page, such as a PIN or fingerprint.

If you’re not aware, using a PIN to sign into Windows 10 is better for security because the PIN is local to that device. Someone who stole your PIN could only use it to sign into your PC, while they could use your Microsoft account password to break into your email, Skype, Xbox, and other accounts.
Because a fingerprint or face ID require special hardware, we recommend using a PIN in most cases. That method works with any device and is easier to type than your strong Microsoft password.
Rename Virtual Desktops

Here’s a minor feature you might appreciate: you can now rename the virtual desktops you create on the Win + Tab menu. Instead of simply Desktop 1, Desktop 2, and so on, you can make them easier to identify at a glance.
Just click the name to adjust it. Naming them according to their purpose (like Entertainment or Work) should come in handy.
FPS Counter in Game Bar

If you like to keep track of how games perform on your PC, you’ll appreciate a small update in the Game Bar feature. Press Win + G or hit the Xbox button on a controller to open the Game Bar when playing, and you’ll now see an FPS counter in the Performance window.
If you don’t see that window, make sure you haven’t hidden it using the menu bar that appears at the top of the screen when you open Game Bar. And visit Settings > Gaming > Xbox Game Bar to turn the feature on if the keyboard shortcut doesn’t work at all.
The May 2019 Update
Here are the highlight features of Windows 10 version 1903.
Windows Sandbox for Testing Software
Most of the changes in the May 2019 update are tweaks and refinements to existing features. One of the few brand-new tools is the Windows Sandbox. It’s only available for those on Windows 10 Pro and above, and enables you to run software in a safe environment.
Enable the Windows 10 Sandbox
To enable it, you must make sure you have virtualization features enabled on your system. To check this, open the Task Manager with Ctrl + Shift + Esc. Select More details if you only see a small list of apps here, then switch to the Performance tab.
In the CPU section, you’ll see a Virtualization field on the right side. If this does not say Enabled, you’ll need to follow our guide to enabling virtualization on your PC.
Once that’s done, type Windows features into the Start menu and open the Turn Windows features on or off link. In the resulting list, find Windows Sandbox, check it, and hit OK. You’ll see a new dialog that installs some necessary files, then prompts you to restart to complete installation.

Finally, you can now search for Windows Sandbox via the Start menu. Open it and confirm admin privileges, and you’ll see a blank Windows 10 desktop after a few moments.
Using the Windows 10 Sandbox

From there, you have an isolated environment where you can test any software you’d like. It doesn’t support dragging and dropping, but you can simply copy and paste any installers or other files you’d like to run in the sandbox. Use it to test software that you don’t trust on your main system.
When you’re done, close the sandbox like you would any other app. Note that doing so will completely destroy everything inside, so you’ll have a fresh box next time you start it up.
Notably, the sandbox provides an always-updated environment. This is much more streamlined than a virtual machine, which requires regular updating.
Less Pressure With Windows Update

While Microsoft releases new versions of Windows 10 roughly every six months, it still supports older versions for 18 months from their release. For example, the Windows 10 October 2018 update released in November 2018 and will receive support until May of 2020.
Thanks to changes in version 1903, it’s now easier to stay on an older version if you want to. Instead of forcing you to install these major updates shortly after they launch, you now have a choice in doing so. If you want to stay on a prior version, you’ll only have to upgrade after the 18-month support period passes.
For people who prioritize stability and don’t care about the latest features, this is a welcome option. Additionally, the Home edition of Windows 10 now lets you pause Windows Update for a few weeks. In the past, this required the Pro edition.
Enter the Light Side

There’s been a lot of hype lately around dark themes, which Windows 10 already includes. But if you tend to prefer the opposite, you’ll be happy to discover the new light theme in Windows 10. This sets many display elements to use a lighter tone.
To enable it, head to Settings > Personalization > Colors. Under Choose your color, you can select the new Light theme, Dark, or Custom. If you pick Custom, you can set separate options for your Windows mode and app mode. This lets you set Windows elements to dark while leaving apps in light mode, or vice-versa.
Split Search and Cortana
![]()
For a long time, Windows 10 combined Cortana and desktop search. This meant that when you opened the search panel, you’d see Cortana and her list of features. That’s a bit frustrating if you don’t care about Cortana, or would rather use both features separately.
Now, you can do just that. Windows 10 features separate icons for Cortana and searching on the Taskbar. To change how they appear, right-click an empty space on the taskbar and choose Show Cortana button to toggle that. And under Search, you can select Hidden, Show search icon, or Show search box.
The search bar now only looks for files on your PC and web results. You can use the tabs at the top to filter by the kind of data you’d like to find. As a result, Cortana is now relegated to voice searches.
Combined with disabling all the Cortana options at Settings > Cortana > Talk to Cortana, you can essentially hide her from your view without any Registry hacks.
Enhanced PC Searching

Speaking of searching, the built-in Windows 10 search now gives you more options. Head to Settings > Search to find them.
Under Permissions & History, you’ll find options to filter explicit content in web results and what content to search from your connected Microsoft accounts. The most interesting options, however, are on the Searching Windows tab.
Here, you can select a new Enhanced search mode. Before this, Windows 10 would only search your file libraries and desktop, where files are often stored. But if you select this option, Windows search will look at your entire PC. This is a handy option if you don’t keep files in libraries or just like to search everything.
You can set folders to exclude from these searches below.
Miscellaneous Tweaks
As it turns out, the Windows 10 May 2019 Update doesn’t have a lot of headline features. Most of the changes are tweaks to existing tools. We detail some of the most notable ones below.
Spectre Speed Fixes
The awful Spectre and Meltdown exploits were a big topic in 2018. Those problems caused a lot of computers to run more slowly, but the latest update claims to make improvements to this thanks to some optimizations.
Time will tell if it makes a difference.
Improved Game Bar
The Windows 10 Game Bar is a utility that collects many handy gaming options in one place. In the latest edition of Windows 10, it received an upgrade. You can now manage music playing from Spotify from the Game Bar, in addition to creating memes.
Uninstall More Default Apps

One of the first tasks most people do with a new system is uninstall Windows 10 bloatware apps. In the May 2019 Update, you can uninstall more apps than previously allowed. Now you can chuck Mail, Calendar, Movies & TV, and other apps.
Some still won’t uninstall this way, like the Microsoft Store and Edge. But being able to remove more apps you’ll never use is a welcome change.
Log In Without a Password
You can now create a Microsoft log in without a password. By providing your phone number, Microsoft will text you a login code every time you sign in. You can use this method to sign into Windows 10, then use a Windows Hello authentication method like a PIN or fingerprint for future logins.
This is supposedly to combat password theft, so we’ll see if it becomes more mainstream.
Start Menu Refinements
A minor change that only affects new installs or accounts is a cleaner Start menu. It features fewer tiles, making it less cluttered. You can also now unpin groups of tiles, allowing you to remove all the obnoxious ads in one go.
The October 2018 Update
If you’re still using an older version of Windows, here are the coolest features added in the October 2018 update (version 1809).
Your Phone App
After its failed Windows Phone platform, Microsoft has embraced Android (and iOS to a lesser extent) with apps and cross-platform compatibility with Windows. The Your Phone app in Windows 10 takes this even further.
It allows you to text and access photos on your Android phone (7.0 or later) right from your PC. You can even drag a photo from your phone onto your PC to open it in an app. iPhone users don’t get all that functionality, but they can still send webpages from their phone to the computer.
While you have many third-party options for connecting Android and Windows, seeing more built-in tools is always welcome.
Improved Screenshot Tool
The basic Snipping Tool handles simple screenshot needs, but it’s lacking any power user features. In the October Update, you can check out the new Snip & Sketch tool as a replacement.
Press Win + Shift + S to bring up the window and capture a screenshot. At the top, you can switch between the rectangle and freeform capture modes, or grab a full-screen shot. Once you capture an area, it’s available immediately on your clipboard.
Click the resulting notification, and you can make basic edits to your screenshots like drawing and cropping. From there, you can save it, copy to your clipboard, or open it in another app for further edits.
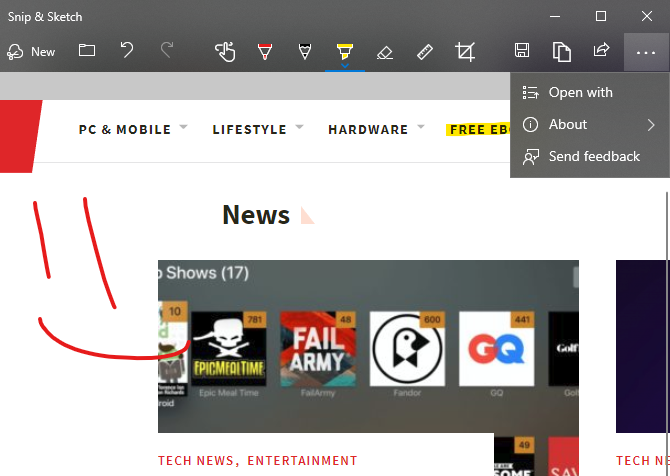
File Explorer Dark Theme
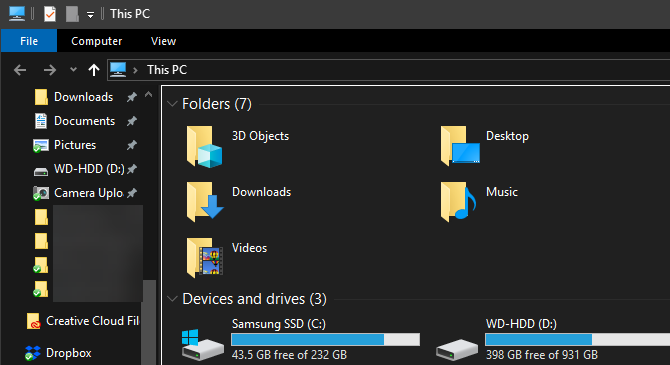
Windows 10 has included a dark theme for some time, but it was previously limited to Store apps. Now, enabling the Dark mode at Settings > Personalization > Colors also gives your File Explorer a dark makeover.
It’s not quite as amazing as macOS Mojave’s dark mode, but it’s a welcome option if you like dark themes or often use your PC at night. Enabling this also makes your right-click menu in File Explorer and desktop dark.
Improved HDR Support
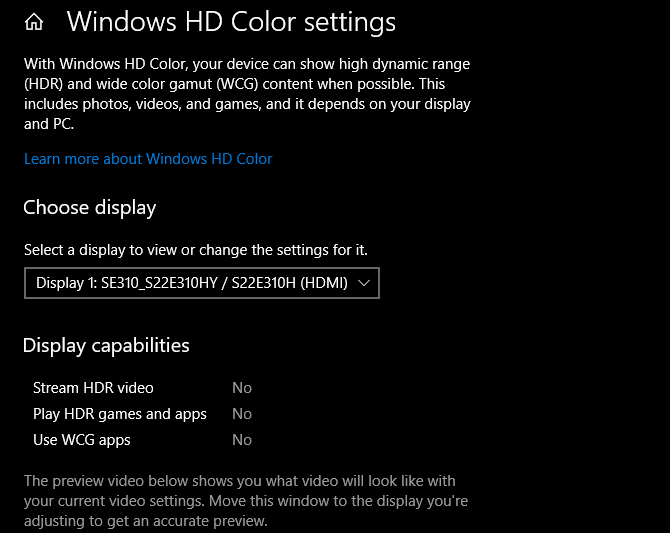
As 4K monitors with more powerful display options become mainstream, Windows 10 is making it easier to enable HDR if you have compatible hardware. Windows 10 has supported HDR in the past, but it wasn’t always convenient to set up.
Now, you can head to Settings > System > Display and click Windows HD Color settings to configure HDR. You’ll see whether your connected displays support HDR features and can adjust them if so.
Start Menu Search Improvements
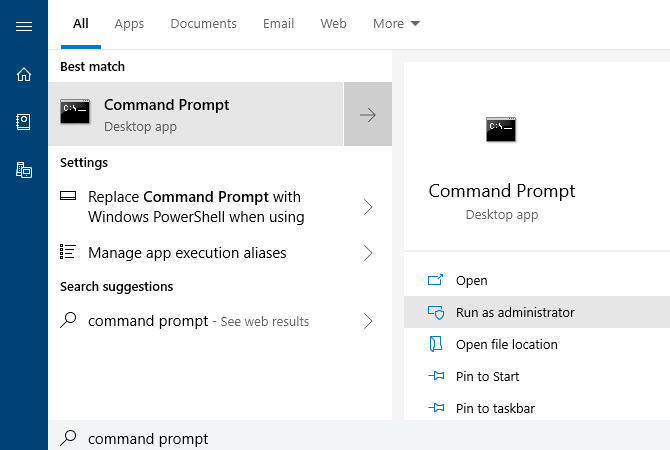
The search function on the Start Menu has always been a quick way to find apps, files, settings, and more on your PC. In the latest update, it’s even easier to get to the content you want quickly.
When you search for something, the menu will display a preview panel that illustrates the best results for your search. This might be Bing results for a web search, options like opening as administrator if you search for software, or previews of documents.
Clipboard Improvements and History
A new shortcut for the clipboard in Windows 10 lets you copy and paste across devices without any extra apps. Just press Win + V and you’ll see the new clipboard window.
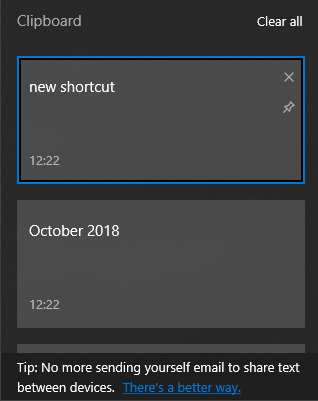
This gives you a native clipboard manager, letting you paste something you copied even if it’s not the most recent item. You can also pin clips you use often for easy access. Plus, Windows links your clipboard across any devices you use running the October 2018 Update or later.
To configure this, take a look at Settings > System > Clipboard.
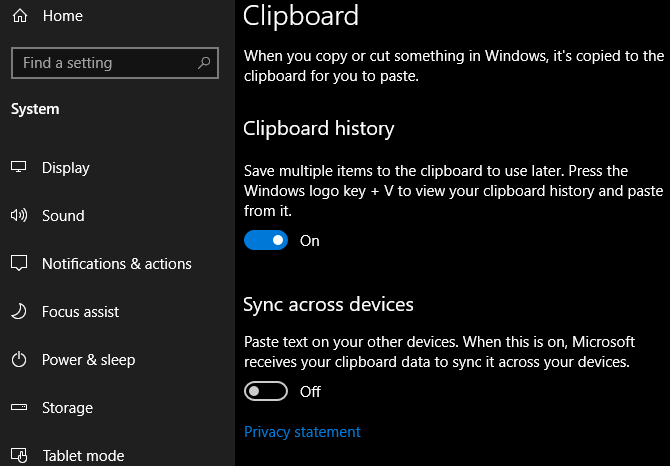
Power Usage in Task Manager
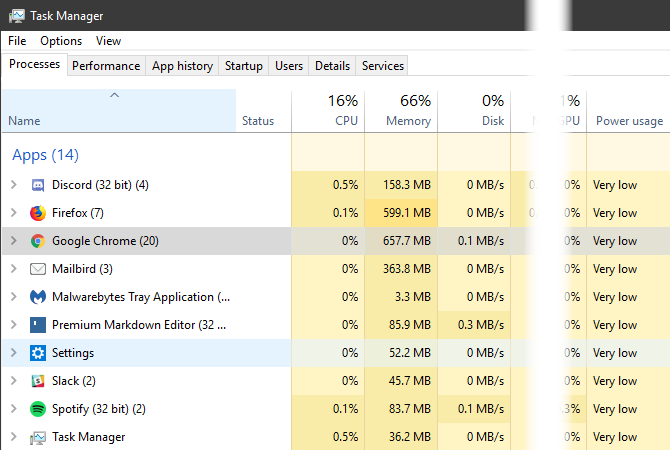
If you want to get more battery life out of your Windows laptop, you might wonder how much power apps pull. Now in the Task Manager (Ctrl + Shift + Esc), you can see a Power usage entry on the Processes tab.
This, along with the Power usage trend field, lets you know how much energy apps use. Limit how often you keep them open, and you should see improved battery life.
Bluetooth Battery Levels
You can now see the battery life of connected Bluetooth devices (if supported) at Settings > Devices > Bluetooth & other devices.
Override Regional Settings
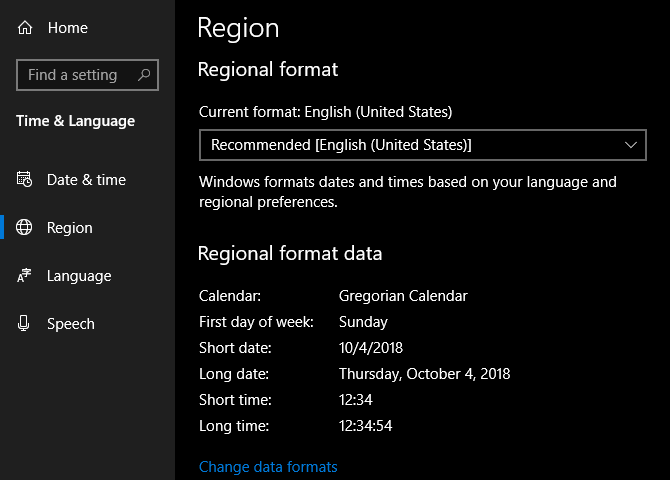
Windows 10 sets some display options, like the date format and first day of the week, based on your region. Now you can override these if you like. Visit Settings > Time & Language > Region and click Change data formats to adjust them.
Make Text Bigger
Windows 10 now allows you to increase the size of text across the OS without scaling. Open Settings > Ease of Access > Display and drag the Make text bigger slider as you wish.
Better Windows Update Automation
Windows Update tries to detect when you’re not using your PC and automatically installs updates during those times. In prior versions, this wasn’t too smart and would sometimes install an update when you simply stepped away for a moment.
Thankfully, the October 2018 Update makes this smarter. Windows will now better understand when you’ve stepped away for a short time or longer period now. This should result in fewer inopportune updates.
Game Bar Improvements
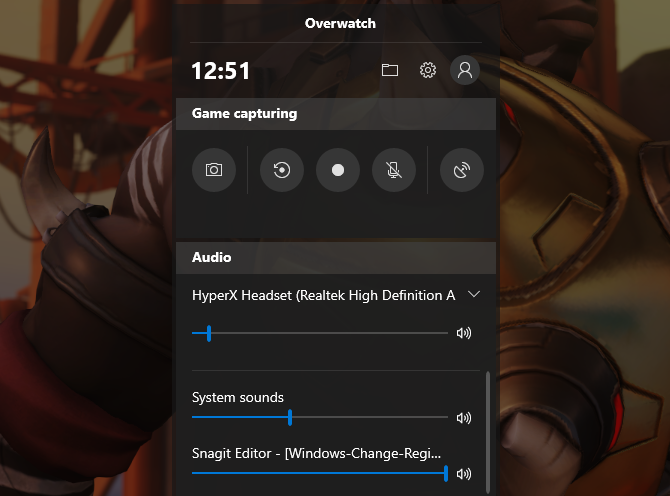
Windows 10’s Game bar is now its own app and comes with some improvements. In the latest version, you can adjust audio options right from the bar. Plus, you can see a chart showing game stats like FPS along with CPU and other hardware usages.
Enable the Game bar at Settings > Gaming >Game bar.
The Fall Creators Update
Here’s what Microsoft added in Windows 10 version 1709.
People App
Microsoft is ramping up its social game with the People application. A new addition to the Taskbar, People allows you to contact individuals via email and Skype directly from the Taskbar. To enable, right-click the Taskbar and check the Show People button option.
You can use the People app to share fun content with family and friends or to manage business contacts and projects. Whether it’s a document, PowerPoint presentation, picture, or video, just drag and drop content directly from your PC to a specific contact.
Perhaps the most useful component of the People app is cross-application communication, meaning you can view communication across multiple chats and messages within a single desktop app. While only a few select applications are available for the People app (namely Xbox, Email, and Skype), Microsoft has laid the groundwork for possible Facebook and Twitter integration as well. That makes People a potentially fantastic default app.
Mixed Reality
In the original Fall Creators Update, Microsoft teased 3D editing and 3D smartphone camera modeling. Now, it’s expanded this 3D program into an entire mixed reality platform for Windows 10.
How? Windows 10’s Edge browser was the first to fully support WebVR which allows users to access and interact with virtual reality projects online via the Edge browser. While this may not seem all that impressive, it’s really forward thinking from Microsoft: in some circles, the future of web development exists in 3D space.
Not interested in VR projects? Why not browse Edge on a VR room wall using Microsoft’s Mixed Reality Portal (MRP)? MRP allows users to integrate a 3D experience into their desktop using Microsoft’s HoloLens.
Microsoft has also developed an answer to the growing popularity of social media’s AR (augmented reality) integrations, most notably Snapchat’s face filters and 3D World Lens technology. Don’t want to spring for the HoloLens? Enjoy Microsoft’s Mixed Reality Viewer, where all you’ll need is a webcam to enjoy the augmented reality goodness Windows 10 has to offer. Simply click on your Start Menu, type mixed reality, and select the Mixed Reality Portal option to get started.
It’ll be interesting to see where a tech behemoth like Microsoft will take this new form of media.
OneDrive On-Demand
While OneDrive is installed by default on most Windows 10 machines, few utilize its full potential. That may change with Windows 10’s On-Demand Sync. While most online repositories only allow you to upload and download files using your account, One-Drive now allows users to save files locally, upload them to the cloud, and share view links by default.
That means you can upload, delete, edit, and download a variety of files and formats using OneDrive cloud storage. This saves precious local storage space and provides you peace of mind about the status of your most important documents.
Phone Link
In this age, cross-device interaction (phone to PC, TV to phone, etc.) is absolutely paramount. Microsoft has decided the close the gap even further, now providing users with the ability to link iOS and Android devices to their Windows 10 machines.
To enable phone linking, type link phone into your Start Menu and click the Link your phone option. Then, enter your phone number in the following window.
Linking your phone currently only allows you to share websites from your smartphone’s Edge browser to your PC via the browser’s share option. Additionally, in case you didn’t know, you can also choose to view phone notifications on your Windows 10 desktop using Cortana’s smartphone app!
Though the phone notification feature was released before the Windows 10 Fall Creators Update, these two quiet features show Microsoft is devoted to closing the gap between mobile and desktop.
Emoji Panel
That’s right: Windows 10 is now finally equipped with its own default emoji keyboard. You can access your emoji keyboard in Windows 10 using the keyboard command Windows key + Period (.) or Windows key + Semicolon (;).
While somewhat unexpected, kudos to Microsoft for giving users the Windows emoji feature they’ve long desired.
The new emoji keyboard isn’t without its failings, though. For now, it only allows users to input one emoji at a time before exiting by default. Let’s hope Microsoft recognizes that and fixes this issue in the updates to come.
Microsoft Edge Improvements
The Windows 10 Fall Creators Update packs a lot into Microsoft Edge’s feature list. For one, pinning websites is as easy as heading to the website and selecting the Pin this page to the Taskbar option in your Edge browser settings panel. You can also pin websites to your Start Menu using the same process.
Other aspects of Edge not previously available before include: PDF text-to-speech, enhanced PDF editing, managing permissions, bookmark importing, editing favorite (bookmark) URLs for easier lookup, and browsing on your phone and continuing on with your PC.
While Edge’s new features aren’t exactly shock-and-awe, they do show Microsoft is still committed to creating a serious contender for the browser market. If Microsoft keeps this up, Edge may even become your new browser of choice.
Story Remix
Microsoft is venturing into the world of movie making (yet again) with its latest experiment, Story Remix. Story Remix is a feature in the Windows 10 Photos application which lets users create, edit, and score short films using pictures and video clips of whatever they desire.
Like most other features in the Fall Creators Update, this is for both personal and professional use. Run a dog-grooming business and want to send customers a custom-made video of their dog’s grooming process? All you have to do is create a folder of images and videos using your Photos app and Windows will create a fantastic short film in seconds with minor interaction. Best of all, it requires no video editing knowledge!
This may sound like your run-of-the-mill automatic video creating service, but it’s not. Microsoft has taken steps in integrating AI and deep learning within Story Remix, allowing advanced options like featuring select people from an aggregate selection of videos automatically. You can also add text or drawings to these videos for an added personal flair.
Not only can you add flat text to a video; you can also integrate 3D models into videos as well. The most impressive part about Story Remix is its integration of 3D objects and animations into the captured video. Story Remix allows you to integrate 3D models (most of which Microsoft released) seamlessly into your video, allowing users to edit and create quasi-CGI short movies without any 3D modeling or video editing experience.
While not the most well-documented feature of the Fall Creators Update, it’s marvelous to note Microsoft isn’t simply giving users 3D capabilities. It’s allowing users the ability to play with and learn about 3D modeling and AG integrations.
GPU Stats
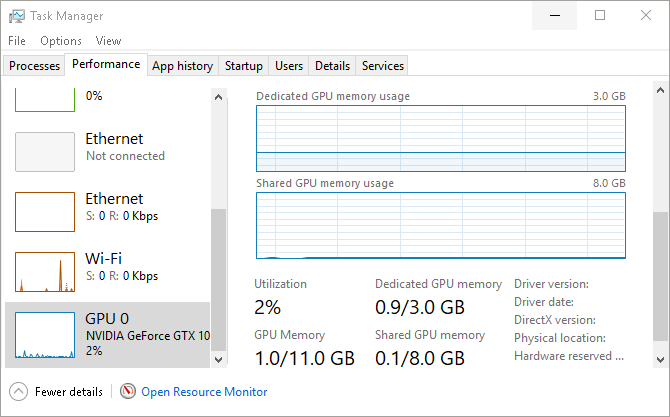
If you’re an overclock aficionado, you know how vital the performance of your PC components is. Microsoft understands this, and has taken a small step in appeasing tech geeks by having the beloved Task Manager provide real-time GPU stats.
Keep in mind, you won’t be able to modify functions like fan speed via your Task Manager. You can, however, view your GPU’s utilization percentage, memory stats, driver versions, and more.
Fluent Design
Users have long awaited a Windows 10 UI overhaul. Slowly but surely, the wait is coming to an end. Say hello to the humble beginnings of Microsoft’s Fluent Design System, a sleek and subtle UI design project hinted at in the recent Fall Creators Update.
Fluent Design promises to offer users a different type of UI experience, bringing with it such features as subtly blurred window transparency, interactive window sections, light-based color schemes, and an overall sleeker program/controller relationship.
Scale, Depth, Light are the ways in which Microsoft chooses to brand the new design. Judging from what little has released, it seems Microsoft is moving on to bigger, better, smoother, and more integrated UI design.
As it stands, you can already view a few aspects of the UI in the latest version of Windows, with small apps like the Windows 10 Calculator and the newly released People app.
Linux Integration
In another big move for Microsoft, the Windows 10 Fall Creators Update now allows users to install Linux distributions directly from the Microsoft Store and onto their Windows machines.
Keep in mind, this feature doesn’t equal a dual boot. You won’t be able to use the mouse and keyboard version of Ubuntu, for example. Instead, the Fall Creators Update allows users to run Bash commands using different Linux distros directly within the Windows 10 environment.
To install Ubuntu on Windows, click the Start Menu and type windows features. Then click on the Turn Windows features on or off option. In the following window, locate and check the Windows Subsystem for Linux option.
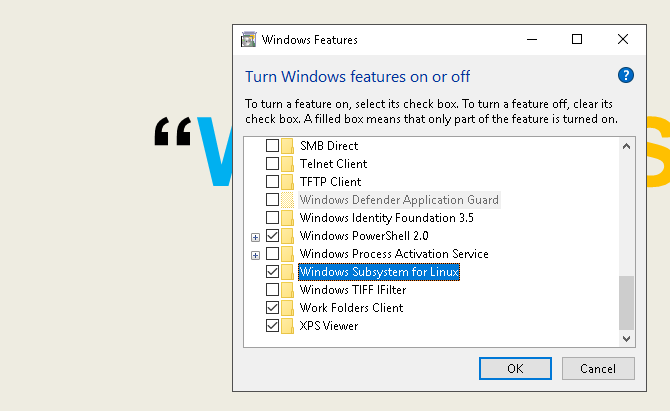
Click OK. You’ll be prompted to restart your PC. Once restarted, head to the Microsoft Store by clicking the Start Menu, typing store, and selecting the Microsoft Store option. Search for linux within this window. You’ll see a prompt mentioning Linux distributions. Click Get the apps and proceed to install your favorite.
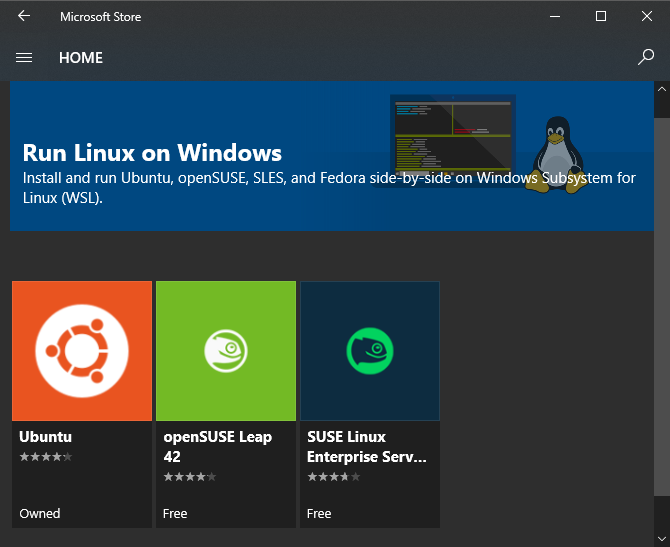
That’s it—you’re officially running a full-fledged Linux distribution right alongside Windows 10.
Windows 10 Is Always Improving
Now you’re aware of all the cool features to check out in the latest Windows 10 version. Microsoft makes a lot of tweaks with every update, so it’s worth updating when you’re ready for something new. We’ll update this resource each time a new major update to Windows 10 releases.
For more, check out the most overlooked Windows 10 features you should know about.
Image Credit: realinemedia/Depositphotos
Read the full article: The Best New Windows 10 Features in the May 2020 Update
from MakeUseOf https://ift.tt/2CfuMA3
via IFTTT

0 comments: