
The Game bar is software that comes with Windows 10 to help support and improve your video game experience. Its first purpose was for screenshots and recording videos, but Microsoft has continued to expand on its features through updates.
Now, the Game bar can do a lot more and it isn’t just limited to video games. We’re going to show you some novel ways to use the Windows 10 Game bar.
How to Enable and Activate the Game Bar
Before you can use the Game bar, you first need to activate it.
To do this, press Windows key + I to open Settings. Click Gaming and slide Record game clips, screenshots, and broadcast using Game bar to On.
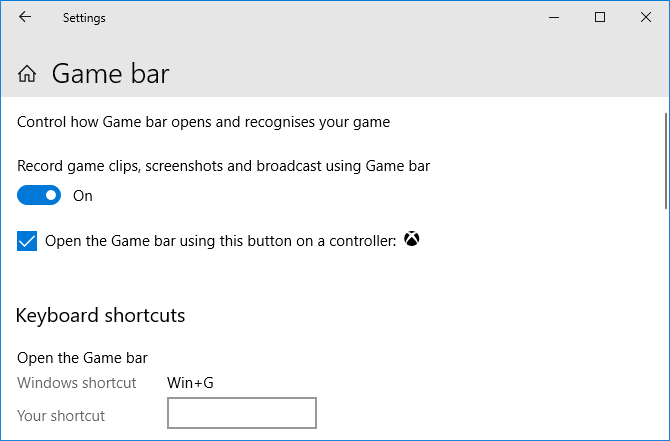
You might also want to tick Open the Game bar using this button on a controller if you want the Game bar to open when you press the logo button on your Xbox controller.
Beneath these options is the Keyboard shortcuts section, where you can remap specific functions of the Game bar. For the purpose of this guide, we’ll refer to the default keyboard shortcuts.
Begin by pressing Windows key + G to open the Game bar. You can toggle it off with the same key combinations.
1. Check System Performance
It can be useful to see how your different computer components are performing, especially when under the stress of an intensive game.
The Performance panel shows you how much of your processor (CPU), graphics card (GPU), and memory (RAM) are being used.

It also displays frames per second (FPS), though this will only apply in games and not for other programs.
The panel also displays the information on a time chart so you can witness the spikes and drops at specific moments.
If you want this information in a more detailed format without additional tools, open the Task Manager with Ctrl + Shift + Esc and go to the Performance tab.
2. Chat With Friends
You can use the Game bar to chat with your friends via Xbox Social.
This will show any friend that you have on your Xbox account, which means that you can chat with those on PC and Xbox One.
Simply double click your friend’s name on the list to begin chatting with them. You can also switch to the Chat tap to see your chat history, if you want to rewind to a previous conversation.

You can use the search bar at the top to search for people to add to your friend’s list.
It isn’t the most advanced chat in the world, but it does the job. If you need something with more features, check out our comparison of Discord and Steam Chat.
3. Control System Volume
The Audio panel lets you control the different volume mixes of the applications you have open by using the sliders.
You can control the overall volume of the system or you can control an individual application. This is useful if, for example, you want to play some music at a low level while in a game. Alternatively, click the application’s speaker icon to mute it entirely.

You can switch between your speaker output (like moving between your speakers and headphones) using the dropdown at the top.
Also, go to the Voice tab and you can choose which device you want to use for voice input.
4. Take Screenshots and Record Videos
One of the Game bar’s greatest utilities is its Capture panel. This not only lets you take screenshots but also record whatever is on your screen.
Click the camera icon to take a screenshot or press the record icon to begin capturing video that saves as an MP4.
When you’ve recorded a video, you can click Show all captures to see all of them in one place.
The microphone icon also lets you enable your microphone so that you can capture your voice over any video you record.

For more information on how to use Capture and other recording tools, see our guide on how to record your Windows screen.
5. Share on Social Media
You can share your captures with friends on social media using the integrations that are built into the Game bar. Hop into Settings > Accounts and here you can link up your Twitter account. Click Sign in and follow the prompts. Once you’ve signed in, you shouldn’t need to do it again in the future.

Beneath this, you will find the Xbox Live section, which lets you link accounts from services like Steam and Facebook so you can connect with friends you have there who also use Xbox Live.
6. Play and Control Spotify
Depending on the game, it can be nice to have some music playing in the background. Handily, the Game bar has integration with Spotify to make this a breeze.

You can use the panel to control Spotify on the fly—pause, skip, repeat, and so on—and pop on curated gaming playlists. If you want the full Spotify functionality then you’ll need to open the app itself, but the controls here should give you more than enough when multi-tasking.
Of course, Spotify also has podcasts, so you can play one of those too if you like!
7. Find People to Game With
It’s great fun to hop online and play a multiplayer game, but if none of your friends play the same game it can be hard to find a reliable or consistent group.
That’s where the Looking for Group feature of the Game bar comes in handy. You can browse Xbox games and see if anyone is looking for companions in the game you want to play.

If not, you can Create a post and set your preferences for things like if voice chat is required, desired language, players needed, and so on. It’s a great way to connect with fellow gamers.
Troubleshoot Game Bar Problems
These are some of the great features that Game bar offers and how you can use them to improve your Windows experience.
Hopefully, you should be able to use them smoothly. However, if you do encounter any issues, we’ve got your back with our Game bar troubleshooting tips.
Read the full article: 7 Novel Ways to Use the Windows 10 Game Bar
from MakeUseOf https://ift.tt/2Ynqyk1
via IFTTT

0 comments: