
Do you want to share your Windows screen with a friend or colleague so they can troubleshoot technical issues? Perhaps you want to access your Windows desktop from your tablet to watch a movie in bed?
It’s easier than ever to share your desktop, with many free remote access tools available. Here are the best remote screen sharing tools for Windows.
1. Zoom
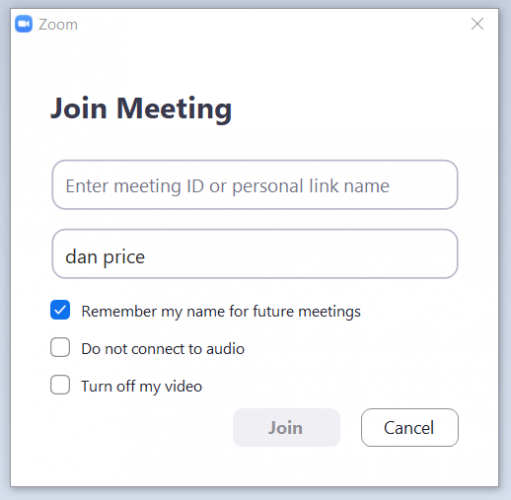
The Coronavirus of 2020 saw Zoom shoot to prominence in homes and businesses around the world. Friends used it to keep in touch, businesses used it to keep their employees on track and schools used it to provide education in the absence of physical classroom time.
One of the major features of Zoom is its support for screen sharing and remote access. If you are running the Windows desktop app, participants can take control of each other screens in order to provide support or show guidance (it’s just one of many cool features on the Zoom platform).
To take control of someone else’s screen in Zoom, go to View Options > Request Remote Control > Request and wait for the other person to accept.
Zoom is free to download and use up to a maximum of 100 meeting participants. You don’t even need to make an account on Zoom to join in, simply enter the meeting code when prompted.
To learn more about Zoom, check out our Zoom vs. Houseparty comparison and our list of top Zoom alternatives.
Download: Zoom (Free)
2. TeamViewer
TeamViewer is perhaps the most well-known of all the third-party tools available. It’s over 10 years old and has a loyal base of users.
It doesn’t just specialize in screen-sharing and remote-access. The software also lets users transfer files between connected PCs, conduct web conferences, and make online presentations.
By default, you need to enter a PIN code to connect to someone else’s machine. However, if you regularly connect to the same group of computers you can create a group within your account, thus allowing one-click access.
Unlike some of its competitors, the software also allows group sessions. When in a group session, you can easily pass control of a machine between users, rather than only allowing a one-way session.
As well as working on Windows, TeamViewer is also one of the best screen sharing apps for Android and iPhone.
Download: TeamViewer (Free)
3. Chrome Remote Desktop

Chrome Remote Desktop has one glaring drawback—both computers need to have the Chrome browser installed. If you use an alternative browser, you should look elsewhere.
However, if you use Chrome and you’re looking for an easy-to-set-up, no-frills remote access tool, you would struggle to find a better option. Google has aimed the software at home users who need to share computer screens for some quick troubleshooting or file access; it lacks the advanced features of some of the other options on this list.
Install the extension from the Chrome Web Store, connect the two PCs using the automatically-generated access code, and you’ll be up and running in seconds. You can permanently link together two computers if you need regular access.
Alternatively, you can head to remotedesktop.google.com and make the connection via the web app. The extension has slightly more features, such as an extended list of supported keyboard shortcuts.
Download: Chrome Remote Desktop (Free)
4. Microsoft Remote Desktop

Microsoft Remote Desktop is the native Windows screen-sharing solution. It uses the propriety Remote Desktop Protocol (RDP) technology.
Even though Microsoft has built it into the OS, it’s not the easiest (or best) option for screen sharing on Windows. Its biggest problem is that RDP servers are only available on Windows Professional and above; you won’t be able to connect to anyone who is running the Home version of the operating system.
Beginners might also find the app difficult to set up. If you want to connect to machines outside your home network, you need to know the IP address of the person you want to connect to and configure their router to accept incoming remote desktop connections.
Ultimately, it’s important to understand Microsoft Remote Desktop is designed for office use, not home use. If you want to troubleshoot a family member’s PC, look elsewhere.
Download: Microsoft Remote Desktop (Free)
5. AeroAdmin

The development team behind AeroAdmin clearly took inspiration from TeamViewer; the way the app works and the on-screen visuals are strikingly similar.
Unlike TeamViewer, however, it does not require any installation. You just need to run the 2 MB EXE file and follow the on-screen instructions. It means you can keep a copy on your USB flash drive and instantly provide remote access to any machine you are sat in front of. You can make a connection using your computer’s IP address or by sharing the automatically-generated passcode.
You can also configure the app to run before any user logs on. As such, this tool can give you unattended access to your machine. AeroAdmin works on macOS and Linux via Wine.
Download: AeroAdmin (Free)
6. Lite Manager
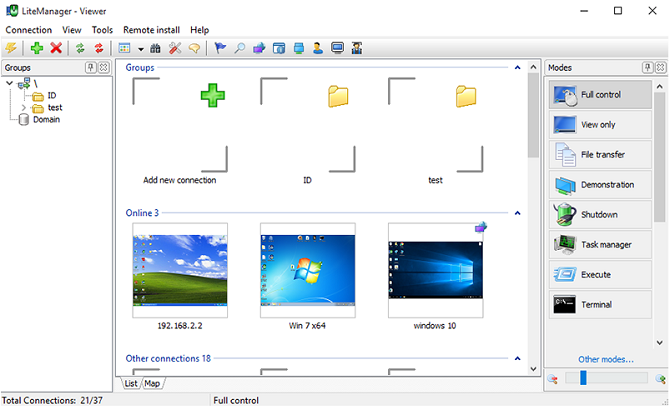
Lite Manager is an under-appreciated program that offers many of the same features as some of the expensive paid tools.
Of course, the basics like file transfer and text chat are covered—but here are some of the coolest advanced features:
- RDP integration
- Screen recorder
- Remote installation of screen-sharing software
- Network mapping
- IP filtering
- Registry editor
- Cascade connections
- 30 connected computers
A paid version is available ($10 per license), but for most people it’s unnecessary.
Download: Lite Manager (Download)
7. AnyDesk

AnyDesk can be run as either a portable program or a desktop app. Connecting the two apps is simple; the client just needs the host’s AnyDesk address or an alias.
There’s also an option to set up unattended access. It’s great for if you want to access your files remotely without a person’s physically using your other machine.
Other features include an adjustable slider that balances connection quality with connection speed, clipboard syncing, remote session recording, and cross-computer keyboard shortcuts.
Download: AnyDesk (Free)
8. Remote Utilities
Remote Utilities is another remote desktop sharing app for Windows. It costs a one-time fee of $29 for a basic license.
The app has both pros and cons. For example, it can bypass firewalls and NAT devices and supports connection to many computers at the same time. But on the downside, it only supports Windows machines.
Mobile apps for the service exist, but they can only act as a viewer and reviews are mixed.
Download: Remote Utilities ($29)
9. Mikogo
Mikogo lets you share your desktop and remotely access another user’s PC.
It has a live chat window and supports file transfers. There’s also a cool feature that prevents certain apps from sharing their content; it will stop you from accidentally displaying sensitive information to all the participants.
Download: Mikogo ($11 per month)
10. ShowMyPC

ShowMyPC is focused on screen sharing. With a fairly simple user interface and Windows, Mac, and Linux compatibility, it makes a solid choice if all you’re looking for is to share your screen.
There is a free version and a paid version. The free version of the app can be downloaded from the site. You do not need to make an account to start using it and you don’t even need to install it on your machine—the app is portable.
Download: ShowMyPC (Free)
11. MingleView

MingleView is Windows-based free screen sharing software program that has no premium package upgrade.
The app lacks the large development budget of some of its competitors, but still managed to be one of the first free desktop sharing apps that allowed unlimited participants and unlimited meeting hosting.
If you don’t want to download the desktop app, you can view (but not control) another person’s screen via the web app.
Download: MingleView (Free)
12. ScreenLeap

ScreenLeap is a completely web-based tool that does screen sharing and remote screen access.
The app isn’t packed with features, but those that exist are simple and straightforward to use. Perhaps most notably, you can choose to share your entire screen or just a single window.
Download: ScreenLeap (Free)
13. SkyFex

SkyFex is an online remote access service. That means it doesn’t require a download—it’s entirely browser-based. It also means that SkyFex is accessible on all platforms, making it a nice choice for those who are looking for an easy tool to use to help clients or even just friends.
The app secures all communications with 256-bit SSL encryption and proprietary protection methods, and it will work through firewalls, proxies, and NAT.
You can use the app for free for 30 minutes.
Download: SkyFex (Free)
Other Useful Screen Sharing Apps
Some chat apps let you share your screen with other users. For example, did you know you could share your screen on Skype?
You can also do screen sharing via Google Hangouts, Discord, Facetime, and more. If you already use one such app, you might not need to download any of the separate software we have discussed in this article.
A Warning When Using Remote Access Software
Firstly, hackers often use these types of apps in tech support scams. Someone will call your house and encourage you to install their app of choice. As soon as you do, they have complete access to everything on your machine. As such, make sure you only give access to people you know and implicitly trust.
Secondly, if you use an account to log into the app, it is hackable. TeamViewer was a victim of such a hack in mid-2016. Thousands of users reported that hackers had penetrated their machines, with some even claiming they lost money from their bank accounts.
Read the full article: The 13 Best Screen Sharing and Remote Access Software
from MakeUseOf https://ift.tt/2YRk1jM
via IFTTT



0 comments: