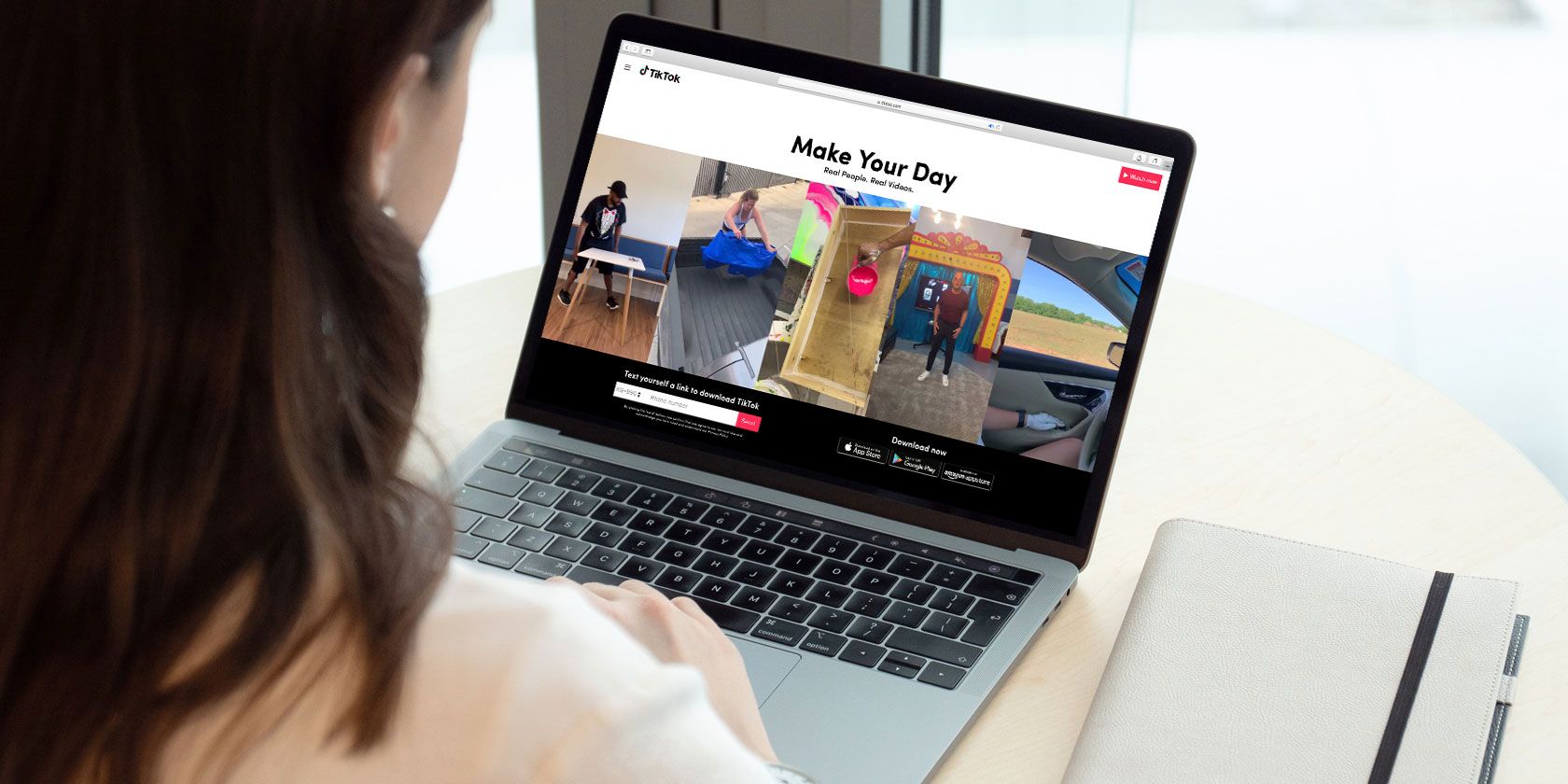
TikTok’s mobile app isn’t the only way you can access the platform for short videos. In case you want to get your fill of TikTok on your PC or Mac, you’ll be happy to hear that TikTok gives you the ability to browse and upload videos on its website.
The only downside to the TikTok website is that you can’t use the built-in tools to edit your videos. So, in this article, we’ll explain how to use TikTok on your PC or Mac a couple of different ways. One of which removes any and all restrictions.
How to Use the TikTok Website
TikTok’s desktop site is incredibly simple to use, and lets you casually browse TikToks right from your computer. Just keep in mind that you can’t download TikTok videos from the desktop site. If you want to download TikTok videos to your desktop, you’ll have to use a third-party service.
How to Browse Videos on the TikTok Website

When you head to the TikTok website, you’ll be greeted by the site’s landing page. To start browsing, simply click the Watch now button in the top-right corner of the screen.
You’ll then get redirected to TikTok’s main feed of videos. From here, you can freely browse through trending TikToks. In case you want to sign in to your account, select Login in the top-right corner of the site.

At the top of the feed, you’ll see three headings that you’re probably familiar with if you use TikTok on mobile: For You, Following, and Discover. While the For You tab will display TikTok’s recommended videos, the Following tab shows you the latest from the users you follow. Lastly, the Discover tab gives you plenty of new users and TikToks to check out.
On the right side of the screen, TikTok provides a list of suggested accounts, as well as a list of new accounts and hashtags to discover. You can still follow users, like videos, leave comments, and share videos just like you would in the app.
How to Uploading Videos to the TikTok Website
What if you just don’t want to browse TikToks, but you want to upload your own? To start posting your own videos, you’ll have to sign in to your account, and then hit the cloud icon at the top-right corner of the screen.

If you have already edited your TikTok using one of the best video editing apps, click Select video to upload on the left side of the screen. Simply select the file from your computer, and wait for it to upload. Just keep in mind that your video has to have a resolution of 720×1280 or higher, and it must be no more than 60 seconds long.
After you successfully upload your video, you can add a caption, select a cover, and determine the privacy of your video. You can also give your viewers the chance to comment, as well as reply with a duet or reaction. Once you’re ready to post your TikTok, click Upload.
How to Use TikTok on Bluestacks
TikTok comes with a video editing feature that, unfortunately, isn’t available on the desktop site. If you prefer to use TikTok’s built-in editing tools, you’ll want to use an Android emulator on your PC or Mac to upload and edit your TikToks. An Android emulator lets you access the mobile version of TikTok from your computer. And for the purposes of this article, we’re using Bluestacks.
1. Download Bluestacks

To get started, you’ll need to download your Android emulator of choice. We’re using Bluestacks as it has a clean, user-friendly interface. And the best part is, you can use Bluestacks on a PC or Mac.
Download: Bluestacks for Windows or macOS (Free)
2. Install TikTok on Bluestacks

Once you download and open Bluestacks, you’ll notice that it has a similar look to a mobile device. On the home screen, ensure that the Game Center tab is selected, and hit the Google Play Store under the “Recommended for you” heading.

Simply sign in to your Google account, and navigate to the Play Store’s search bar at the top of the screen. Search for TikTok, and hit Install. When you head back to the Library tab, you’ll notice that TikTok has been added.
3. Browse TikTok Using Bluestacks
Now that you’ve download TikTok on Bluestacks, you can finally start browsing. TikTok will appear in the same way it does on your smartphone.

Make sure to sign in to your account by hitting the Me tab at the bottom of the screen. Next to the Me tab, you’ll also find the Discover and Inbox tabs—hitting Discover brings you to a feed of trending users and hashtags, while the Inbox tab displays your recent messages.
Just like the mobile version of TikTok, you’ll also see the familiar Following and For You tabs at the top of the page. You can easily scroll through your TikTok feed using your mouse wheel or trackpad.
4. Upload and Edit TikTok Videos Using Bluestacks
Do you want to upload your own video to TikTok using Bluestacks? To do this, you first have to upload your video to Bluestacks, and then to TikTok.
First, open Bluestacks, and head to Home > Library, and click System Apps > Media Manager.

Select Import From Windows/Mac in the bottom-left corner of the emulator. Now, choose the video file that you want to upload to TikTok.
After you’ve imported the video to Bluestacks, you must now upload it to TikTok. Navigate back to the TikTok app, hit the plus button at the bottom of the page, and select Upload in the bottom-right of the recording screen.
When TikTok pulls up the media in the emulator’s library, you should see the video you just imported to Bluestacks. Once you select the video, hit Next to continue the uploading process.
TikTok will then direct you to its video editing tool. From here, you can crop the video, adjust its speed, and rotate it. When you’re done, select Next in the top-right corner of the screen to move onto the next stage of editing.
On the next screen, you can opt to add sounds, text, filters, effects, voiceovers, and stickers, just like the app. Click the arrow at the bottom-right corner of the screen to start entering the details of your post—describe your video, change the privacy settings, and toggle on duets and reactions.
When everything is finalized, go ahead and select Post at the bottom of the page.
Getting to Know TikTok on Your PC or Mac
So, now you know how to use TikTok on your PC or Mac. However, it might take some time to get used to the differences, whether you’re using the TikTok website or an emulator. However, they’re both reliable ways to browse and upload TikTok videos. Plus, it’s sometimes more convenient to browse TikTok on your computer, rather than having to constantly open the app on your smartphone.
Are you a budding TikTok star? Then check out how to get more TikTok fans and followers.
Read the full article: How to Use TikTok on Your PC or Mac
from MakeUseOf https://ift.tt/2YPX2nw
via IFTTT



0 comments: