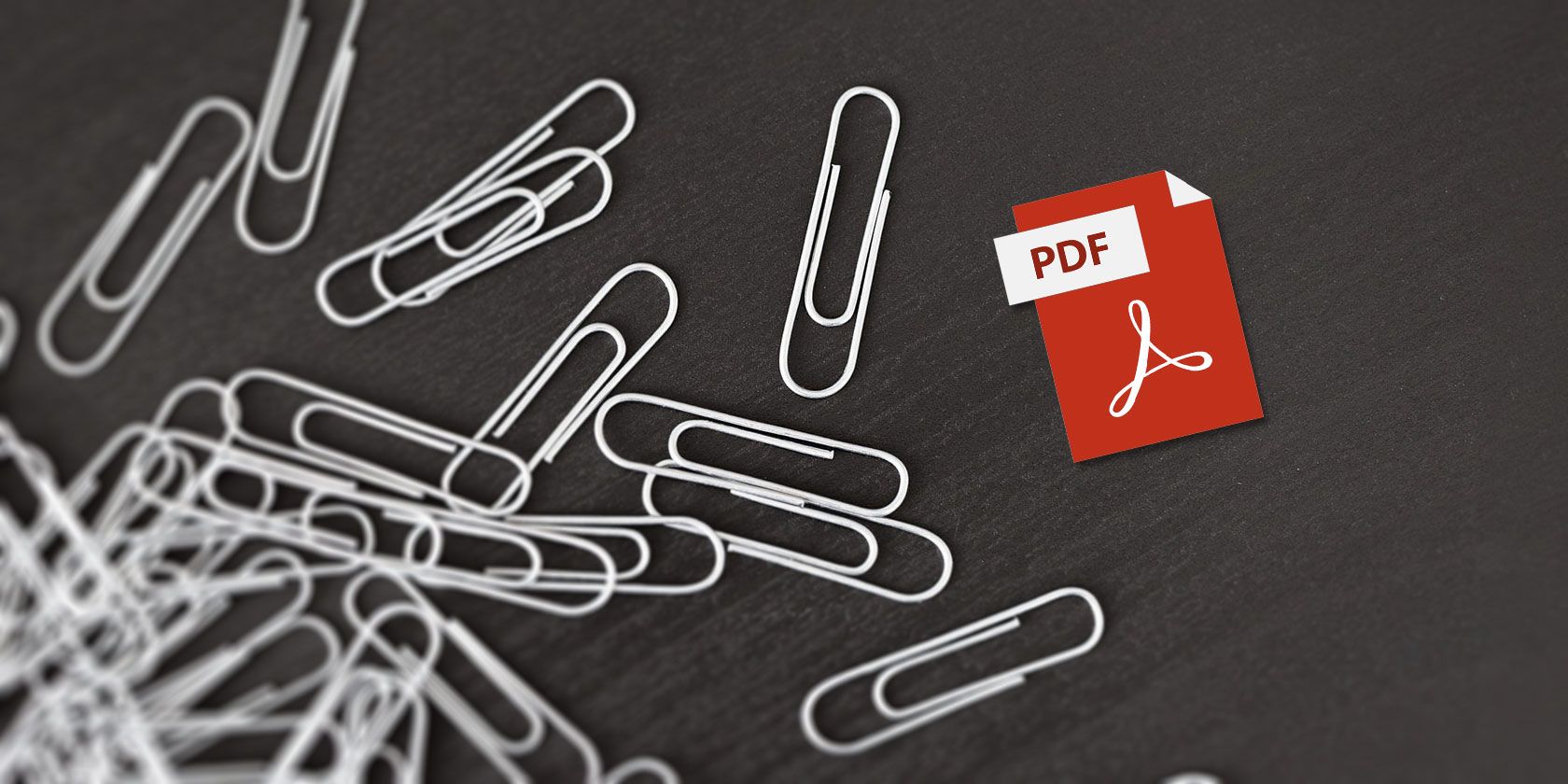
A PDF and a Microsoft Word document might be used for similar things. But the two file formats are quite different. As such, you might want to insert a PDF into Word to reference a section of the PDF or combine the content into a single file.
We’re going to show you all the ways to add a PDF into a Word document. This includes copy-pasting text from PDF into Word, using screenshots, and inserting the PDF directly into the Word document.
1. How to Insert a PDF Into Word As a Screenshot
If your PDF contains something like a picture or a math equation that you want to put into your Word document, taking a screenshot is a good option. With this method, you can extract the image from the PDF and put it in Word.
To do this, open your PDF. On Windows, press Windows key + Shift + S.
On Mac, press Shift + Command + 4.
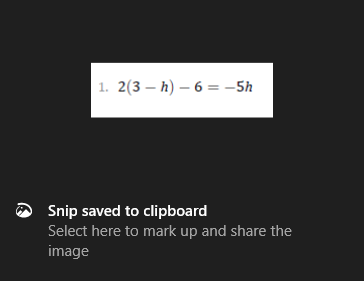
Left click and drag around the area that you want to copy. This will then save an image of that to your clipboard.
On your Word document, right click where you want this image to appear and, beneath Paste Options, select the Picture icon.
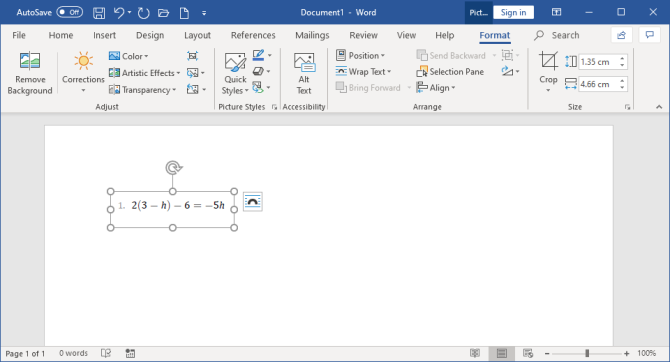
With the image highlighted, you can click the Format tab in the Ribbon to adjust its properties, like its position, whether it wraps text around it, and so on.
The downside to this method is that the image is static and you can’t easily edit any text that appears within it. That’s why this method is best for sections of a PDF that aren’t text-heavy.
How to Convert the Entire PDF to an Image
The above method is good if you want to snap a section or a couple of pages from a PDF. However, it’s cumbersome if the PDF spans many pages.
As such, a better method in that instance is to convert the PDF into an image. The easiest way to do this for free is by using the online service PDF to Image.
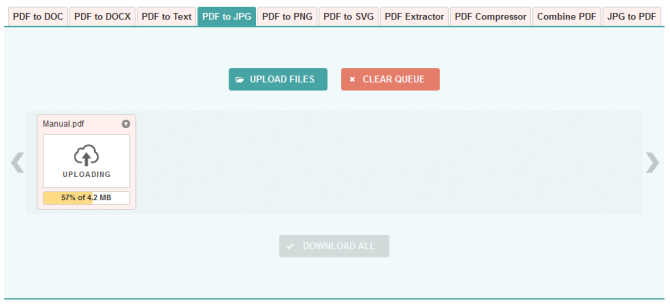
On the site, click Upload files, locate the PDF on your computer, and click Open. Wait for the upload and conversion to complete, then click Download all.
This will download a ZIP file. Extract it and you will see each page of your PDF is now a JPG image.
On Word, from the Ribbon, click Insert > Pictures. Find and highlight the JPGs, then click Insert.
2. How to Copy and Paste Text From a PDF Into Word
If your PDF is simple and mostly consists of text, a great way to move that into a Word document is with the classic copy and paste method.
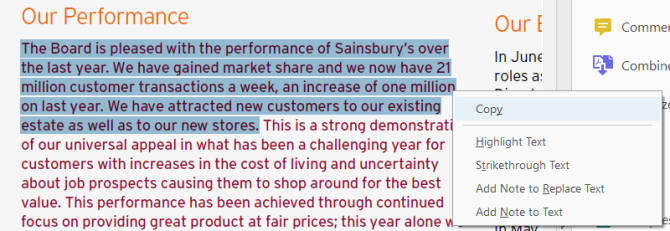
To begin, open your PDF. Left click and drag to highlight the text that you want to copy. Right click on a highlighted area (if you don’t click precisely in a highlighted area, it will remove the highlight) and click Copy.
Go to your Word document, right click where you want the text to appear. Under Paste Options, click your desired choice (use Keep Source Formatting if you’re unsure).
Take time to read through your copied text. Though the copy and paste method works well on simple text, it’s not always one hundred percent successful if the PDF has advanced formatting. In particular, check for missing line breaks and characters.
How to Insert the Entire PDF as Text
If you want the entire PDF inserted as text in the Word document, rather than just a snippet, there’s a better method than copy and paste.
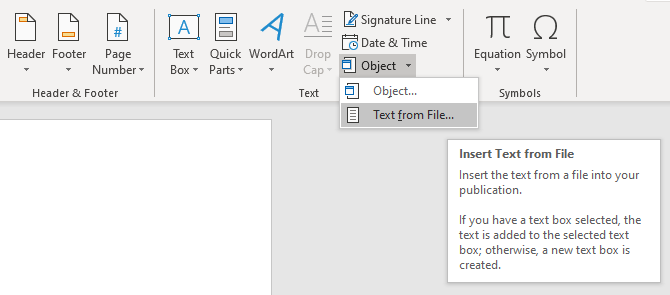
Open Word and click Insert on the Ribbon. Within the Text section, click the dropdown arrow next to Object and click Text from File…
Find and select the PDF, then click Insert. A message will appear to warn you that this might take a while and that some formatting might be lost. Click OK to proceed.
Once done, the entire PDF will appear as text in your Word document. As an added bonus, this method generally preserves formatting much better than the copy and paste method.
3. How to Insert a PDF Into Word As an Object
You can insert your PDF into Word as an object. This means that you can easily access the PDF from your Word document. Also, depending on the options you select, the PDF can automatically update.
To do this, open Word and go to the Insert tab in the Ribbon. Within the Text section, click Object.
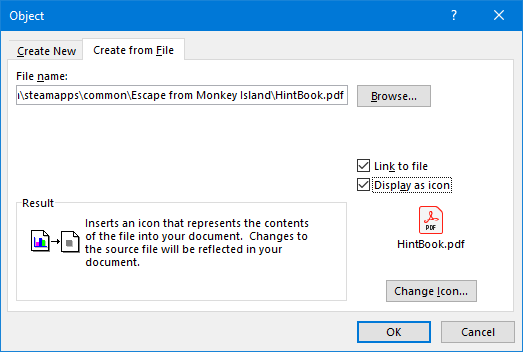
In the window that opens, switch to the Create from File tab. Click Browse…, find and select your PDF, then click Insert.
At this point, you can just click OK. This will insert a static capture of the PDF’s first page into the Word document. If you double-click this capture, the PDF will open.
Alternatively, you can tick Link to file. While this still only inserts the first page of the PDF, any changes that occur on that PDF will be automatically reflected in the Word document.
If you don’t want the first page to appear, tick Display as icon. By default, this will show the Adobe PDF icon and the name of your PDF. You can click Change Icon… if you want to display a different icon.
4. How to Convert a PDF Into a Word Document
If you want to convert the entire PDF into a Word document, you can do that from within Word itself.
In Word, go to File > Open and then select the PDF. A message will appear to warn you that while the resulting Word document will be optimized to allow you to edit the text, it might not look exactly like the original PDF. Click OK to proceed.
The process might take a while if it’s a big PDF, so be patient. Once completed, you can then use the Word document as you would any other.
If this doesn’t give the desired results, check out these other ways to convert a PDF to Word for free.
Tips & Tricks for Microsoft Word
Those are all the ways to insert a PDF into a Word document. Choose whichever method is most suitable for your situation, whether you want to just copy and paste math answers or import an entire text document.
Microsoft Word is a great and powerful word processor that you can do a lot with. For more tricks, check out these useful Microsoft Word tips you must know.
Read the full article: How to Insert a PDF Into Word
from MakeUseOf https://ift.tt/2CK4ZSI
via IFTTT

0 comments: