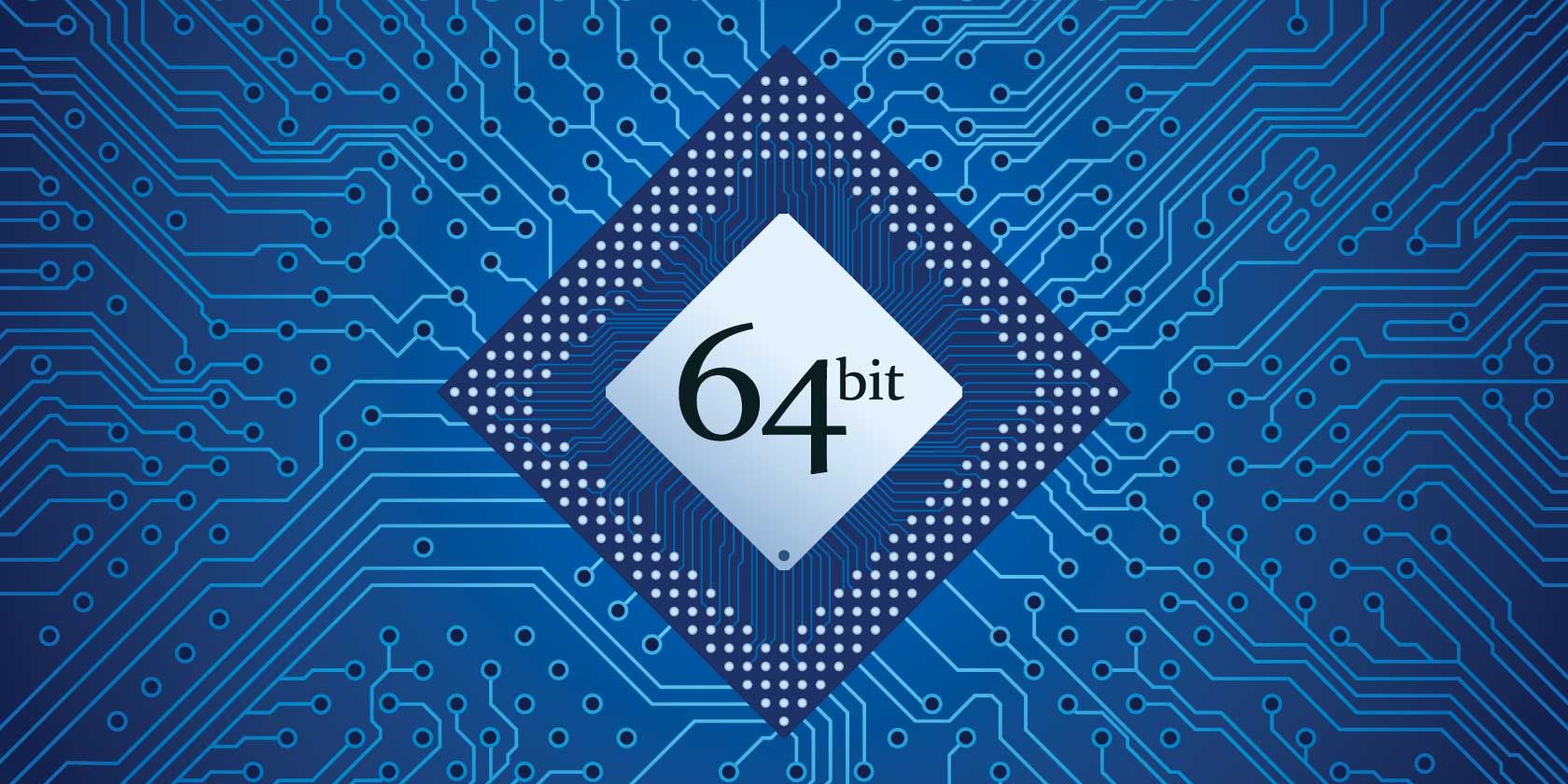
When you create a bootable Windows installer or install the OS from a disc, you’ll have to decide whether you want a 32-bit or 64-bit operating system. If you’re not sure what these mean, this question might confuse you. And worse, choosing the wrong option could hamper your system performance down the road.
Let’s discuss the differences between 32-bit and 64-bit Windows, and which one you should choose next time you install Windows.
32-Bit and 64-Bit: What’s the Difference?
We’ve discussed the differences between 32-bit and 64-bit Windows before, which we’ll summarize briefly here. Whether you can install a copy of 32-bit or 64-bit Windows depends on the processor inside your computer.
Like Windows, modern processors are either 32-bit or 64-bit. 64-bit machines can process much more information at once, making them more powerful.
If you have a 32-bit processor, your only option is to also install 32-bit Windows. Conversely, while it’s possible to install 32-bit Windows on a 64-bit processor, you must run 64-bit Windows to take full advantage of a 64-bit CPU’s benefits.
To see if you have 64-bit Windows installed on Windows 10, head to Settings > System > About. Under the Device specifications header, next to System type, you’ll see if Windows and your processor are 32-bit or 64-bit.

On earlier versions of Windows, right-click Computer in the Start menu and choose Properties to view the same information. If you weren’t aware, x86 refers to 32-bit architecture, while x64 means 64-bit.
Should I Download 32-Bit or 64-Bit Windows?
Today, 64-bit installations of Windows are much more common than 32-bit versions. However, whether you should install 32-bit or 64-bit Windows depends on your current setup.
If you buy a new PC off the shelf, it most likely includes a 64-bit copy of Windows. Since 64-bit is largely the standard, only low-end machines will ship with a 32-bit processor these days. With a new PC that has a 64-bit version of Windows installed on a 64-bit processor, you’re all set.
When you’re upgrading a current Windows installation, it’s a different story. If you’re upgrading to Windows 10 from an earlier version, first check to see if your processor is 64-bit using the above method.
If it is, you should install the 64-bit version of Windows when you upgrade. This future-proofs your machine and ensures you won’t have to go through another upgrade later. Those with a 32-bit processor can only upgrade to a 32-bit version of Windows, unfortunately.
Installing the Right Version of Windows
While you can still buy a physical copy of Windows 10 at stores like Walmart and Best Buy, the best way to install Windows 10 for most people is through Microsoft’s Windows 10 download page.
Click Download tool now on that page to grab the Media Creation Tool. This will walk you through upgrading your current PC to Windows 10 or creating a bootable USB drive to install Windows on another machine.
When you walk through the steps, the tool will ask you to choose the Architecture for the install, which is where you can pick 64-bit or 32-bit. Windows will recommend an option based on what it detects from your PC. Uncheck the Use the recommended options box if you need to change it based on what you found earlier.

You should know that if you’re running a genuine copy of Windows, you can likely upgrade to Windows 10 for free. Your current product key will activate Windows 10 just fine. If you have to buy a fresh license, don’t worry about 64-bit or 32-bit when getting the product key.
Buying a license just entitles you to activate and use Windows; it’s not tied to either architecture type.
What Are the Advantages of 64-Bit Windows?
Now that you know if you need 32-bit or 64-bit Windows, what does using a 64-bit edition of Windows 10 actually do for you?
The biggest change is that x64 Windows can handle much more RAM than a 32-bit edition. 32-bit operating systems limit you to using 4GB of RAM or less. Thus, any RAM that you have installed over 4GB isn’t usable on 32-bit Windows. 64-bit systems can use more RAM than you’ll ever need (about 17 million TB, theoretically).
On a 64-bit Windows system, you’ll also notice two different Program Files folders in your system drive. Because 32-bit programs are inherently different from 64-bit software, Windows keeps them separate.
Thus, whenever you install software that’s built for x64 systems, it goes to the Program Files folder. 32-bit software goes into Program Files (x86) instead. On a 32-bit system, you’ll only see one Program Files folder, as it can’t use 64-bit software.
Under the hood, 64-bit Windows is also inherently more secure. Most of the enhancements come from low-level tweaks beyond the scope of this overview; one example is that 64-bit Windows forces drivers to be signed. While these changes don’t make the OS immune to attack, it’s a more modern architecture that isn’t held back by old exploits.
Choosing Between 32-Bit and 64-Bit Software
Some apps, such as Google Chrome and Microsoft Office, are available in a 64-bit flavor. These versions don’t provide massive improvements over the 32-bit versions, but they are a bit more efficient and stable than their 32-bit counterparts.

Heavy programs, like video editors and high-end games, run better in their 64-bit versions. Multi-tasking becomes more efficient, too.
On a 64-bit system, if you have a choice between 32-bit and 64-bit apps, prefer to go with 64-bit for best performance. But there’s nothing wrong with running 32-bit apps on a 64-bit system, as most apps can’t take advantage of the differences anyway.
You can see which apps on your system are 32-bit by opening the Task Manager with Ctrl + Shift + Esc and checking the Processes tab. Anything with (32 bit) next to its name isn’t 64-bit yet.

32-Bit vs. 64-Bit: Other Considerations
As long as your computer/processor is fairly recent, you shouldn’t have any issues upgrading to a 64-bit version of Windows.
If your computer’s processor was one of the earliest to feature 64-bit architecture, it might lack support for a few minor features. This can cause issues with 64-bit Windows, but you can run a tool like 64bit Checker to make sure your hardware is ready to go for 64-bit Windows.
If you’re currently on a 32-bit version of Windows and plan to upgrade, you must do a clean install. There’s no easy upgrade path, like when you update Windows 7 to Windows 10. Check out our guide on upgrading Windows 10 from 32 to 64-bit when you’re ready.
Additionally, when running 64-bit Windows, you must make sure that your hardware is compatible. Windows Update should automatically find drivers for your internal components, but outdated printers or other old peripherals might not have a 64-bit driver.
Archaic 16-bit applications, like DOS games, won’t work on 64-bit versions of Windows either. You’ll need to use workarounds to run old software on 64-bit Windows 10.
Do I Need 64-Bit Windows?
For most people, 64-bit Windows is today’s standard and you should use it to take advantage of security features, better performance, and increased RAM capability. The only reasons you’d want to stick with 32-bit Windows are:
- Your computer has a 32-bit processor. Since you’d have to buy a new machine to install 64-bit Windows, stick with what you have for now. Be sure to buy an x64 machine for your next computer.
- You use ancient software or devices. Since 32-bit Windows was widely used for years, older devices only offered 32-bit drivers. If your printer is 20 years old, it probably won’t work on 64-bit Windows.
- Hopefully, you don’t do daily work with software from decades ago, but if you do, you should probably hold off on upgrading to 64-bit Windows. In either case, consider updating those tools so you can modernize your system.
If you run into issues installing apps after upgrading to 64-bit Windows, find out what to do when Windows software won’t install.
Read the full article: How to Choose Between 32-Bit and 64-Bit Windows Operating Systems
from MakeUseOf https://ift.tt/2ZtxRaz
via IFTTT

0 comments: