
Every time you turn on your Mac, various apps and services launch automatically in the background. These macOS startup apps, often referred to as login items, can be quite useful.
But having too many of them can increase your device’s boot time and decrease its performance. That’s why it’s necessary to manage the startup applications on your Mac. Let’s explore how to do that below.
How to Add Startup Apps on Your Mac
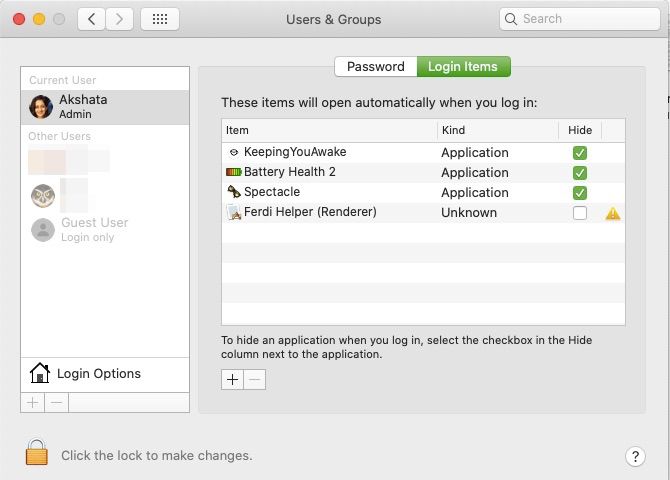
If you deal with specific apps on a daily basis, setting such apps to launch automatically can help you save some time. Here’s how to do it:
- Open System Preferencesand click on Users & Groups.
- Click on the Login Items tab in the right pane.
- Click on the + (Plus) button below this pane, and in the Finder dialog box that shows up, select the app that you want to start automatically when you log in.
- Repeat the above to add more apps as necessary.
In some cases, you might want to ensure that an app’s window stays hidden when the app launches—meaning the window does not appear in the foreground right away. To make this happen, click on the Hide checkbox next to the app in the Login Items list.
Note: A quick look at the left-side pane reveals that you’re editing the startup items for the current user account by default. If you have admin privileges, you can control startup items for a different user by clicking on the relevant username in the list. If the settings are grayed out, you’ll need to enter an admin’s credentials first by clicking on the padlock icon at the bottom of the settings pane.
How to Disable Startup Apps on Your Mac Temporarily
It’s possible to prevent startup apps on your Mac from running automatically on a temporary per-login basis. This can be quite helpful when you need to login quickly—say, when you’re troubleshooting your Mac to fix startup problems.
To disable app launches when you’re logging in, after you enter your credentials on the login screen, hold down the Shift key before you click on the login (right-facing arrow) button. Release the key when the Dock appears. macOS will now start without launching any startup programs.
If you don’t see the login screen, restart your Mac and hold down the Shift key when you see the progress bar.
How to Delete Startup Apps on Your Mac
If your Mac boots up slowly, it’s a possible indicator that you need to optimize your Mac’s startup programs. This is easy to do. Here’s how:
- Visit System Preferences > Users & Groups.
- Switch to the Login Items tab to reveal the list of items that are set to launch automatically when your Mac starts. (Apps that were set to open at startup before you uninstalled them have a yellow warning icon displayed next to the Hide checkbox.)
- To remove an app from this list, select the app and click on the – (Minus) button below the list.
When installed, certain apps set themselves up to launch at login without your explicit permission. That’s why it’s necessary to review startup apps on a regular basis to optimize the performance of your Mac.
How to Delay the Launch of Mac Startup Apps
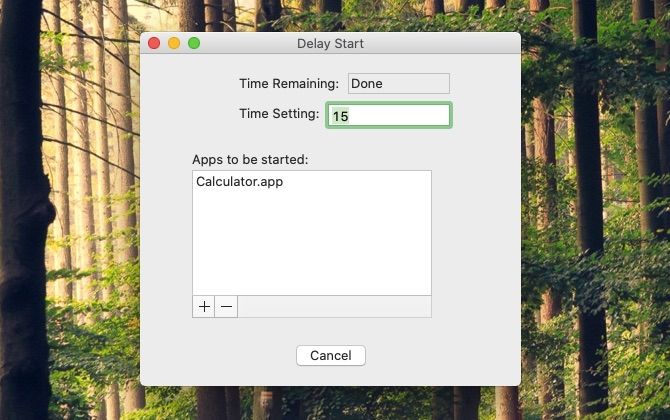
Does your Mac have several indispensable startup items left over even after you’ve cleaned up everything? You could disable them, but then it’d be tiresome to launch each app manually. Here’s a better workaround: Delay Start.
This simple macOS utility lets you spread out the timing of your launch items in order to reduce the load on your Mac. To use Delay Start:
- Remove existing launch items from System Preferences > Users & Groups > Login Items. To do so, select all the apps in the list and click on the – (Minus) button.
- Click on the + (Plus) button and add the Delay Start app to the list.
- Now launch Delay Start. In the app, click on the + (Plus) button to add the apps that you want to open automatically at login.
- Enter the time (in seconds) in the Time Setting box. macOS will delay the launch of that particular app by the time set above.
Repeat the last two steps to configure the delay time for as many apps as you like.
How to Detect Malicious Startup Items on Your Mac

Contrary to popular belief, Macs can get infected with malware, too. To counter that threat, we recommend installing KnockKnock. It’s a free Mac app that gives you an overview of all startup items on your Mac and also scans those items for potential malware using VirusTotal.
To see KnockKnock in action, launch the app and click on the Start Scan button at the top. The scan should complete in a minute or two, after which the results appear on the screen.
The scan results are categorized into various sections. For instance, the Launch Items category displays all the apps that auto-start with your Mac. Kernel Extensions show installed modules that are possibly kernel loaded, and so on.
Once you select a category, you’ll see its information from VirusTotal on the right side. If it finds that a launch item is infected, you can click on the Show button at the far right to locate the file in Finder and delete it.
KnockKnock can also help you determine whether a particular launch item belongs to Apple or is from a third-party software vendor. A green padlock next to an item indicates an item signed by Apple, while a closed black padlock denotes an item signed by third parties. Unsigned items show up with an open orange padlock.
An open padlock doesn’t necessarily mean that the item is malicious, but you should still be wary of it.
Keep in mind that there are native methods to remove hidden launch components from your Mac. KnockKnock just makes the process easier.
Take Complete Charge of Your Mac’s Startup Programs
Use KnockKnock to detect any malicious startup items your Mac might have. Delete any infected apps immediately. Then, you can set useful apps to autorun and remove pesky programs that add themselves automatically. Better yet, you can delay the launch of apps to reduce the strain on your Mac’s resources.
With a combination of the tips we’ve outlined above, you can make your Mac start up faster. And if you want the boot process to feel snappier than ever, familiarize yourself with these macOS boot modes and startup key combinations.
Read the full article: How to Add, Remove, and Delay Startup Items on Your Mac
from MakeUseOf https://ift.tt/2H8FuaA
via IFTTT

0 comments: