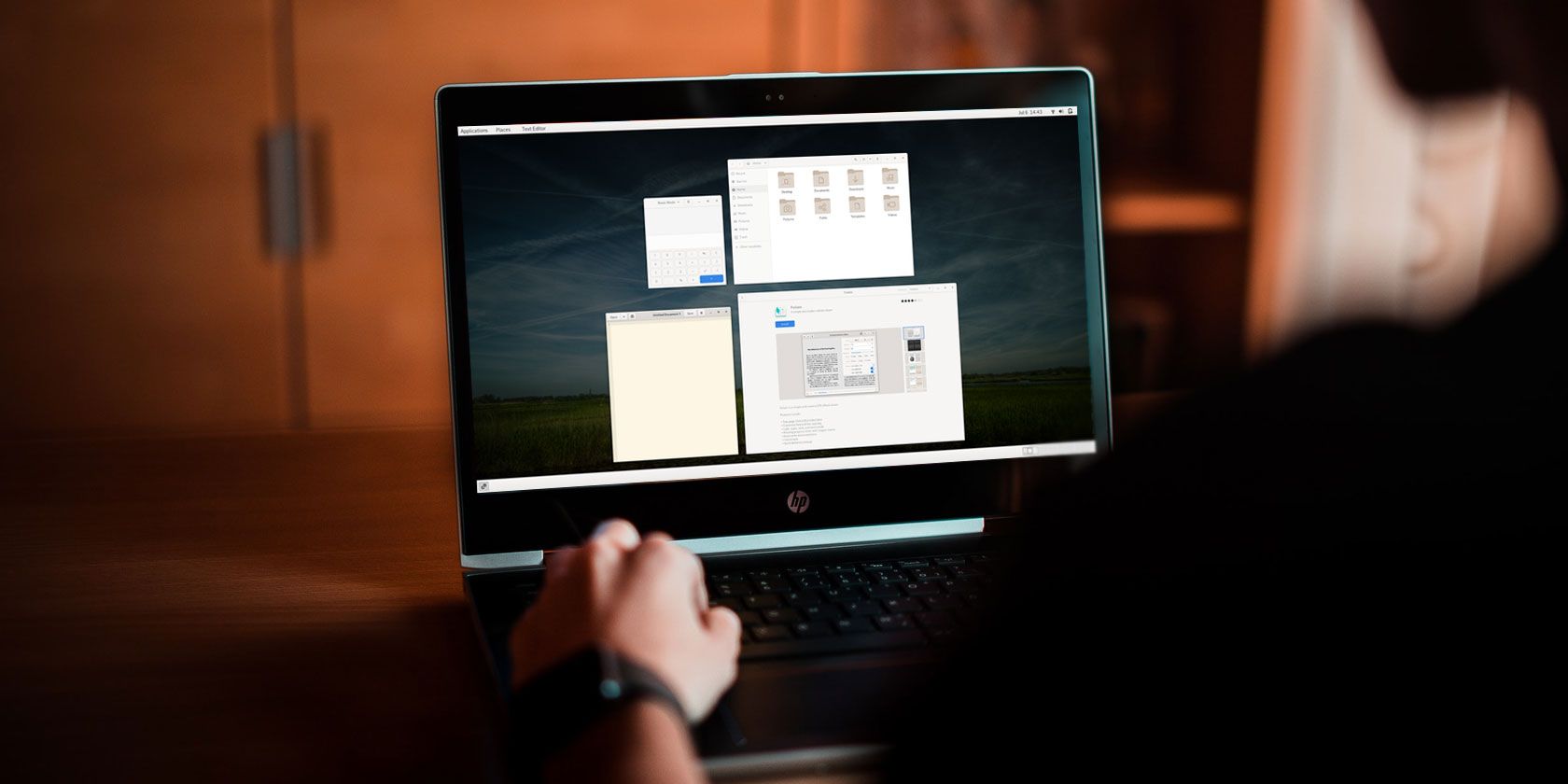
When GNOME 3 debuted over a decade ago, it introduced a whole new way of interacting with your GNU desktop. But many people liked the pre-existing way of doing things: navigating app menus, minimizing windows, and not having to deal with a full-screen launcher. The MATE desktop arose as a continuation of GNOME 2, and other alternatives appeared as well.
But you don’t have to replace GNOME to preserve much of the old experience. GNOME Classic has come pre-installed on millions of GNOME desktops for years, and it may be just what you’re looking for.
What Is GNOME Classic?
GNOME Classic is a different way of using the GNOME desktop environment. You can select it as an alternative option on the login screen by clicking the gear icon before typing in your password.
GNOME Classic is free and widely available for anyone to use, but there are some situations where it might be more appealing:
- Enterprise users who prefer a traditional workflow and may not have the freedom or resources to swap out the default software.
- Environments where GNOME is deployed across a large number of machines with many non-technical users whose workflow would be disrupted by large changes.
- People who simply prefer the traditional way of interacting with a desktop.
If you first downloaded a Linux distribution after the GNOME 3 transition, you might not be familiar with the GNOME 2 interface unless you’ve come across MATE. Here’s an overview of how things work.
The Applications Menu

In the top-left corner, you have an Applications menu. The is how you launch apps, which are arranged by category. To edit app names, tweak icons, create new categories, or move apps around, you will need to install a dedicated tool for the job.
Available App Menu Editors:
If you have an established understanding of GNOME’s configuration settings, you can also edit the menu using dconf-editor.
The Places Menu

The Places menu provides quick access to your files. The menu lists your home folder, locations that are saved as favorites, secondary hard drives, removable drives, and network folders.
The App Menu

The third menu is the name of your currently open app. If you don’t have one open, then nothing will appear here.
The App menu shows open windows for the current app, the ability to open new windows, access to details about the app, and a place to quit all the relevant windows at once.
This menu is one of the most obvious differences from the GNOME 2 interface. Previously, system settings occupied this space, as you see if you install MATE today.
Date & Time

Unsurprisingly, this is where you see the date and time on your panel, but this is also where notifications appear. A dot will pop up next to the time when a notification has come in.
Clicking on either the date or the time will open a single menu that shows notifications, your calendar, and the weather. You can also enable a Do Not Disturb mode.
System Icons
![]()
System icons and notifications appear in the top right. These are the same as they appear in default GNOME. Regardless of which icon you click, they open the same menu providing access to available Wi-Fi networks, sound, power management, system settings, and the ability to log off or power down.
Window List

A window list occupies most of the bottom of the screen. Here you see your open windows. Your active windows appears filled in or shaded. Windows that are minimized will have brackets around the title and appear faded. You can minimize and restore windows by clicking on their names in the window list.
Workspace Switcher

The workspace switcher shows your available workspaces. The default number is four. In contrast to default GNOME, here your workspaces are arranged horizontally.
Show Windows

Clicking this little button in the bottom left corner will bring all the windows you have open in the current workspace into view.
From here, you can also move windows between your workspaces (also known as virtual desktops). Simply drag a window into the desired workspace in the bottom right corner.
GNOME Classic Is Really a Set of Extensions
GNOME Classic is not a separate body of code for the developers to maintain. Instead, it’s a set of GNOME extensions that, when all used together, replicate the GNOME 2 interface.
That means you can recreate most of GNOME Classic by simply enabling these extensions:
To move the date and time from the center, you can also try the Frippery Move Clock extension.
If the process is this simple, why does GNOME Classic exist? Because you need to know about the existence of extensions and which to enable in order to replicate the experience. You also need to do this manually for each machine. In offices or computer labs where this interface may be preferred, it’s easier to only have to enable GNOME Classic as the default session.
And if you do choose to recreate GNOME Classic manually by enabling the relevant extensions, you will still be left with a few GNOME 3-isms. Removing that functionality requires even more technical knowledge of where all of GNOME’s configuration settings are buried and how to tweak things without breaking the desktop.
For the time being, GNOME Classic also uses the Xorg display manager rather than Wayland. As for what that means, well, you’re better off reading about Wayland.
GNOME Classic Vs MATE
Neither GNOME Classic nor MATE is inherently better. Which you prefer depends on what you’re looking for in a desktop.
- If you like the general look and feel of modern GNOME apps, GNOME Classic lets you keep them. In contrast, MATE brings back traditional titlebars, menubars, and toolbars.
- GNOME Classic has more of a designer’s touch. The panel icons are cleaner and more consistent. The workspace switcher has rounded corners and softer shades. With MATE, you will need to hunt for themes and customize things manually if you want more of a modern design aesthetic.
- MATE, like GNOME 2, is a relatively configurable desktop environment. Even compared to GNOME 3, GNOME Classic is not configurable. If you only want to use a single panel or want to rearrange the items on your panel, GNOME Classic does not let you do that at all.
- Just like standard GNOME did away with desktop icons, GNOME Classic also doesn’t have desktop icons. MATE does.
- GNOME Classic does not use fewer system resources than standard GNOME. In the background, it is standard GNOME, after all. So if you find GNOME too heavy for your computer, then switching to GNOME Classic won’t speed things up aside from the reduced reliance on animations. MATE has lower system requirements and may feel faster on the same machine.
In short, GNOME Classic is not a copy of GNOME 2, nor does it contain many of the features found in GNOME 2. If you want those, you will probably want to install MATE instead. But if you find GNOME 2 to look dated, even if you enjoy the interface, or you simply don’t want to have to reinstall your desktop environment, then you might want to give GNOME Classic a go.
Read the full article: A Look at GNOME Classic: Why You Might Not Need MATE
from MakeUseOf https://ift.tt/3fykpro
via IFTTT

0 comments: