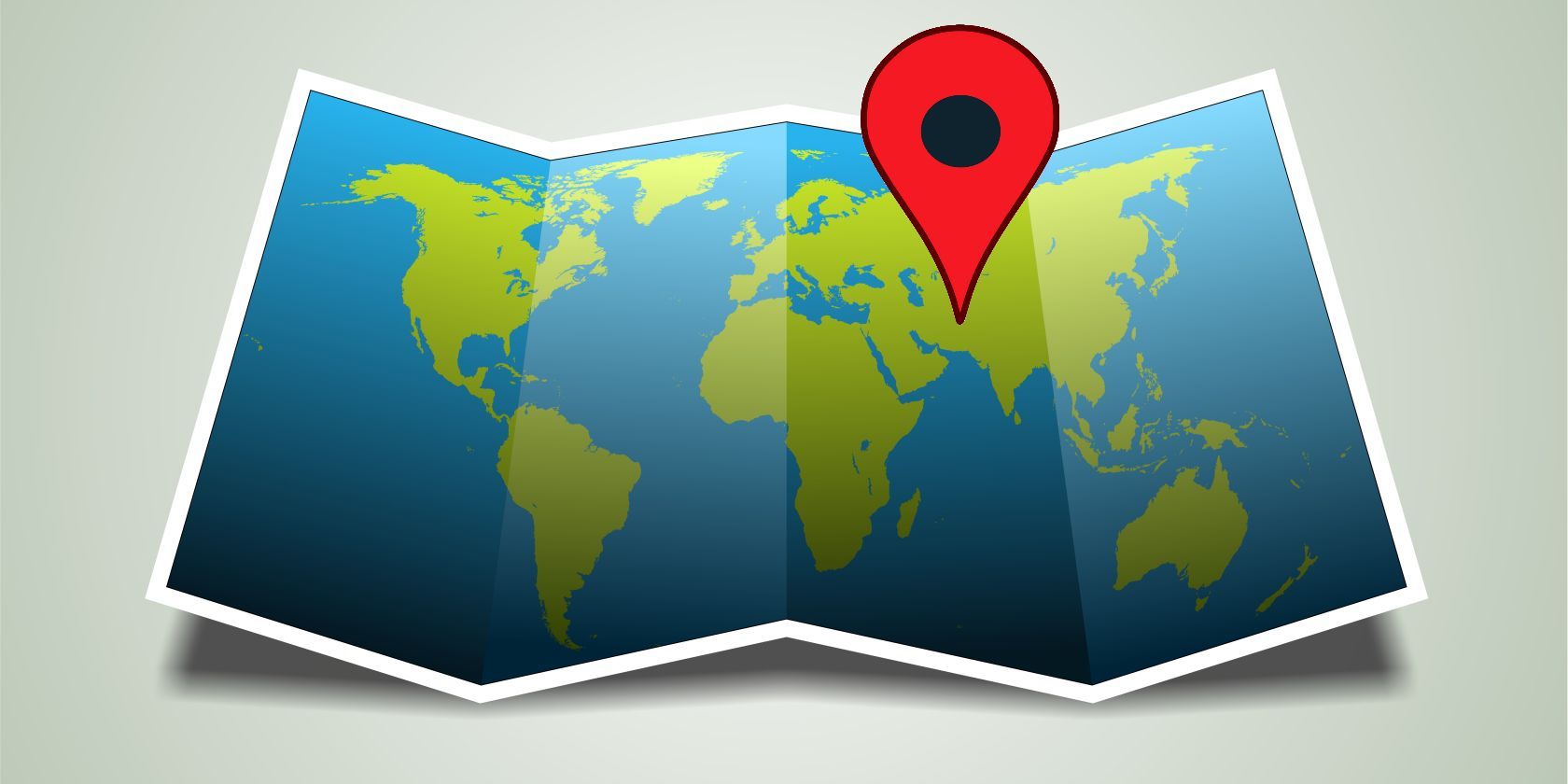
Most popular browsers including Google Chrome, Firefox, and Microsoft Edge include geolocation services within the browser. Geolocation attempts to locate you based on your IP address, Wi-Fi, or network location.
Although geolocation has a lot of useful applications, it also has some serious privacy implications. For this reason, you might want to spoof or hide your location in Firefox, Google Chrome, and Microsoft Edge.
What Is Geolocation?
Geolocation pinpoints your location and then ties it to your web browser or other applications. Most services use the information from your IP address and connected network to match it with known locations.
Browsers use geolocation for several different reasons. When you visit certain websites, you might notice a prompt that asks you to confirm whether the site can use your location. If you allow access, the site can use your location and provide information relevant to your area.
Geolocation is a convenient feature, but you might want to fake or block your location due to privacy concerns. Faking your location also comes in handy when you want to access location-restricted content.
Disable Geolocation in Google Chrome
Turning off the location feature in Google Chrome is simple. By default, Google Chrome will ask whether or not specific websites can use your location. If you accidentally turned this feature off (or just want to make sure it’s on), follow these steps.
Click the three vertical dots in the right-hand corner of the screen. From there, select Settings > Privacy and Security > Site Settings > Location. You’ll see the Ask before accessing setting, which you should ensure is toggled on.
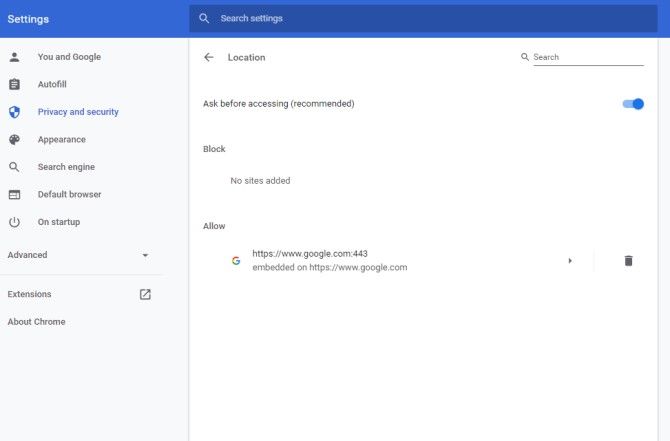
You’ll also see a list of websites that you allowed or denied access to your location. To revoke access to your location, simply hit the trash can icon next to any website under the “Allow” heading.
Hide Your Location in Firefox
You can easily disable your location in Firefox across all websites. Like Chrome, Firefox will ask for your permission whenever a site wants access to your location.
If you want to access Firefox’s location settings, click the three vertical bars on the top right corner of the browser. Hit Options > Privacy Security.
Scroll down to find the “Permissions” heading. Here, you’ll click the Settings box next to “Location.” You’ll then see a list of websites that have requested access to your location—you can stop a site’s access by removing it from this list.
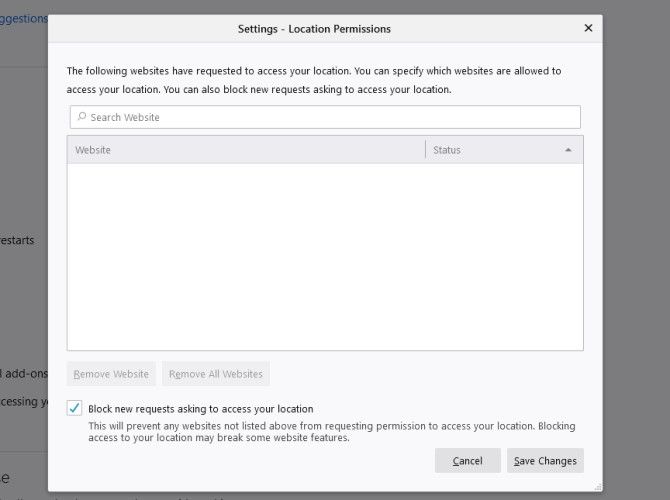
To get rid of those annoying permissions pop-ups altogether, check off the box next to Block new requests asking to access your location. This automatically blocks access to geolocation for all websites you visit.
Disable Geolocation in Microsoft Edge
Microsoft Edge and Google Chrome have a very similar process when it comes to disabling geolocation. To get started in Edge, click the three horizontal dots in the upper right corner of the browser. From here, select Settings > Site Permissions > Location.
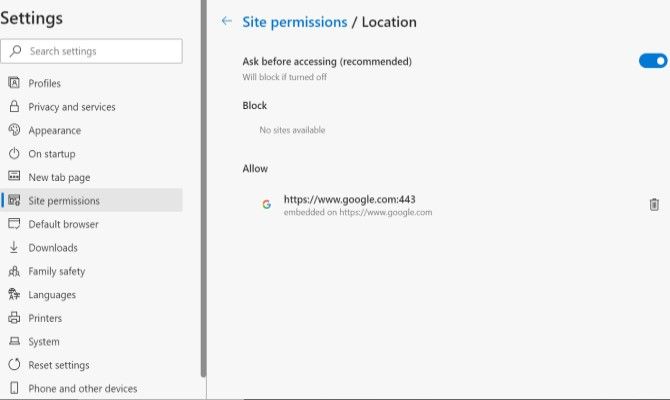
On this page, you’ll want to make sure the Ask before accessing setting is toggled on. Below, you’ll see two lists: the sites under the “Allow” heading have access to your location, while the sites under the “Block” heading have already been barred from seeing your location. Just like Chrome, you can remove permissions by clicking the trash can icon next to the website’s name.
How to Fake Your Browser Location
For added security, you might want to consider spoofing your location. The best way to hide your location is by using one of the many free VPN services that protect your privacy. However, you can also fake your location in Google Chrome, Firefox, and Microsoft Edge by manually changing your location, or by using an extension.
Spoof Your Location in Google Chrome
The Location Guard extension is the easiest way to change your geolocation in Chrome. When you browse the web, Location Guard will provide a different fake location for every website you visit. Plus, it interferes with the way websites find your location, making it difficult to accurately detect your location.
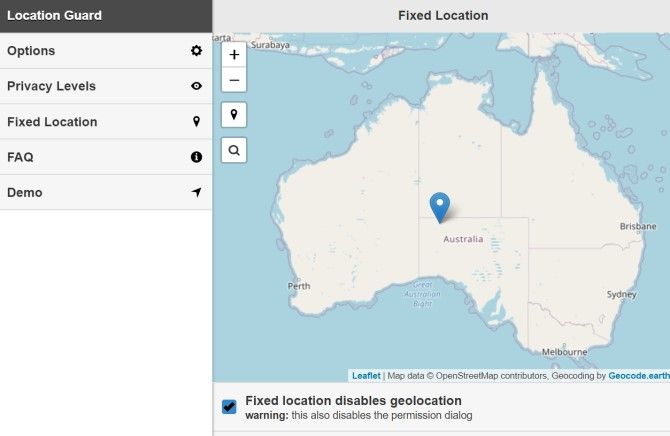
Location Guard also gives you the option of choosing a fixed location. This allows for the highest level of security, as nearby Wi-Fi locations won’t get detected at all. Simply set your location to anywhere in the world, and Location Guard will report that specific location to all websites.
Download: Location Guard for Chrome (Free)
Spoof Your Firefox Location
To fake your location in Firefox, type about:config into the address bar. Firefox will warn you that the changes you make here can impact Firefox’s performance. Hit Accept the Risk and Continue to proceed.
In the search bar, type in geo.enabled, and ensure that it’s set to true. Once you’ve done that, type geo.provider.network.url into the search bar.
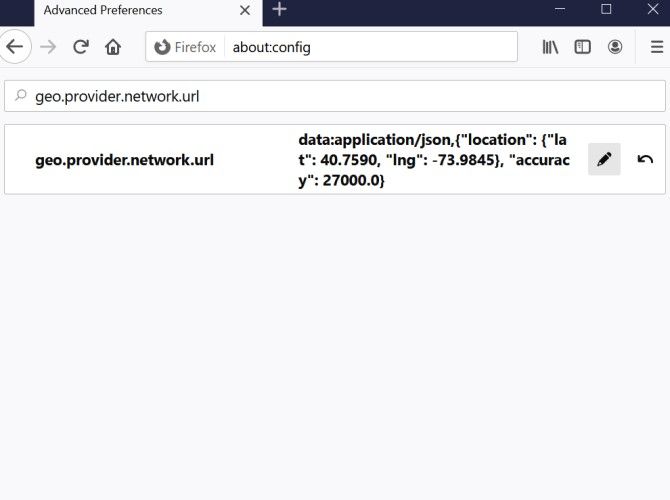
Click the pencil icon to edit the original text, and replace it with this:
data:application/json,{"location": {"lat": 40.7590, "lng": -73.9845}, "accuracy": 27000.0}This set of coordinates changes your location to Times Square in New York City. Keep in mind that you don’t have to use these specific coordinates. If you want, you can find your own coordinates by heading to a website like LatLong, and entering a location of your choice.
Spoof Your Location in Microsoft Edge
You can also manually change your location in Microsoft Edge. Head to the three horizontal dots in the top right corner of the browser, and select More Tools > Developer Tools.
After the DevTools sidebar pops up, press Control + Shift + P. In the command menu, type in show sensors, and hit Enter.

The sensor menu appears on the bottom of the screen. In the Location dropdown menu, select the city of your choice—your selection will override your current location. If you don’t want to use any of these cities, you can type in custom coordinates below the Location dropdown menu.
Blocking or Spoofing Your Location Doesn’t Fully Stop Tracking
Even if you disable or fake geolocation services, websites can still track your location. Your IP address can narrow your location down to your country, and possibly even the city you live in. Unless you use a VPN, your location is still trackable based on that information.
If you want to learn more about VPNs, this article explains what a VPN is, and how tunneling protects privacy.
Read the full article: How to Hide or Fake Your Location in Chrome, Firefox, and Microsoft Edge
from MakeUseOf https://ift.tt/3cTj2l2
via IFTTT

0 comments: