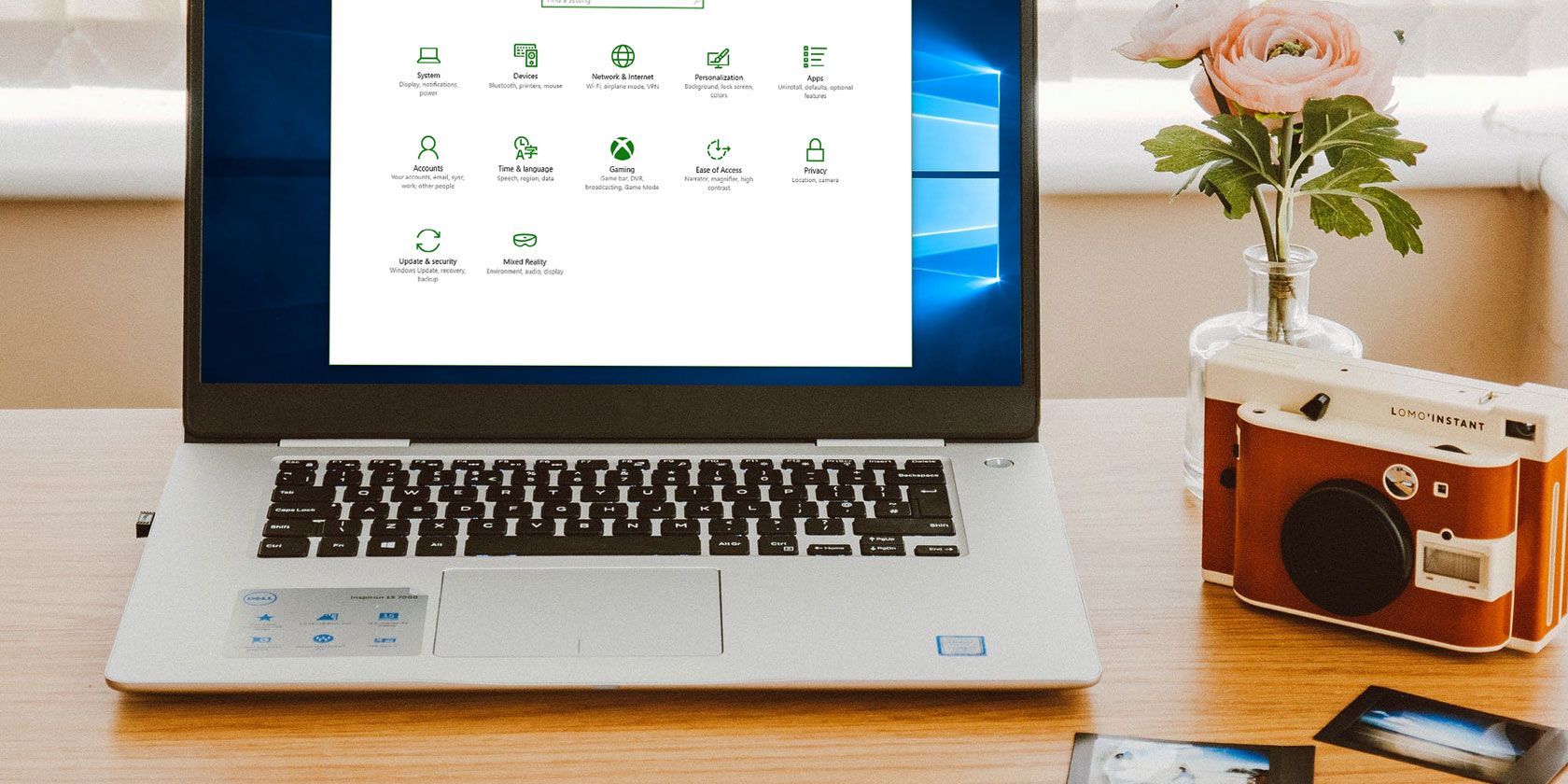
Did you know that Windows has lots of extra modes that enable extra functionality, help you troubleshoot, or enhance performance for certain tasks? Some of these are hidden, while you may have heard about others but never tried them yourself.
Let’s take a look at some of the hidden modes in Windows, including what they offer and how to access them.
1. God Mode
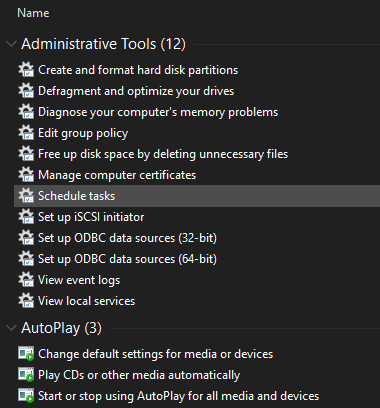
God Mode has a commanding name, but it isn’t an actual “mode” so much as a collection of shortcuts. It groups together every Control Panel option, as well as several commands that aren’t easily accessible on the Control Panel, into one list.
It’s easy to set up. Simply right-click on your desktop (or anywhere else you’d like) and choose New > folder. When prompted to give it a name, enter this:
GodMode.{ED7BA470-8E54-465E-825C-99712043E01C}If you want, you can change the GodMode text to another name of your choosing. Once you hit Enter to save the name, the folder icon will change to a Control Panel icon.
While you probably won’t use this all the time, it’s nice to have so many commands available in one place.
2. Safe Mode
You’ve probably heard of Safe Mode if you’ve had to do any Windows troubleshooting. This mode loads Windows with only the necessary drivers and programs to boot, and nothing else. That way, you can rule out a third-party driver or misconfigured setting causing your problem.
Follow our guide to booting in Safe Mode on Windows 10 to learn how it works.
3. Game Mode
Windows 10 has more gaming features than any version before it. In fact, there’s an entire panel in the Settings app dedicated to gaming features. One of them is Game Mode, which optimizes your system for better performance in games.
To find it, head to Settings > Gaming > Game Mode. It’s just a simple toggle titled Game Mode; flip it, and Windows will “optimize your PC for play.”
Microsoft’s support page says that this prevents Windows Update from installing drivers and notifying you about restarts. It also “helps achieve a more stable frame rate depending on the specific game and system,” which is quite vague. We’ve put Game Mode to the test if you’re interested in learning more.
4. Battery Saver Mode
If you have a laptop, you’ve probably experienced the anxiety of having your battery drain at a critical moment. To help prevent those situations, Windows 10 has a mode designed to conserve battery.
This disables power-hungry tasks, like syncing emails and background app refresh. The feature also lowers your brightness, which is an important way to save battery.
To change Battery Saver options, head to Settings > System > Battery. Check the Turn battery saver on automatically if my battery falls below and set a percentage. If you like, you can also enable Battery saver status until next charge to turn it on immediately.
To more quickly toggle Battery Saver in the future, press Win + A to open the Action Center and use its shortcut in the group of icons at the bottom of the screen.
We’ve looked at the Battery Saver mode in more detail if you’re curious about how well it works.
5. Dark Mode
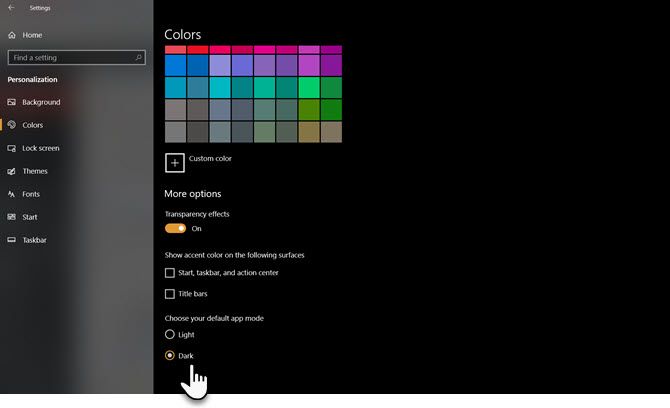
Most operating systems now have a native dark mode, and Windows 10 is no exception. Enabling it turns most default Store apps dark, as well as Windows elements like the Settings app and File Explorer.
To use Dark Mode, head to Settings > Personalization > Colors and select Dark under Choose your color. If you like, you can also select Custom to set different modes for Windows elements and apps.
If this isn’t enough for you, check out the best Windows 10 dark themes.
6. Compatibility Mode
Windows generally does well with backward compatibility, but especially old software that was never updated for modern versions of Windows might not run properly. That’s why the OS includes a compatibility mode, which can help old programs run on current Windows versions, even if they aren’t officially supported.
This has been around for some time, including in Windows 10. To use Compatibility Mode, you’ll need to right-click on a program’s executable file and choose Properties. From there, go to the Compatibility tab and you can run it in a mode designed for older versions of Windows. This section also lets you toggle other compatibility options, such as forcing a low resolution.
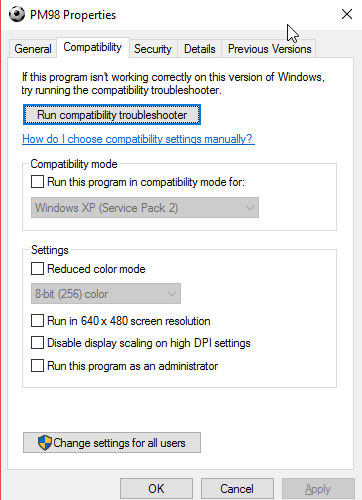
7. Airplane Mode
Another simple but useful mode, airplane mode works as it does on your smartphone. Enabling this mode shuts off all wireless communication, so your computer won’t use Wi-Fi, Bluetooth, cellular data, and similar.
While this obviously makes sense while a Windows laptop or tablet on a plane, it also comes in handy as a battery-saving option. If you’re working offline and want to squeeze extra battery life from your device, activating airplane mode can help.
You’ll find it under Settings > Network & Internet > Airplane mode, but it’s more convenient to use the panel in the Action Center. Press Win + A or click the icon at the bottom-right of your taskbar to show it.
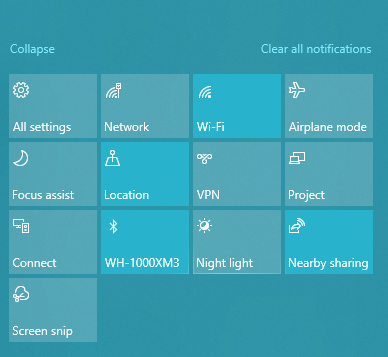
8. Tablet Mode
If you use Windows 10 on a tablet or laptop, you should know about tablet mode. This makes the interface easier to use on a touchscreen device when you don’t have a mouse and keyboard connected. For instance, all apps open at full-screen and some elements have more padding to accommodate using your fingers to select them.
To change its options, visit Settings > System > Tablet mode. Here you can choose which mode to use at startup, whether Windows should switch modes without asking you, and a few taskbar options that affect tablet mode.
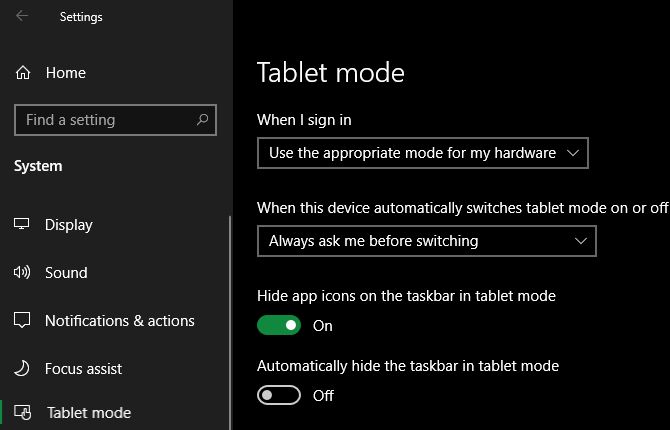
9. Focus Mode
While this feature is called Focus assist and not Focus mode, we include it because it functions like a unique mode. Focus assist allows you to suppress notifications to prevent distractions while you’re working.
To configure it, head to Settings > System > Focus assist. There, you can choose from Off, Priority only, or Alarms only. Click Customize your priority list to choose what shows in that mode.
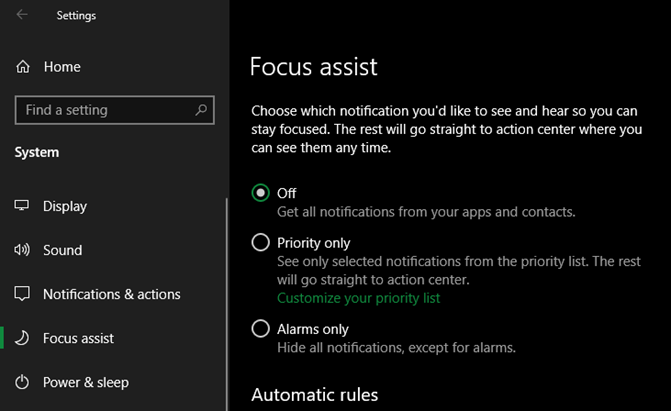
Below, you can change when Focus assist activates automatically. These include during certain times, when duplicating your display (like for a presentation), or when playing a game.
See our guide to Windows 10 Focus assist for more help.
10. S Mode
Here’s a mode that you probably don’t want to use, but may have encountered. Some Windows machines come with Windows 10 in S mode, which is more locked down than a standard installation of Windows. S mode only allows app installs from the Microsoft Store, and prevents you from using all browsers except Microsoft Edge.
Because it’s so restrictive, chances are that you don’t want to use this. If you accidentally bought a PC that came with S mode, it’s thankfully easy to leave.
Head to Settings > Update & Security > Activation. Click the Go to the Store link under the Switch to Windows 10 Home/Pro section.
This will open a Microsoft Store page titled Switch out of S mode. Click Get and confirm your choice to leave S mode. This is a one-way process, so you can’t go back to S mode later.
Try All Windows Modes for More Features
While this isn’t an exhaustive collection of modes on offer in Windows, it gives you an idea of what’s available. Keep these modes in mind, and they’ll hopefully come in handy at the right time.
To learn more like this, check out the best new features in the latest version of Windows 10.
Read the full article: 10 Hidden Modes in Windows and How to Use Them
from MakeUseOf https://ift.tt/2C1LRiJ
via IFTTT

0 comments: