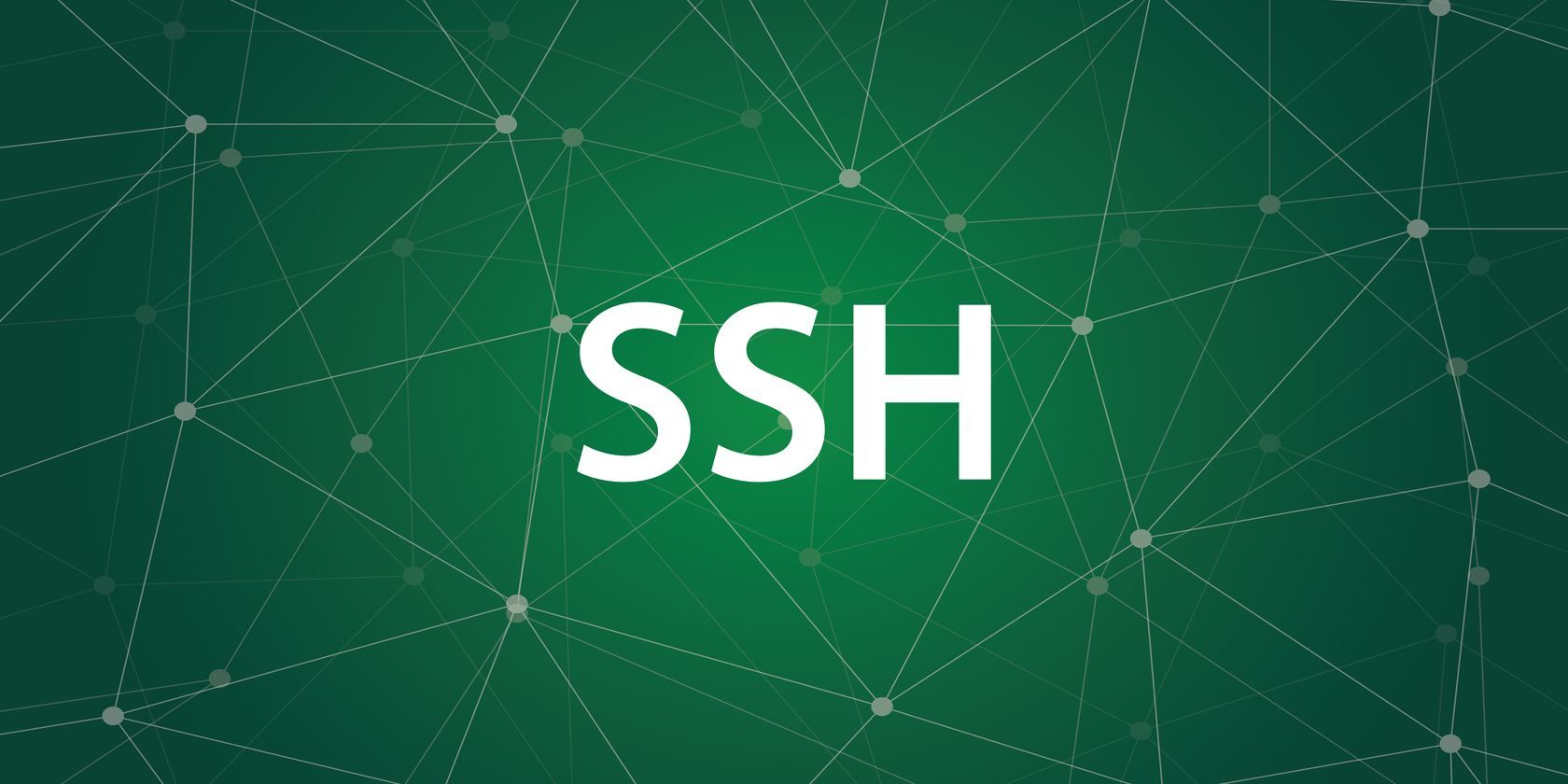
SSH (Secure Shell) is an encrypted network protocol used for connecting to devices over a network or the internet. Linux computers come with a preinstalled SSH tool that can be accessed with a terminal command, but what about Windows?
Several SSH options are available for Windows, including a built-in SSH tool. Here’s how to use SSH in Windows using native and third-party apps.
Why Do You Need SSH on Windows?
SSH is the de facto solution for securely accessing remote terminals on Linux and other UNIX-like systems. If you have a remote SSH server you want to access, you need an SSH client. SSH can be used for anything from remotely accessing a computer on your network to managing and backing up a website.
While Windows has long included the Telnet client, it is extremely insecure— so you should only use it between directly connected devices. For safe, secure, encrypted SSH, you need better software. Five tools are available for SSH in Windows:
- PuTTY
- Windows PowerShell
- Secure Shell for Google Chrome
- OpenSSH for Cygwin Terminal
- FileZilla’s SSH FTP Feature
Keep reading to find out how to use SSH Windows with each of these utilities.
1. PuTTY for Windows Desktop

PuTTY is the most popular app for connecting to SSH servers on Windows. PuTTY’s interface may seem a bit intimidating and complicated at first, but it’s fairly simple once you start using it.
To use PuTTY, all you really need to do is launch putty.exe. Here, enter the hostname (or IP address) of the remote server, ensure the port is correct, and click Open. PuTTY will connect to the server and prompt you for a username and password.
You can also save this session information if you like. Click the Default Settings option then click on Save and PuTTY will use your saved settings every time it opens.
Alternatively, set a different profile for each connection, input a name in the Saved Sessions field and click Save.

Download: PuTTY (Free)
2. Use Windows PowerShell for SSH

If you want a Microsoft-built Windows command line SSH tool that is built into the operating system, you’re in luck.
Windows PowerShell has slowly been taking over from the Windows Command Prompt app since it was introduced in Windows 7. More recently, support for OpenSSH has been added, which you can incorporate in PowerShell as follows:
- Press WIN + I to open Settings.
- Open Apps > Apps & features
- Click Optional features
- Click +Add a feature
- Browse the list to find OpenSSH Client
- Select and click Install
- When this has completed reboot Windows 10
With OpenSSH added, you can use it by opening Windows PowerShell (right-click Start > PowerShell) and typing a connection command. For example:
ssh username@192.1.1.10You’ll be prompted for your password, so enter this and agree to the security certificate.
3. Secure Shell for Google Chrome
Google provides an SSH client called Secure Shell App, that can be added to the Chrome browser. Just install the Secure Shell app from the Chrome Web store. Although it runs in the Chrome browser, it runs completely offline so you don’t need internet access to use it. So it works as well with devices on your local network as it does with remote servers.
Secure Shell App opens as a browser tab. Simply enter your credentials and the hostname (IP address) of the remote SSH server. You can also append additional SSH command-line arguments, if necessary.
As with other Chrome web apps, the Secure Shell App can open in a dedicated window to separate it from your main browser.
As Secure Shell is a Chrome web app, it’s also available for macOS, Linux, and even Chrome OS.
Download: Secure Shell App for Google Chrome
4. OpenSSH for Cygwin Terminal
If you’re routinely using the standard SSH command on Linux, macOS, and other UNIX-like systems, Cygwin features SSH support.
If you’re new to SSH, you’ll probably want to use a graphical option like PuTTY. However, if you’re experienced with command line activity, you’ll find Cygwin’s OpenSSH implantation works as it does on other platforms.
Cygwin is a large installation package so you may prefer to install just OpenSSH.
To do this, run the downloaded installer and when you’re prompted to Select Packages, search for OpenSSH. Expand Net and in the New column, click Skip so it displays the version to download.
Click Next to proceed, review the packages to be installed, then Next again.
After the installation process finishes, launch Cygwin’s Terminal application from the Start menu. To start an SSH connection, use the same ssh command that you’d run on Linux and other UNIX-like operating systems.
While a good solution, Cygwin can be difficult to set up.
Download: Cygwin (Free)
5. SSH Over FTP With FileZilla

Often the main reason to use SSH to communicate to a remote device is to upload files. Commonly, this is because you’re managing a web server and want to upload a web application (e.g. WordPress).
FileZilla is an open source FTP (File Transfer Protocol) tool that has support for SFTP or SSH File Transfer Protocol. Obviously, this makes FTP transfers far more secure.
To use SSH in FileZilla:,
- Open File > Site Manager to create a new connection
- Add a New site
- Select SFTP as the Protocol
- Input the server IP address or hostname
- Add the username and password
- Click Connect
File transfers will now be made over SSH.
Download: FileZilla (Free)
Which Windows SSH Client Should You Use?
So which SSH client is the best? Well, that depends on what you’re looking for:
- If you like the idea of an SSH client that runs in your browser, grab Secure Shell for Chrome. Bear in mind that Secure Shell for Chrome is the most limited option, and it won’t let you perform SSH tunneling.
- If you want a powerful SSH application with a graphical interface that allows you to configure settings and save session information, use PuTTY. It’s the most popular Windows SSH client for a reason and it’s fairly simple to learn the basics.
- For a reliable SSH command line experience, use Windows PowerShell or Cygwin.
If we had to recommend one, we’d say most users should go with PuTTY.
Still not sure? Here’s a closer look at SSH in PowerShell compared with PuTTY.
Read the full article: How to Use SSH in Windows: 5 Easy Ways
from MakeUseOf https://ift.tt/2XVCLw5
via IFTTT

0 comments: