
It’s a frustrating problem when your PC randomly turns on from sleep. Not only does this waste power, but it might wake you up if you sleep near your computer.
If you have problems keeping your Windows 10 system in sleep mode, we’re here to help. Let’s look at why your computer randomly turns itself on, and how to stop your computer from waking up without your say-so.
Check for Wake Devices in the Command Prompt
To figure out why your computer randomly turns on, you can first use a few Command Prompt commands to get an idea of what’s going on.
To open a Command Prompt, right-click on the Start button (or press Win + X) to open the power user menu. There, select Command Prompt (or Windows PowerShell; either will work). Enter the following command:
powercfg –lastwakeThis will show you the last device that woke your PC up from sleep. if you see something like Wake History Count – 0 as in the screenshot below, Windows doesn’t have a record of what it was. This can happen if you just rebooted your PC.
Next, you should try the following command:
powercfg –devicequery wake_armedThis one displays all the devices that are allowed to wake your PC from sleep. It’s common to see your mouse and keyboard listed here.
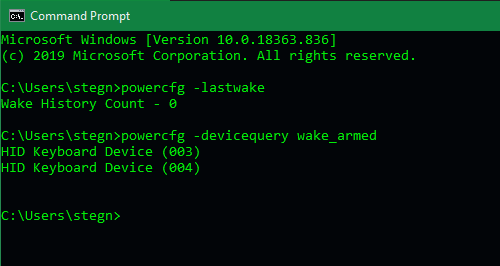
If you don’t want a device to have the authority to wake up your PC, use the following command to disable it, replacing the text in brackets with the name of the device. We look at a more user-friendly way to do this below.
powercfg -devicedisablewake [DEVICE NAME]Review More Sleep Info in Event Viewer
For a bit more information on the latest sleep event, you can open the Event Viewer in Windows. Search for it in the Start menu for easy access; once it’s open, select Windows Logs > System in the left sidebar. From there, click Filter Current Log in the right sidebar.
In the filter window, click inside the Event sources box and select Power-Troubleshooter. You can use the Logged dropdown at the top to set a time frame if you want, then hit OK.
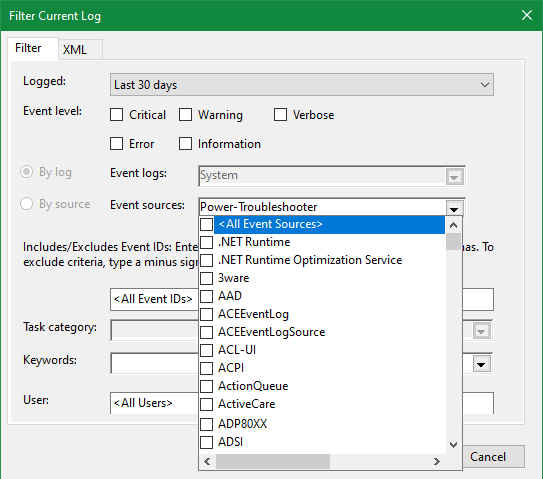
After this, you’ll see a list of events showing when Windows woke up from sleep. Select one to get more info about it, including exactly when it happened. Check the Wake Source inside the box to see what caused it. This may say Unknown, which obviously isn’t much help. But if there’s a specific cause here, you’ll know what to look for going forward.
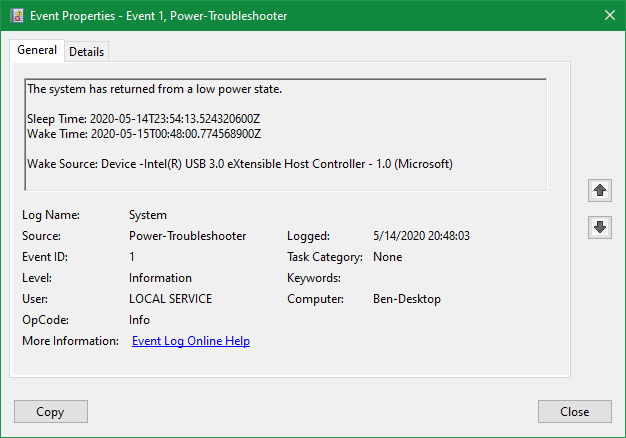
Use the Device Manager to Disable Wake-Ups
Using the information you gained from the Command Prompt and Event Viewer, you can now hopefully prevent your computer from turning on during sleep mode through the Device Manager. To open it, right-click the Start button (or press Win + X) and choose Device Manager from the list.
This utility shows all devices connected to your PC, but not all of these have the ability to wake up your computer. You’ll want to check the ones revealed by the commands above. Devices under Keyboards, Mice and other pointing devices, and Human Interface Devices are the most common culprits.
Expand those lists and double-click on an entry to open its Properties window. If there’s more than one entry, you may have to check each one individually. Unfortunately, devices don’t always include their model name, and you’ll likely see multiple devices if you’ve connected more than one in the past.
In the Properties window for your device, you should see a Power Management tab at the top. Select this, then uncheck the Allow this device to wake the computer box and hit OK. This prevents your mouse, keyboard, or other device from waking up Windows from sleep.
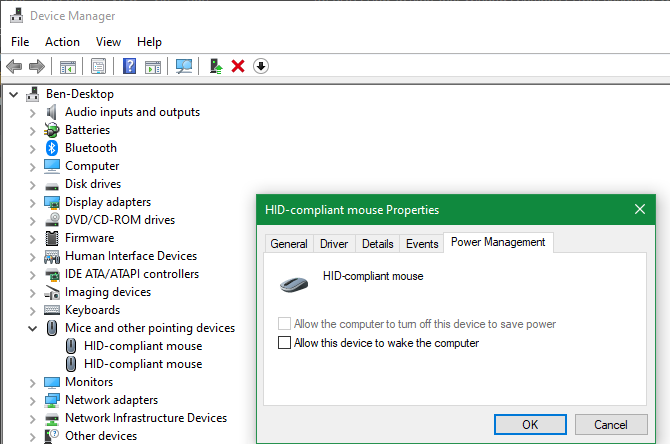
Repeat this process for any devices that you also want to disable. While you most likely won’t bump your keyboard by accident (unless your pet activates it), the mouse is a much more common problem. A particularly sensitive mouse can wake up your computer from a small shake of your desk or the floor. Thus, it’s a good idea to prevent your mouse from waking up the PC.
Even if you disable every device’s ability to wake up your computer from sleep, you can still wake it up using the power button. It’s up to you whether you want to keep another device enabled for this purpose. For troubleshooting purposes, it’s best to disable everything to start.
Stop Network Wake-Ups
While poking around in the Device Manager, you should be aware of another common culprit: your computer could be waking up from its network connection.
Most modern systems include a feature called Wake-On-LAN. This allows you to turn on your computer from anywhere in the world. Which using Wake-On-LAN can be beneficial, it might also malfunction and cause your computer to wake up randomly.
If you don’t care about this feature, try disabling it to see if your sleep issue goes away. In the Device Manager, expand the Network adapters section and look for your connection adapter. This feature is almost always used with wired connections, so look for an entry containing Ethernet Connection or similar.
In its Properties window, switch to the Power Management tab again. Depending on your adapter, you may have a simple Allow this device to wake the computer box—uncheck it if so. However, other network adapters will have a list of options. In the below example, unchecking each of the boxes under Wake on LAN will disable the feature.
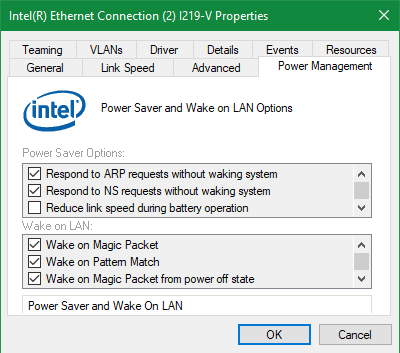
Turn Off Scheduled Task Wake Timers
The Windows Task Scheduler lets you set routines to run automatically on your system. While this is convenient, some tasks are set up to wake the computer so they can run. Even if you never set a task up manually, there’s a chance that some app is waking up Windows so it can check for updates or similar.
You can dig through the Task Scheduler by hand, but that’s not necessary. Instead, toggling a simple option in your power plan will disable tasks from waking up Windows. To access this, head to Settings > System > Power & sleep. On the right side, click Additional power settings to open the Control Panel page for Power Options.
There, click the Change plan settings link next to your current power plan. On the resulting page, select Change advanced power settings to open a new window. Finally, expand the Sleep item, followed by Allow wake timers. Change this to Disable and hit OK. Now, Windows will no longer wake up for scheduled events.
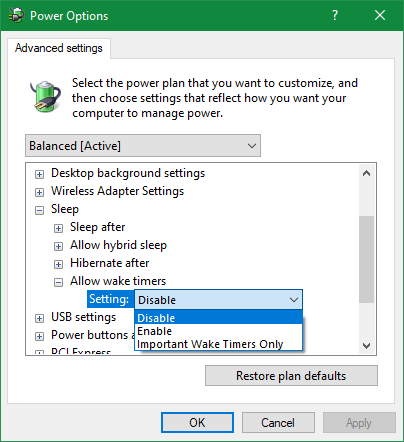
For best results, you should repeat this for each power plan. That way, you won’t start having problems again if you switch plans.
Disable the Scheduled Maintenance Feature
Windows 10 has moved so many preferences to the Settings panel that you probably haven’t visited the Control Panel much. As it turns out, a lesser-known feature from Windows 8, called Automatic Maintenance, is still there in Windows 10. This can wake up your PC on its own, so you should disable it if your problem hasn’t gone away.
To check it, type control panel into the Start menu to search for and open it. If you see Category in the top-right, click it and change to Small icons.
From there, choose Security and Maintenance. Expand the Maintenance section and find Automatic Maintenance, then click Change maintenance settings underneath it. Make sure the Allow scheduled maintenance to wake up my computer at the scheduled time box is unchecked.
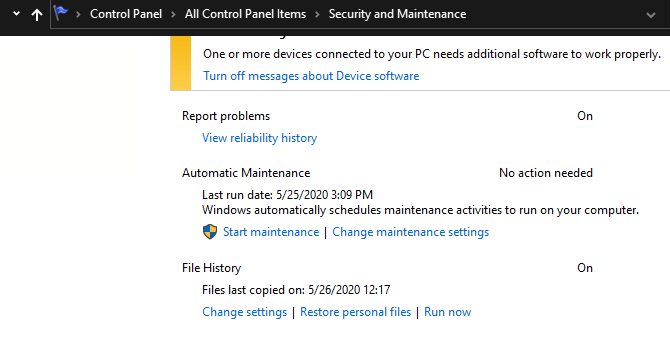
Scan for Malware
At this point, it’s worth running an anti-malware scan to make sure you don’t have something malicious waking up your system. While all malware acts differently, there’s a chance that it’s set to wake up your system in order to phone home or take some other action.
You can scan with the built-in Windows Defender. For a second opinion, download the free version of Malwarebytes and run a scan with that. Hopefully you don’t have anything hiding on your system, but it’s worth checking if you still can’t explain the wakeup behavior.
Stop Your Computer From Turning Itself On
Hopefully, one of these tips helped you solve the problem of your PC turning on randomly. This issue can have many causes, so it’s often difficult to troubleshoot. After making the above changes, if the problem still occurs, you may need to run through the first steps again to diagnose what device is still waking up your PC.
For more help with this, we’ve looked at how to fix other Windows 10 sleep mode issues.
Read the full article: How to Prevent Your Windows Computer From Waking Up Randomly
from MakeUseOf https://ift.tt/30cnzfH
via IFTTT

0 comments: