
Steam is a great service for buying and cataloging all your PC games. If you have favorite games, you might want to pin them to your Windows 10 taskbar or elsewhere, like your desktop or Start menu, for easy access.
However, Steam shortcuts work in a special way. They are internet links, which means that if you want to pin Steam games or add Steam games to your taskbar then you need to follow these methods.
1. How to Pin Games in Steam
If you have a huge collection of Steam games, it’s handy to pin games so that you can find and play them quickly. The best way to do this within the Steam client is to use the favorites feature.
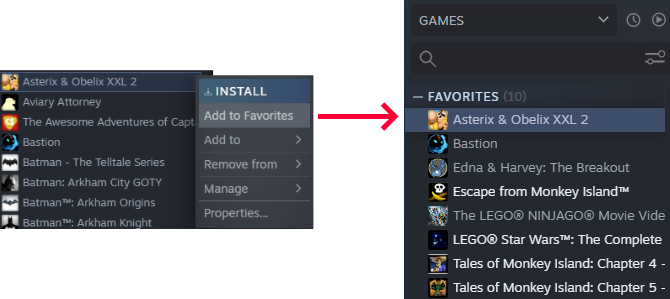
Open Steam and switch to the Library section. A list of all your games appears on the left. Right click the game you want to pin and click Add to Favorites.
This will create a new category at the top called Favorites. You can add as many games as you like into this category. Also, you can create custom categories in Steam, but the Favorites category will always appear at the top.
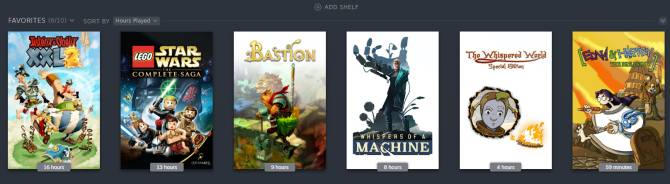
You can add the Favorites category as a “shelf” on the main pane. This is a larger visual representation of the games using their box art. You can sort this shelf using the Sort by dropdown. This has options like Alphabetical, Hours played, and Release date.
2. How to Pin Steam Games to the Windows 10 Desktop
You can add a shortcut to a Steam game directly to your Windows 10 desktop. The game will still open using Steam, but it saves you loading the client first.
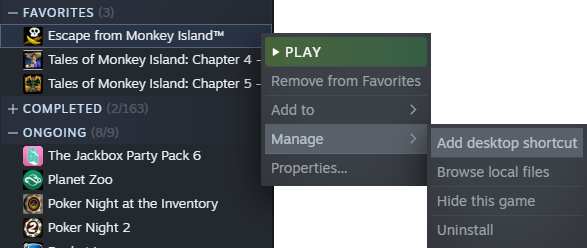
To do this, open Steam and go to the Library section. Right click the game that you want to put on your desktop and click Manage > Add desktop shortcut.
3. How to Pin Steam Games to the Windows 10 Taskbar and Start Menu
There are a couple of ways to pin a Steam game to the taskbar and Start menu in Windows 10. You can place the Steam client on the taskbar or Start menu and pin your game in the context menu. Alternatively, you can pin the game as a separate entity.
Pin the Steam Client to the Windows 10 Taskbar or Start Menu
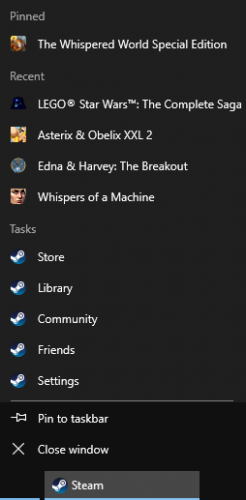
To pin the Steam client to your taskbar or Start menu, open Start and type steam. This will find the Steam app. Right click the result and click Pin to taskbar or Pin to start. The Steam shortcut will be added to your chosen location, which you can click to launch Steam.
We can take this one step further. Right click the Steam icon in the taskbar or Start menu and it will open the context menu. Here you can go straight to sections like the Store or Library.
At the top are the five games you interacted with recently. Hover over one and a pin icon will appear. Click the pin icon if you want to permanently place that game within a new Pinned category at the top of the context menu.
If the game you want to pin isn’t on the Recent list, no problem. You could launch it briefly so that it appears. Alternatively, for the taskbar only, follow the instructions above to put the game’s shortcut on your desktop. Then, click and drag the icon to your taskbar. It will then be pinned to the Steam context menu.
Pin a Steam Game to the Windows 10 Taskbar or Start Menu
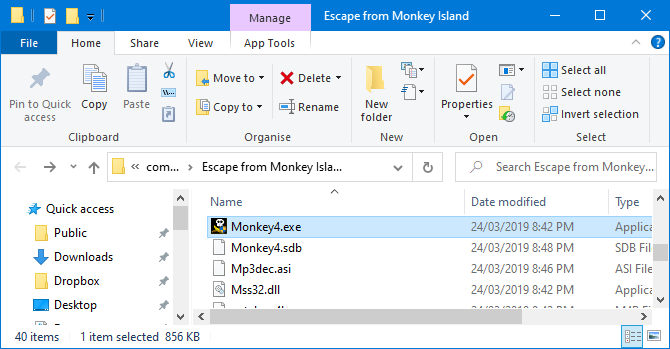
You can pin the individual game to your taskbar or Start menu. To do this, open Steam and go to the Library tab. Right click the game you want to pin and click Manage > Browse local files.
This will open File Explorer and take you straight to the game’s installation files. In here there should be an application file with the extension EXE. This is what is used to launch the game. If you don’t see it, look in the subfolders.
When you’ve located the EXE file, right click it and click Pin to taskbar or Pin to start.
Pin a Steam Game to the Windows 10 Start Menu with Live Tiles
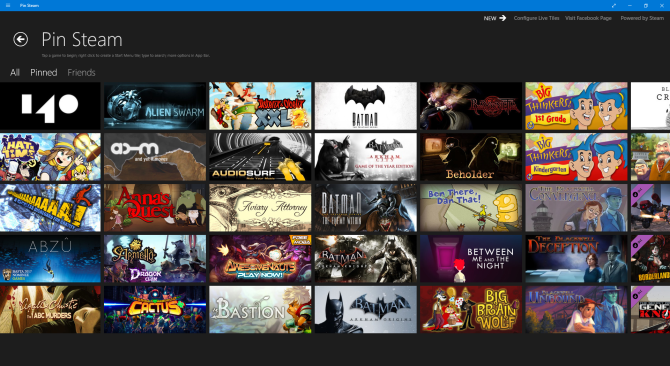
For the Start menu, you can get fancier looking tiles using a free Microsoft Store app called Pin Steam. Simply download and launch the app. Then input the custom part of your Steam profile URL when prompted. Your profile needs to be public for this to work.
If you don’t have a custom URL, or your profile is private, you need to make a few adjustments. To do this, open Steam, hover your username in the top menu, and click Profile. Then click Edit profile on the right.
First, set a Custom URL. Next, switch to the My Privacy Settings tab and set Game details to Public. You can set your profile back to private once you’ve completed the sync to the Pin Steam app.
Once you have the Pin Steam app all connected, it will display a grid of your games. Click the ones you want to add to your Start menu in turn, then click Quick Pin.
Alternatively, click Create Tile to customize specific settings for the tile, like the font color. Once these tiles are on your Start menu, you can right click and Resize to small, medium, or large.
The great thing about Pin Steam is that it creates live tiles. This means the Start tiles will show when your friends are playing the game. You can also pin friends as a Start tile, if you want to follow them.
For more help making Windows 10 Start tiles, check out our guide on how to create custom Start tiles.
Let Steam Decide Your Next Game
Now you know how to pin your favorite Steam games all over Windows—whether it’s in the Steam client itself, or as a shortcut on the desktop, taskbar, and Start menu.
Struggling to know what game to play next from your huge backlog? Let Steam decide what game you should play.
Read the full article: How to Pin Steam Games in Windows 10
from MakeUseOf https://ift.tt/2Ai3lXj
via IFTTT

0 comments: