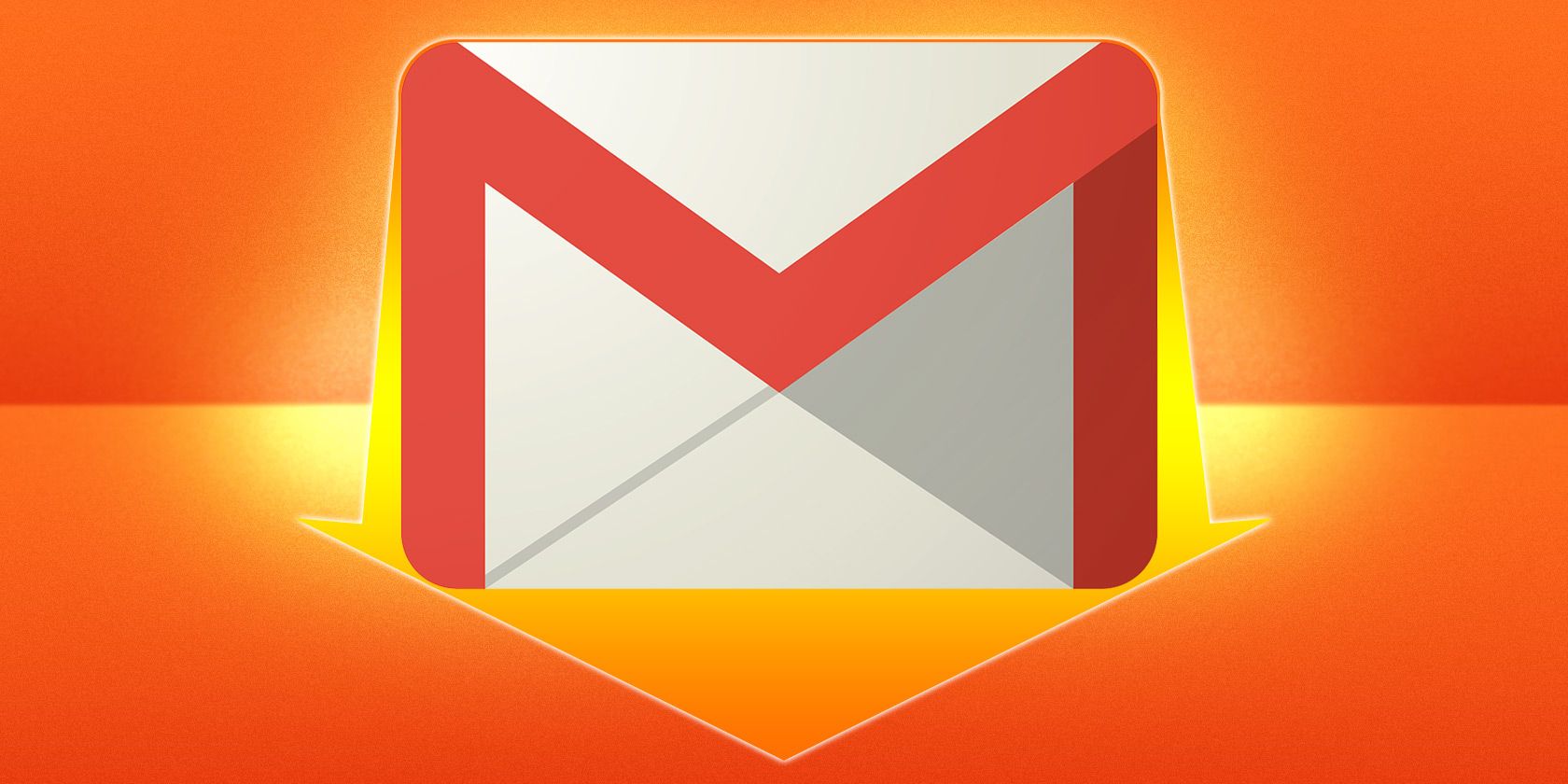
It’s really easy to download a copy of your Gmail data thanks to Google Takeout. However, Google gives you an MBOX file, and what can you do with that? In fact, you can do a lot. It’s ideal for keeping an offline backup or moving all your emails to a new email service or Gmail account.
We’re going to show you how to use Google Takeout, how to create an offline backup using Thunderbird, and how to move your Gmail data to a new email service.
Step 1: Download Your Gmail Data With Google Takeout

First, you need to download the export of your Gmail data from Google Takeout.
By default, all of your Google service data will be selected, so this includes stuff like Chrome and Drive. If you just want Gmail, click Deselect all at the top of the list. Scroll down to Mail and tick the box.
You will see that MBOX format has been selected. You can click this, but you cannot change the format for Mail, though you can for other Google services.
By default, all your Gmail messages from all your categories will be included. If you want to adjust this, click All Mail data included, remove the checkmark from Include all messages in Mail, choose the folders you want, then click OK.
Scroll down and click Next. Here you can choose your Delivery method, Frequency, and File type & size. You can leave everything as default, but change them if you want. When ready, click Create export.
Your export will then process. You will receive an email notification when it’s ready. If you only included Mail in the export, it won’t take too long—just wait on the page for it to finish. When it has, click Download.
Open the compressed file on your computer and export it. The necessary MBOX file is in the Takeout > Mail folder.
Step 2: Import Your Gmail MBOX Into Thunderbird
You can import your Gmail data into any email client that supports MBOX. You could also use a utility like Windows MBox Viewer.
If you use a Mac, you can import the MBOX file into your Mac’s Mail app by clicking File > Import Mailboxes. If you use Microsoft Outlook, you’ll have to first convert the MBOX file into another format Outlook supports—Outlook has no native way of importing MBOX files.
For the detailed steps of this guide, we’ll use Mozilla Thunderbird because it’s free, open source, and supports MBOX files natively. It also runs on Windows, Mac, and Linux.
So, install Thunderbird on your computer and open it.
Follow the wizard to add any email account to Thunderbird. You don’t have to actually use the email account for anything; this will just ensure Thunderbird is set up properly for email.
Close Thunderbird after adding an email account. You now need to navigate to a specific Thunderbird folder on File Explorer so that you can place your Gmail MBOX in it. Here’s how to do that.
Press Windows key + R to open Run, input %appdata%\Thunderbird\Profiles\
Then click OK.

This will open File Explorer. You should see a folder in here called xxxxxxxx.default, where the x is eight random characters. Navigate inside this folder and then go to Mail > Local Folders.
Get the MBOX file you downloaded earlier and place it within the Local Folders folder. You can left click and drag the file across between the open windows or use copy (Ctrl + C) and paste (Ctrl + V).
Run Thunderbird again. The downloaded contents of your Gmail account will appear under Local Folders in Thunderbird.
Step 3: Use Thunderbird as an Offline Archive

Thunderbird now provides an offline way to read your downloaded email. You can browse through it, read messages, search, grab file attachments—anything you could do with Gmail online.
This is an excellent backup solution that provides peace of mind. You can store an offline backup of your Gmail account in MBOX format on an external hard drive or USB somewhere, along with all your other important backup files. Of course, you’ll want to regularly download a new MBOX backup file if you’re still using Gmail, just to keep your backups up to date.
Whether you lose access to your Gmail account, Google shuts down Gmail, or the entire internet collapses, you’ll always have a way to access your email archive.
Import Your Emails Into Another Email Service
You can also use the offline copy of your Gmail to import your Gmail data into other email accounts. This trick just requires that the email services support IMAP so you can access it from Thunderbird. The old POP3 protocol won’t work, we need IMAP.
Here’s our guide on the difference between IMAP and POP3 if you want that explained.
With this trick, you can import your emails into another Gmail account, move them to a Microsoft Outlook.com account, add them to a Yahoo! Mail account, or import them into any other IMAP-supporting service. This is useful if you want to move to another service and leave Gmail behind or if you’ve decided you just want a new Gmail address as your main Google account.
To do this, you’ll need to add the other email account to Thunderbird. On the left pane, click the top level email address to go to the Thunderbird overview section. From here, beneath Accounts > Set up an account, click Email.

Enter your mail account details. Thunderbird will attempt to automatically download the appropriate server information so you don’t have to configure it by hand, but click Manual config to check the details. Ensure the Incoming server option is set to IMAP.
Thunderbird may not automatically detect your email service’s configuration, so you may need to look up your email service’s IMAP hostname, port, and SSL configuration. Refer to your provider’s help documentation if this is the case.
Once you’ve set up your email account, it will appear in Thunderbird’s sidebar. You can drag and drop emails between your local Gmail backup and the IMAP account. In fact, you can even move all the emails from your MBOX file to somewhere in the other IMAP account. Thunderbird will upload them and they’ll appear in your new account.
This trick takes advantage of the way IMAP works, as it allows you to upload messages and move them around. The other email service doesn’t have to know anything about MBOX files or Gmail; it only has to support IMAP.
You can also import your Gmail to another account without using a downloaded MBOX file. Just add both email accounts to Thunderbird, and then drag and drop messages between them. For another example, here’s how to set up Gmail in Microsoft Outlook.
The Best Free Email Clients
That’s everything you need to know about how to grab an archive of your Gmail data and how to read an MBOX file with ease.
We used the free Thunderbird as the email client here, but it’s not the only one. Here are our recommended best free email clients for your computer.
Image Credit: Cairo/Flickr
Read the full article: How to Download Your Gmail MBOX Data and What to Do With It
from MakeUseOf https://ift.tt/2CLHF2A
via IFTTT

0 comments: