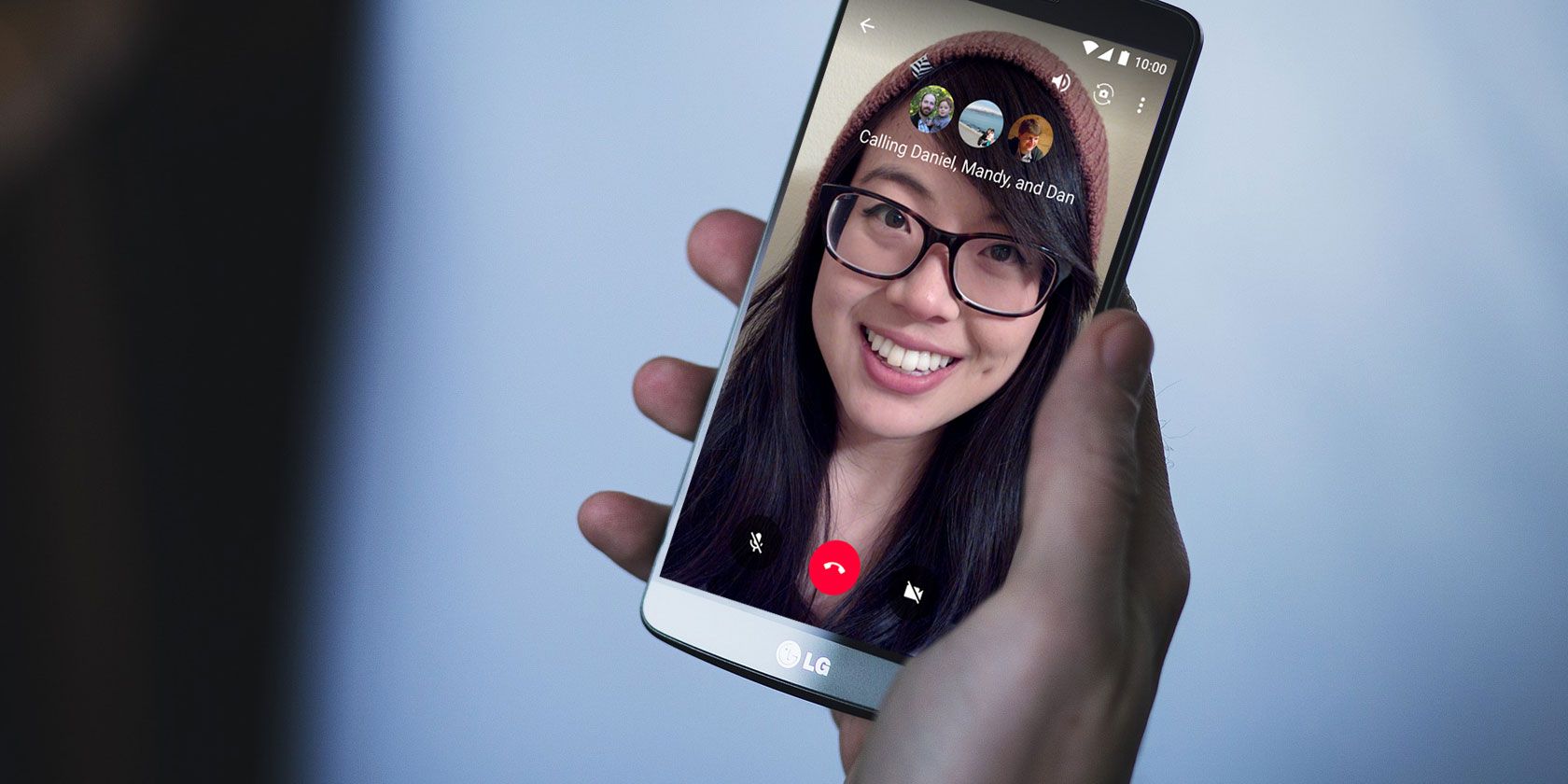
FaceTime offers one of the most secure ways to video call your friends, family, and coworkers. If everyone has an iPhone, iPad, iPod touch, or Mac, you can have group FaceTime chats with up to 32 people for free.
Below we explain everything you need to know about how to use group FaceTime calls. That includes starting a new call, managing your mic or camera settings, and troubleshooting common problems.
How to Start a Group FaceTime Call

FaceTime is one of several stock iOS apps that comes installed on your device by default. Its icon looks like a green video camera. If you deleted FaceTime from your iPhone, iPad, or iPod touch, you can download it again for free from the App Store.
Download: FaceTime for iOS (Free)
To start a new call with FaceTime, open the app, tap the Add (+) button, and type the contact you want to call. On a Mac, use the search bar that appears to find your contacts. Add as many contacts to the call as you want; FaceTime supports up to a maximum of 32 people, including yourself.

Then tap or click the Audio or Video buttons to start the group FaceTime call. The Audio button starts a call without turning your camera on, but you can turn it on at a later time if you want to. If you definitely don’t want to use video, find out how to run an iPhone conference call using the Phone app instead.
When adding people in the FaceTime app, you can search for their name, phone number, or email address. If someone isn’t saved to your contacts, type out their full phone number or email address instead.
FaceTime only lets you add contacts who show up in blue. This happens when their Apple ID is linked to the contact details you entered and their Apple device is currently online.
Unfortunately, FaceTime isn’t available for Android devices.
Start a Group FaceTime Call From Messages
You can also start a group FaceTime call from the Messages app. This is a much more convenient method if you already have a group chat with everyone you want to call. That’s because it’s quicker to get started and lets people join at a later stage without you needing to add them.
To do so, open the group chat in Messages, then reveal the Details for that chat by tapping the profile pictures at the top of the screen. Tap or click the FaceTime icon to call everyone in the group chat over FaceTime.

If some people decline the call at first, they can join again later by returning to the group chat in Messages. This shows an icon letting you know how many people are currently in the call, with a green button to Join the call as well.

How to Use Group FaceTime on iPhone, iPad, or Mac
After starting a group FaceTime call, you’ll find yourself greeted with a selection of square video feeds from each of your contacts. If someone turns their camera off, their initials appear in a box instead of their video feed.

FaceTime automatically arranges the video feeds on your screen to let you see everyone at once. When that isn’t possible without making each feed too small, FaceTime dynamically changes the size of each feed depending on who’s talking. The aim is to enlarge the feed when people start talking so you can see them better, but it doesn’t work perfectly.
You can always take control of this manually by tapping or clicking on someone to make their video larger. Doing so also reveals a fullscreen button, which enlarges the feed and moves it to the center of your screen.
Control the Camera, Microphone, and Speaker in FaceTime
On a Mac, hover your mouse over the FaceTime window to show basic FaceTime controls, then click the Sidebar icon to reveal more controls. On an iPhone, iPad, or iPod touch, tapping in a blank space reveals controls at the bottom of your screen; swipe up to expand these controls for more options.

Tap the Mute button (shown by a microphone with a line through it) to mute yourself. This turns off your microphone so other people can’t hear what you’re saying.
Similarly, tap the Camera Off button (shown by a camera with a line through it) to turn off your camera. Unless you also muted yourself, people should still be able to hear you.
On an iPhone, iPad, or iPod touch you also get a Flip and a Speaker option. The Flip button switches from the front-facing to the rear-facing camera on your device. And the Speaker button lets you send the audio to other speakers on your network, like Apple’s HomePod.
Add More People to Your Group FaceTime Call
You can keep adding new people to an existing FaceTime call until you reach 32 participants. To do so on an iOS device, tap in a blank space and swipe up on the control panel that appears. On a Mac, open the sidebar in the FaceTime app.

This panel shows everyone in the call, including people you called who didn’t pick up. Use the Ring button next to these contacts to try calling them again.
Alternatively, use the Add Person option to search for new contacts to add to the call. Search for their name, phone number, or email address, just like when you started the FaceTime call. Then tap the Add Person to FaceTime button to bring them in.

Add Effects to Your FaceTime Call
If you’re using an iPhone 7 or later, you can add camera effects to your FaceTime calls. These include Animoji, filters, text, shapes, and various stickers. All you need to do is tap in a blank space, then hit the Effects button.
Select the type of effect you want to add from the toolbar at the bottom of the screen. Certain effects, like text or stickers, let you choose where to place them on your video feed using drag-and-drop.
You can add as many effects as you want, even combining your Animoji with a filter and some stickers if you wish. To go back to normal, tap the Effects button again to remove all the effects at once.
What to Do If Group FaceTime Isn’t Working
FaceTime is one of the best ways to start a group video call, but it still isn’t perfect. It’s not uncommon for FaceTime to refuse to call particular contacts or struggle with weak connection issues.
Here’s how to fix some of the most common problems with group FaceTime calls.
Check Your Internet Connection
FaceTime works best over Wi-Fi. Open the Settings app and tap on Wi-Fi to make sure you’re connected to a Wi-Fi network, then try loading a video on YouTube to check that connection is working properly. If you can’t get online, restart your router, run through our network troubleshooting steps, then contact your internet service provider if you need more help.

To use FaceTime over mobile data on your iPhone or iPad, you need to allow this in the settings. Go to Settings > Cellular, then scroll down to see a list of apps. Turn on the FaceTime toggle to let it use your cellular data.
Turn FaceTime Off and On Again
On an iPhone, iPad, or iPod touch go to Settings > FaceTime, then use the FaceTime toggle to turn the service off. On a Mac, open the FaceTime app and go to FaceTime > Preferences from the menu bar, then uncheck the Enable this account box.
Wait 30 seconds before turning FaceTime on again from the same settings page, then try to call again.

Update Your Operating System
Outdated software causes all kinds of FaceTime problems. You might find that you can’t call particular contacts, use camera effects, or open FaceTime at all. You can usually fix these issues by applying the latest free software update.
On an iPhone, iPad, or iPod touch go to Settings > General > Software Update. Then download and install any available software updates for your device. On a Mac, open the Apple menu and go to System Preferences > Software Update to check for new updates.
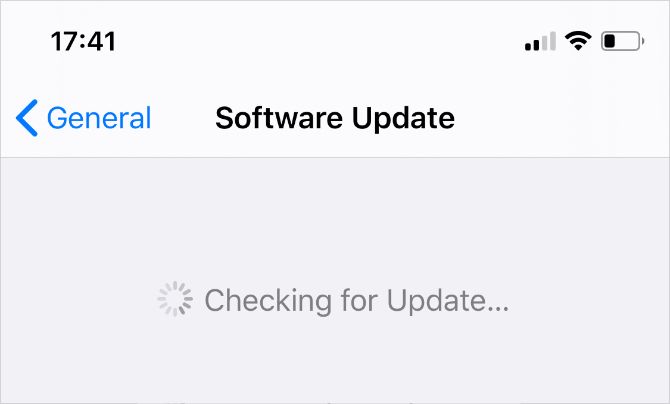
Use a Third-Party App to Call Non-Apple Devices
FaceTime’s biggest problem is that it’s not available on anything aside from Apple devices. You can’t download FaceTime for Android or Windows, which means there are likely lots of people in your life who you can’t add to a FaceTime group call.
Luckily, there are plenty of third-party apps you can use instead. Here’s a list of the best apps for group conference calls. All of them are free, and there are plenty that work across multiple platforms.
Read the full article: How to Group FaceTime on Your Mac, iPhone, or iPad
from MakeUseOf https://ift.tt/2WdqPDZ
via IFTTT


0 comments: