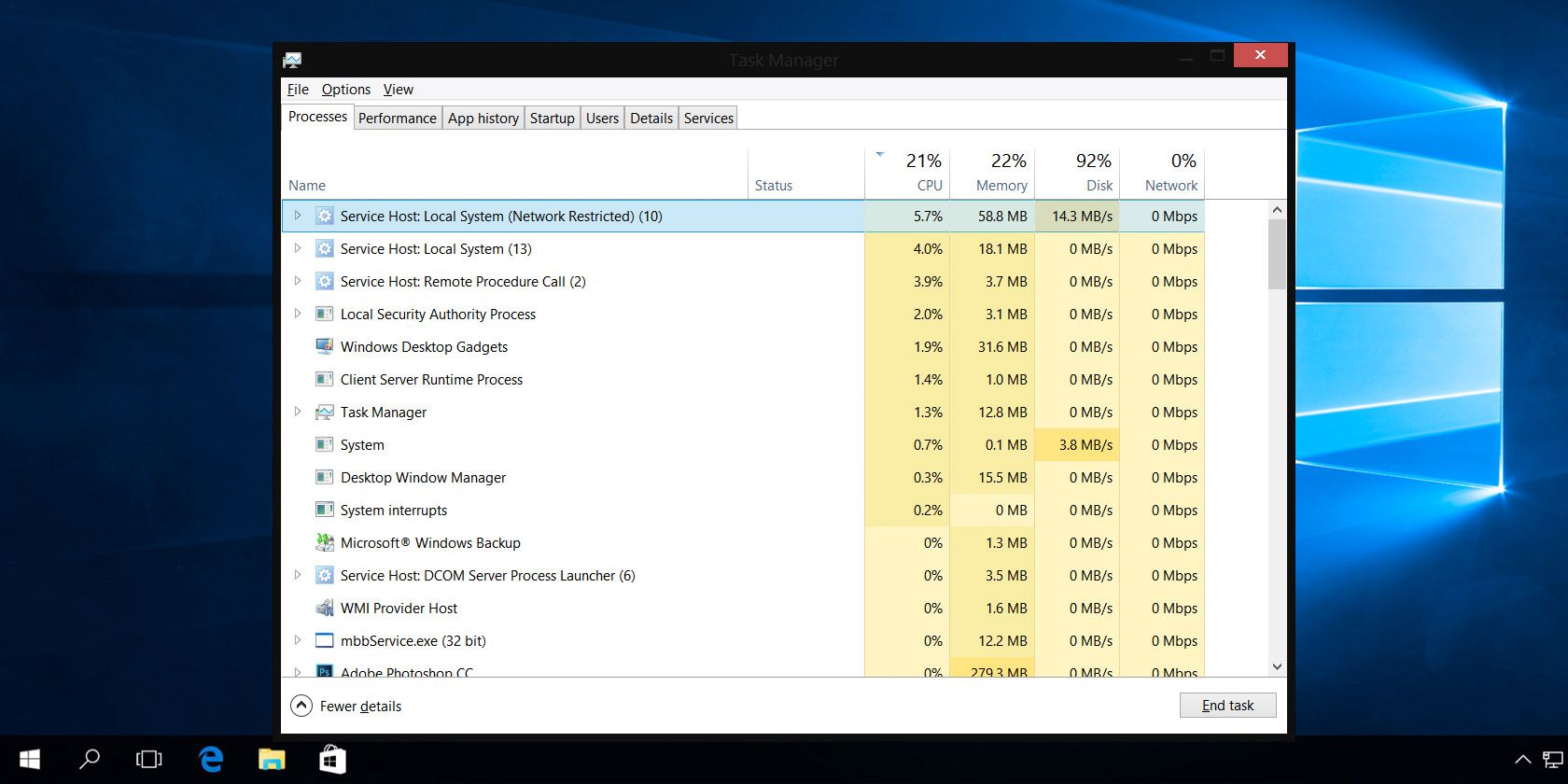
Most Windows users only pull up the Task Manager when a program is frozen and they need to kill it. While it’s perfectly fine to use the Task Manager this way, you’re also overlooking some handy features if you never look deeper.
The Task Manager has seen some serious improvements since the days of Windows 7. Let’s look at the best Task Manager tricks for Windows 10 that you should know.
1. How to Bring Up the Task Manager Quickly
Even if you know how to get to the Task Manager, you might not be aware of the different methods for doing so. While you can press Ctrl + Alt + Del to open the security screen and launch the Task Manager that way, this is a slow method.
Here’s how to pull up the Task Manager quickly: use the Ctrl + Shift + Esc shortcut. This will instantly launch the app with no additional clicks needed. This is also how you bring the Task Manager to the front when it’s minimized.
If you want to use the mouse instead, you can right-click on an empty spot of your Taskbar and choose Task Manager.
Finally, you’ll find a shortcut to the Task Manager on the Power User menu. Right-click on the Start button or hit Win + X to open this. It’s a handy Windows Task Manager shortcut because it works well whether your hands are on the mouse or keyboard.
Once you’ve opened the Task Manager, be sure to click More details to show the full interface, if it’s not already active.
2. Find Out Why Apps Are Frozen

As mentioned before, the most common reason to open the Task Manager is to kill a frozen program (though you can force-close apps without the Task Manager). But the next time you’re in that situation, you can do more analysis first. It’s possible that the program isn’t frozen, but just taking a while to process a task.
Prematurely killing an active application could result in lost data, so it makes sense to wait and see if a frozen process resolves itself. This is where the Analyze Wait Chain feature in the Task Manager comes in handy. It can tell you when a process is stuck waiting on another process, which can help you identify why an app isn’t responding.
To see which process is the real culprit, switch to the Details tab and find the process you want to look into. Right-click on it and choose Analyze wait chain to see the details. If that app is waiting on any other processes, you’ll see them in the resulting window.
3. Restart Windows Explorer

The Windows Explorer process is responsible for many of the UI elements of Windows, such as the Taskbar, File Explorer, Start menu, and similar. If you have an issue with these elements, your first thought may be to restart your PC. While this will solve the issue, it’s more convenient to restart Windows Explorer instead.
To do this, find Windows Explorer on the Processes tab of the Task Manager. Right-click it and choose Restart to kill the task and run it again. You’ll see your Taskbar and other elements disappear for a moment, which is normal. After they come back, everything should be back to normal.
4. Monitor Performance and Resources

While the Task Manager provides an overview of all running processes and apps, it also has several tools for effectively monitoring the performance of your system and resource allocation.
Jump to the Performance tab to see these. Once you’re there, have a look at the following tips.
Viewing Graphs
Along the left sidebar, you’ll see fields for CPU, Memory, Disk, and other resources in your computer. Click one to view a real-time graph of its usage.
If you want to keep an eye on this information without keeping the full Task Manager open, right-click anywhere in the left sidebar and choose Summary View to display only that sidebar. You can instead right-click anywhere in the right panel and select Graph Summary View to display just the current graph.
Copy Diagnostic Info

With any resource type selected on the left, right-click anywhere and select Copy to place a diagnostic snapshot on your clipboard. You can then paste this into Notepad to save as a baseline or share it on a forum online to get troubleshooting help.
Access Useful Details
Each resource type has some interesting details that might come in handy. Under CPU, you’ll find Up time, which shows how long it’s been since the computer restarted.
In Memory, you can check the number of Slots used to figure out if you have room to add more. The Read speed and Write speed under Disk give you an idea of how fast your storage media performs, too.
Open Resource Monitor
If you want even more details that the Task Manager doesn’t show you, click Open Resource Monitor at the bottom of the window. This utility is an advanced way to view real-time data about your system, including threads used, disk response times, exact breakdowns of RAM used by processes, and more.
5. Search Online for Suspicious Processes

Sometimes, you might find suspicious-looking process names in Task Manager. Most of the time they’re legitimate, but it’s always wise to double-check on ones you’ve never seen or heard of before.
Windows can help with this: just right-click on any process and select the Search online action. This will launch a Bing search in your browser with the process and app names. The results should help you determine whether it’s safe or not. For more help, see our list of important processes you should never kill.
6. Add Extra Columns for More Details
By default, the Task Manager only shows a few columns in the Processes tab. While these cover the most important details, you can actually add several more columns just by right-clicking the header area.
These include:
- Type, which tells you if the process is an App, Background process, or Windows process.
- Publisher, which shows the developer of the program.
- Process name, which is often the executable file. These will look familiar if you’ve used the Task Manager in Windows 7 or earlier.

While you may find some or all of them useful at times, Process Name is particularly handy. It’s easier to spot suspicious applications by their process name than their application name, and they’re often easier to research too.
Note that you can also add extra columns on the Startup tab. Use these for troubleshooting purposes (like CPU at Startup to measure impact) or just to see which startup processes are still running (with the Running Now column).
7. Toggle Between Values and Percentages

When browsing the Processes list, the CPU column only shows in percentages. However, you can change the other three default columns between absolute values and percentages.
Percentages are better when you need a sense of how resource usage compares to the total amount available. It’s nice to know an app is using 50MB of RAM, but seeing this is only two percent of all the RAM in your system puts it into perspective.
To toggle these, just right-click on any process, navigate to the Resource values submenu, pick the resource type you want to change, and select either Values or Percents.
8. Manage App Windows

Task Manager is far from the best window management tool available, but it does have a few actions that you might find useful. To access them, you must click the arrow next to an item you want to manage in order to show all its processes. This only works for items listed under the Apps section of the Processes tab, and it didn’t work for all apps in our testing.
Once you’ve expanded an item to show all processes, right-click the indented entry and you’ll see these window actions for that app:
- Switch to: Brings the app into focus and minimizes the Task Manager.
- Bring to front: Puts the app in focus, but doesn’t minimize the Task Manager.
- Minimize: Minimizes the program.
- Maximize: Maximizes the application.
- End Task: Kills the process.
9. Open App File Locations

Do you often find yourself needing to navigate to the installed location of a certain program? Maybe you want to tweak some configuration files, or need to copy its file path for some reason.
Crawling through File Explorer is one way to do that, but it requires a lot of clicking. If the program is already running, Task Manager can help you get there a lot faster.
Just right-click on any process and select Open File Location. This will take you directly to the folder that contains the process’s executable file. It’s quite convenient, especially since software can live all across your file system.
This works for Apps, Background Processes, and Windows Processes, allowing you to quickly access pretty much anything that shows up under the Processes tab.
10. Adjust Task Manager Options

The Task Manager has a few preferences you can adjust to make the experience smoother. Under Options, you can enable Always on top to keep the Task Manager above other windows unless you manually minimize it. Also on this menu, select Set default tab to choose what the Task Manager should show when you open it.
Look under the View menu to make the Update speed faster or slower. You can even pause it if you need to examine a snapshot in time.
The Task Manager Is a Valuable Resource
For the average user, the Task Manager is more than enough to provide you with the system information you need to keep everything in check. Whether you want to keep an eye on resource usage or easily track down process locations, the Task Manager has you covered.
If you’re a power user, check out some Task Manager alternatives for something with more options.
Read the full article: 10 Windows Task Manager Tricks You Probably Didn’t Know
from MakeUseOf https://ift.tt/2uMye0g
via IFTTT

0 comments: