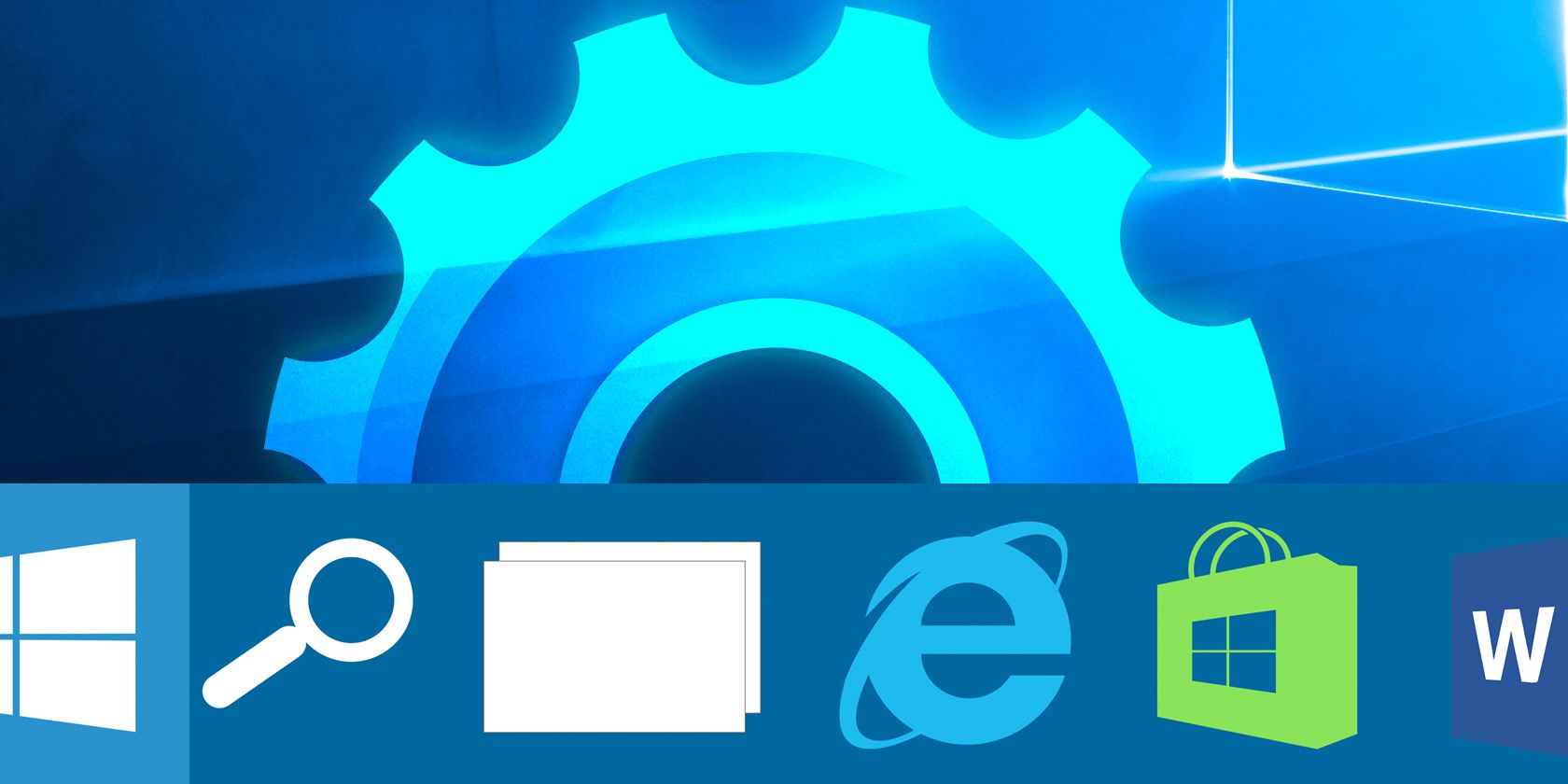
The Windows 10 taskbar is one of the least-appreciated aspects of the Windows user interface. It’s there, it’s reliable, and it does exactly what it’s supposed to.
However, this doesn’t mean you have to stick with the way it works by default. You have plenty of options, both built-in and through third-party software, that allow you to tweak many facets of the taskbar.
Let’s look at the many ways to customize the Windows 10 taskbar, plus some third-party tools for more control.
Windows 10 Taskbar Options in the Settings Menu
We’ll start with the basics. In the Settings menu under Settings > Personalization > Taskbar, you’ll find a slew of customization options related to this element.
Here’s how to use them to change various facets of your Windows 10 taskbar.
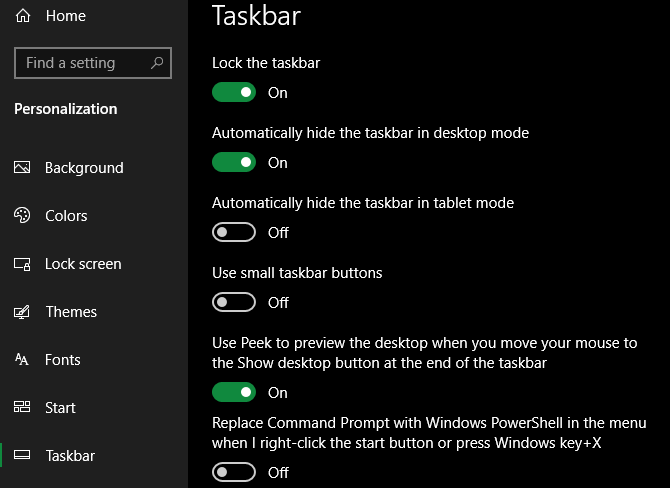
Basic Taskbar Settings
First up is Lock the taskbar. With this enabled, you can’t drag the taskbar to change its on-screen position or rearrange toolbar elements. It’s a good idea to keep this enabled unless you want to make changes.
Next you’ll see a pair of related options: Automatically hide the taskbar in desktop mode and Automatically hide the taskbar in tablet mode. With either of these enabled, your taskbar will slide off-screen except when your mouse is near it or you swipe a finger from that direction.

Check Use small taskbar buttons if you have a lot of icons pinned and want to fit them all.
![]()
Moving on, you’ll see a Use peek to preview the desktop… option. With this enabled, you can move your mouse to the very bottom-right corner of the screen to “see through” all open windows. The keyboard shortcut Win + Comma achieves the same effect.
If you prefer the Command Prompt over PowerShell, make sure the Replace Command Prompt with Windows PowerShell… option is unchecked. This changes what utility shows up when you right-click the Start button or press Win + X.
Turn Show badges on taskbar buttons on and you’ll see, for example, how many unread emails you have in the Mail app’s icon.
You can also select the taskbar location on screen in this menu. Most people are used to it at the bottom, but you can move it to the top, left, or right side if you want to try something different.

By default, Windows 10 simply shows one icon for each program you have open, regardless of how many instances are running. You can split this into separate entries for each process, plus add the title text to the taskbar, by changing the Combine taskbar buttons setting.
The default is Always, hide labels. Choose Never to keep them separate all the time, or When taskbar is full to split them unless there are too many icons. This style resembles the taskbar in Windows Vista and earlier.
![]()
System Tray Options
The System Tray, also known as the notification area, is the group of icons at the far right of your taskbar. It holds icons for programs running in the background, along with Windows system icons like volume and the clock.
Click the Select which icons appear on the taskbar text to take a look at the list. Toggle the slider to On for any apps you want to always show, and Off if you don’t want them appearing.

Icons you’ve turned off will appear when you click the overflow arrow in the System Tray section of the taskbar. If you find a lot of apps here that you don’t want to run all the time, you should manage your Windows startup items.
You can also choose to Turn system icons on or off. This lets you hide default Windows icons (such as the network icon and volume slider) from the System Tray.
Using the Taskbar With Multiple Displays
If you use two or more monitors with your computer, you can change how the taskbar works across the screens. Disable Show taskbar on all displays to only display it on your primary monitor.

When the taskbar is enabled across monitors, you have two additional options underneath this. Show taskbar buttons on has three choices:
- All taskbars will keep all pinned and open icons on the taskbar for every monitor.
- Main taskbar and taskbar where window is open will show all icons on your main monitor. However, other monitors will only show taskbar icons for programs currently open on that display.
- Taskbar where window is open only shows icons for programs open on that monitor.
Below this, you’ll see a Combine buttons on other taskbars option. This works the same way as the combination option discussed above.
People on the Taskbar
![]()
When you set up Windows 10 for the first time, you’ll see a People icon on the taskbar’s right side. This feature is supposed to make it easy to message your frequent contacts across various apps. In reality, though, hardly any services support it, so it’s effectively pointless.
Because nobody really uses the People option, we recommend disabling Show contacts on the taskbar on this page. Doing so gives you more space for icons you’ll actually use.
Change the Windows 10 Taskbar Color
Windows 10 lets you change the taskbar color to whatever you like, but the option isn’t on the same page as everything above. Instead, head to Settings > Personalization > Colors.
Here, use the Choose your color dropdown to select between Dark and Light modes (or Custom to pick different options for apps and UI elements). You can also disable the Transparency effects slider if you don’t like those.
Below, you can choose a color for your taskbar and other Windows 10 interface elements. Pick from the palette or choose Custom color to specify a specific value. There’s also an option to have Windows pick a color based on your wallpaper, if you like.

Finally, make sure you have the Start, taskbar, and action center box checked at the bottom of the page to apply your chosen color to those areas.
Built-In Windows 10 Taskbar Customization Options
Next, we look at ways to get more out of the taskbar with some shortcuts, workarounds, and options on the taskbar itself.
Pin Programs and Folders to Your Taskbar
Pinning your frequent programs to the taskbar is simple. Search for something by typing it into the Start menu, then right-click the app and choose Pin to taskbar. If you change your mind, unpin program icons by right-clicking them and hitting Unpin from taskbar.

Did you know that you can also store specific folders on your taskbar? First, right-click on your desktop, mouse over View, and ensure Show desktop icons is checked. Next, right-click again and head to New > Shortcut.
On the Create Shortcut window, click Browse and select your folder. Before you finish, ensure you add “explorer ” before the folder location (as shown in the example below; note that there’s a included space between “explorer” and the address).

Give it a descriptive name, then finish creating your shortcut. Once it’s ready on the desktop, right-click it and select Pin to taskbar.

You can then click to open a File Explorer window right to that spot.
Center All Windows 10 Taskbar Icons
This is a fun customization because it’s clever and not immediately obvious. It also makes for a more aesthetically pleasing desktop.
First, right-click on your taskbar and ensure the Lock the taskbar option is not checked. Next on the right-click context menu, mouse over Toolbars and select Links. You should now see a Links section on the right side of your taskbar.
Drag the taskbar separator beside Links to the left-most edge of the taskbar. Your icons should automatically shift to the right. Then, drag the separator on the right-hand side (which is to the left of the program icons) to the middle, shifting your programs along with it.
![]()
Once you’ve centered your icons, right-click on the Links parameter (which should now be on the left side of your taskbar) and uncheck both Show Text and Show title. If you have any icons in the Links section, right-click them and hit Delete.
Finally, right-click an empty spot on the bar again and select Lock the taskbar. That’s it: you now have centered icons on your taskbar.
Add Windows 10 Taskbar Spacers
![]()
By default, all your taskbar icons appear right next to each other. If you want to create a divider on the Windows taskbar, you can whip one up by hand fairly easily.
See the “How to Create Blank taskbar Icons” section in our guide to creating custom icons in Windows 10 for instructions on this. The tips in that piece will also help you make folders pinned to your taskbar stand out with unique icons.
Remove the Cortana Icon and Other Features
Out of the box, the taskbar includes some icons for features that you might not use. You can remove these or make them smaller to maximize the available space. Let’s briefly look at everything in the context menu of the taskbar.
Under Toolbars, you’ll see three options: Address, Links, and Desktop. Address provides a small bar where you can type a URL or location on your PC to jump to it. Links is a quick shortcut to your internet Explorer favorites (though you can drag other links to it). And Desktop lets you access files saved on your Desktop from the taskbar.

You can also choose New toolbar to quickly access any folder on your PC. However, for most people, these aren’t that useful and take up more space than they’re worth.
Under Search, you can choose Show search icon or Hidden to reduce the huge amount of space the default bar uses. Uncheck Show Cortana button if you don’t need quick access to the virtual assistant. And even if you disable the Show Task View option, you can still press Win + Tab to access it.
![]()
We discussed People earlier. The final two options for Windows Ink Workspace and touch keyboard are only useful for touchscreen users, so you can disable them otherwise.
You may have some other options, depending on the software installed on your computer.
Third-Party Windows 10 Taskbar Customization
That’s it for default customization options. If you’re looking for more, you should turn to third-party tools for editing deeper aspects of the Windows 10 taskbar.
For this, have a look at our list of the best Windows Start menu alternatives. These apps allow you to customize not only the Start menu, but also many taskbar elements as well.
If you’re not interested in installing an alternative, we recommend taking a look at 7+ Taskbar Tweaker. It’s definitely the best Windows 10 taskbar customization software; this powerful yet straightforward utility lets you change all sorts of advanced taskbar options. Many of these are not normally available or require digging into the Registry.
Your Windows 10 Taskbar, Made Better Than Ever
You might never have considered how you can improve the Windows 10 taskbar. But now you know what each of the Settings menu options does and how to go further if you want more customization. By making the taskbar conform better to your needs, you can work more efficiently in Windows.
If this customization has you looking for more, check out more ways to tweak the look and feel of your Windows desktop.
Read the full article: Windows 10 Taskbar Customization: The Complete Guide
from MakeUseOf https://ift.tt/2Ci6vcy
via IFTTT

0 comments: