
Looking to run Windows on your Mac? There are a few different ways you can do it, each with its own pros and cons.
The best solution depends on what you want to use Windows for. Do you want to play video games? Need to use a specific Windows-based app? Or do you want a portable Windows system you can boot from any Mac?
We’ve explained all the ways you can run Windows on Mac below. Take a look to find out which method is best for you.
1. Dual Boot macOS and Windows Using Boot Camp
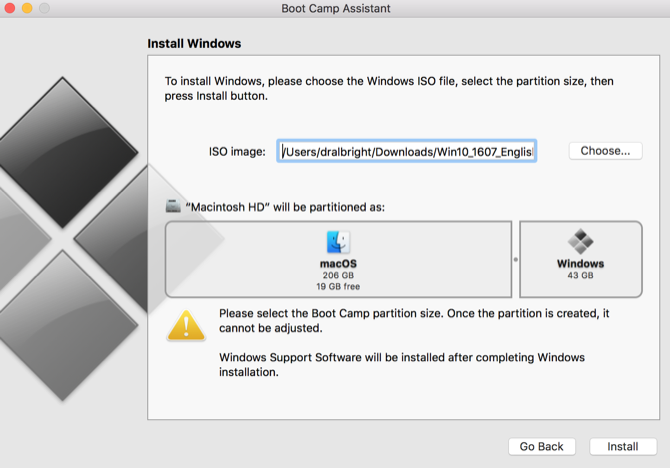
Boot Camp is a built-in Mac utility you can use to install Windows. It partitions your hard drive into two sections, with Windows on one side and macOS on the other.
We call this a dual boot system, because you can boot into either macOS or Windows. But you can’t use both operating systems at once, which means you need to reboot your Mac whenever you want to switch.
The upside is you get great performance on both operating systems because it only needs to run one at a time. In some cases, a Mac running Windows through Boot Camp is faster than a dedicated Windows computer.
A dual boot system is the best option if you want to play computer games, edit videos, render graphics, or perform any other resource-intensive tasks.
How to Get Windows on Your Mac Using Boot Camp
With a Mac and an internet connection, you already have everything you need to install and run Windows using Boot Camp. Although, if your Mac came out before 2015, you also need to create a USB Boot Camp installer.
Before getting started, make sure you have at least 64GB free on your startup disk. You need this much space for the Windows operating system and any content you want to use with it.
When you’re ready, download the latest version of Windows as an ISO disk image from Microsoft’s Download Windows 10 page.
Next, open Boot Camp Assistant. You’ll find it inside Utilities in the Applications folder on your Mac, but it’s faster to search with Spotlight (Cmd + Space) to open it. Follow the on-screen prompts to partition your hard drive, download Windows support drivers, and install your dual boot system.
When the Boot Camp installation finishes, restart your Mac and hold Option while it powers up. It should give you the choice to boot into macOS or Windows.

2. Run Windows in a Virtual Machine on Your Mac
 A virtual machine (VM) runs Windows inside macOS. There’s no need to partition your hard drive and no need to reboot your Mac whenever you want to switch operating systems.
A virtual machine (VM) runs Windows inside macOS. There’s no need to partition your hard drive and no need to reboot your Mac whenever you want to switch operating systems.
Using a VM means both Windows and macOS are running on your Mac at the same time, so the performance isn’t as good as a dual boot system. However, the added convenience of using Windows apps alongside macOS apps is usually enough to make up for that loss.
You’ve got a few different VM options if you want to install Windows on your Mac:
Parallels and VMware Fusion are premium services that make it easy to install and run Windows with a bunch of Mac-friendly features. VirtualBox is more complicated to set up and has fewer features, but it’s free.
How to Install a Windows Virtual Machine on Your Mac
Setting up VirtualBox takes a little bit of time and effort, but you can use our comprehensive VirtualBox guide to walk you through it.
Otherwise, Parallels and VMware Fusion are quick and easy to set up. Parallels is generally considered the best option for running Windows on a Mac, but both apps offer a range of attractive features. Take a look at our overview of Parallels to see what you get.
Buy a license or download a free trial for the software of your choice. Then follow the on-screen instructions to install and set up your Windows VM.
3. Run Windows To Go From an External Drive Using WinToUSB

Windows To Go is a feature that lets you install a Windows system on an external hard drive, which you can then boot into from any Mac. The immediate benefits are that it doesn’t take up any space on your internal hard drive and it offers a huge amount of portability.
Using Windows To Go is similar to a dual boot system, except Windows runs from an entirely different drive instead of a separate partition. That means you still need to reboot your Mac whenever you want to switch operating systems.
Unfortunately, Windows To Go systems are limited by the data transfer and read/write speed of your external drive and the port they’re connected to. They also take a bit of setting up.
Ideally, you should use a USB 3.0 drive with a write speed of at least 50MB/s. You also need to make sure you connect it to a USB 3.0 port on your Mac for the fastest connection.

How to Install Windows To Go for Mac on an External Drive
While Microsoft deprecated the official Windows To Go feature in 2019, you can still use an equivalent setup thanks to third-party software. Nowadays, the easiest way to install Windows To Go on your external drive is with WinToUSB.
This free app is Windows-based, so you need to use a Windows computer or a VM to temporarily install it on your Mac. If you don’t have a Windows machine handy, we suggest you use the free trial of Parallels or VMware Fusion for this.
You also need to download support files from Boot Camp to ensure your Mac hardware works with Windows. Open Boot Camp Assistant in macOS and select Action > Download Windows Support Software from the menu bar.

When the support files finish downloading, copy and paste them into your VM.
Now connect your external drive and open Disk Utility on your Mac. Erase and reformat the drive as macOS Extended (Journaled) with a GUID Partition Map scheme. Once that’s done, eject and reconnect it to your VM.

In your VM, download the Windows ISO disk image and install WinToUSB.
Right-click the Start button to open Disk Management and select your external drive. Here, right-click the primary partition of the drive and click Delete volume, then right-click again and create a New simple volume. Set the file system to NFTS.
Open WinToUSB and select your external drive as the destination for Windows. Choose your boot and system partitions and select Legacy mode for the installation.

After WinToUSB installs Windows on your external drive, use File Explorer to copy across the Windows Support folder from Boot Camp Assistant.
Finally, restart your Mac and hold Option while it powers on to boot Windows To Go from your external drive. Open the Windows Support folder and go to Boot Camp > Setup.
This installs the necessary drivers for Windows to work with your Mac.
Use Windows Apps on Mac Without Installing Windows
Dual boot systems, virtual machines, and a Windows To Go setup are the best ways to run Windows on your Mac. But these are all a lot of work if you only need to use a single Windows app.
If this is the case for you, take a look at compatibility layers, like Wine or Crossover, instead. They let you run Windows apps from your Mac without installing the entire operating system.
Read the full article: 3 Ways to Run Windows on Your Mac
from MakeUseOf https://ift.tt/2TQfH1z
via IFTTT

0 comments: