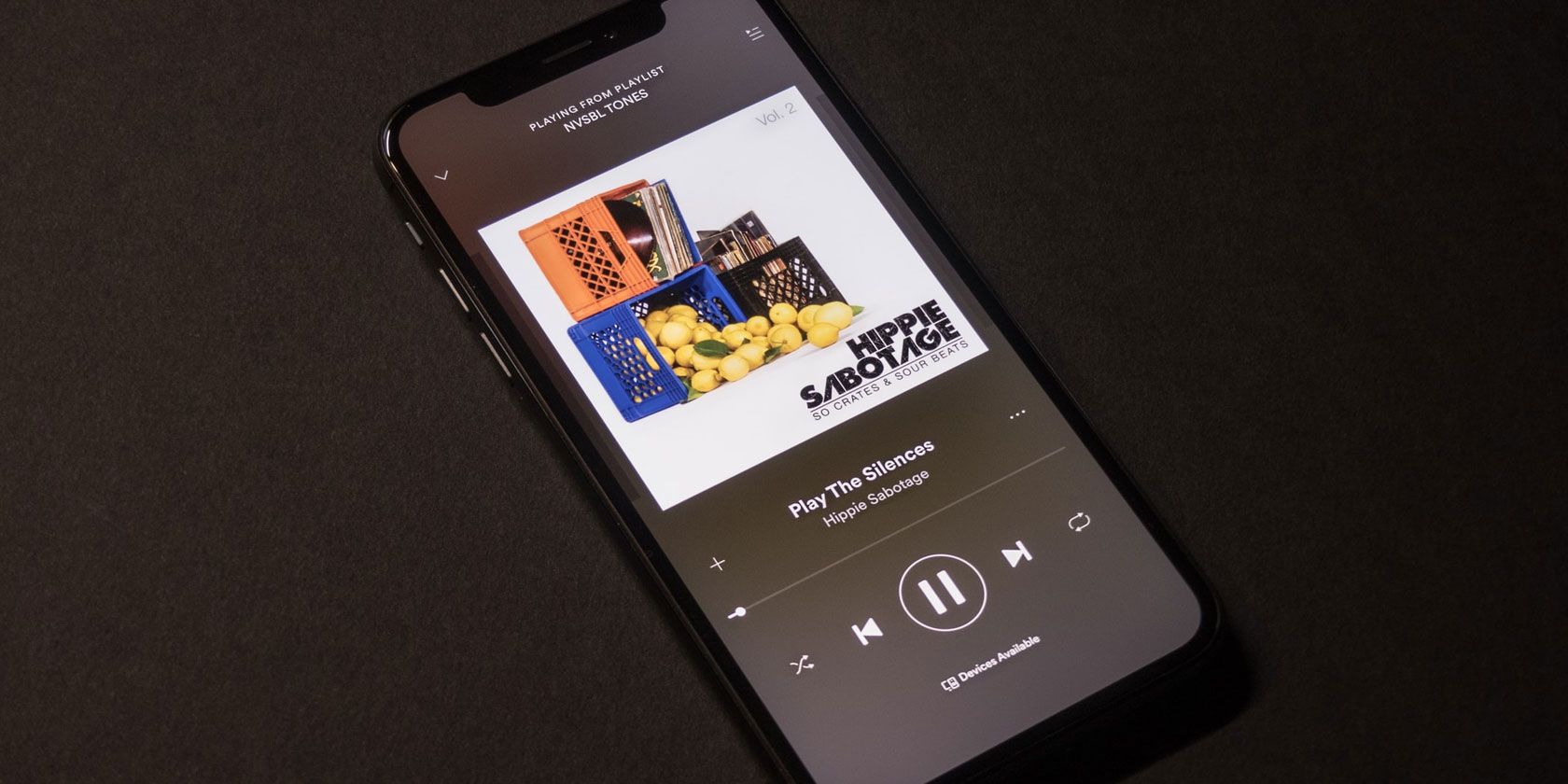
If you aren’t using Siri for seamless, hands-free control of music on your iPhone or iPad, you may want to start. Not only is it more convenient for day-to-day playback, but it’s safer for you when your hands are busy (like when you’re driving).
Unfortunately, Siri doesn’t officially support third-party music streaming services like Spotify. However, with a bit of know-how and a few minutes of setup, you can make it work. So if you prefer Spotify over Apple Music for music streaming, you aren’t out of luck!
Here’s our step-by-step guide to setting up Siri with Spotify. By the end, you’ll be able to control your music playback using nothing more than your voice.
How to Use Siri With Spotify
While setting up Siri Shortcuts for use with Spotify may sound like a long, grueling task, in reality, it is a very straightforward one if all steps are followed closely. Also, please note that a Spotify Premium account will be necessary for this method to work properly.
Install Shortcuts
First, we’ll need the Shortcuts app, which, in summary, is Apple’s way of allowing users to customize what Siri can do.
- On your iPhone or iPad, launch the App Store.
- Search for Shortcuts.
- The Shortcuts app should show up as the very first result. Proceed to download.
Download the Spotify Shortcut Installer
Once the Shortcuts app is installed and ready to go, we’ll need to do a bit more browsing, but this time on Safari or your browser of choice.
- Open your browser.
- Open this link to find the Spotify Shortcut setup file, which will allow you to begin to connect Spotify and Siri.
- Once the page is loaded, press Get Shortcut and tap Open.
Now, this is where the process becomes a bit more complicated.
You should be redirected to the Shortcuts app, as seen below. Press Get Shortcut again. In a few seconds, you’ll see quite a lot of text and scripts pop up on your screen. The important part, however, is in the play button below the “Spotify Shortcut setup” text located at the top center of the screen. Press the play button.
- You’ll see a notification that asks you if you want to run the shortcut. Tap Run Shortcut.
- After that, you’ll see a wall of text, which instructs you to copy and paste a token later on. Press OK.
You’ll now see a couple of options to set up specific Shortcuts with different functions.
- For the sake of this tutorial, choose Play Spotify at the very top. This shortcut in particular functions similar to telling Siri to “Play Music.” It will open Spotify and automatically play a song from your library. (Unfortunately, if you have a standard Spotify subscription, this function will only open the Spotify app and do nothing else.)
- After choosing Play Spotify, you’ll then be redirected to the Spotify login website. Log In and authorize the shortcut to work with your account. Press Agree.
Upon doing this, you’ll be redirected to a page with the aforementioned token. Copy all of the text below “Spotify authorization code.” This is important! Be sure to be very careful and precise with what you select. Just copy the code, no blank spaces. Otherwise, you’ll have to start over once it’s time to paste the code.
Now that you’ve done that, press Done.
- You should now be greeted with the “All Set” message. Tap OK.
- And then, the “Get Shortcut” message. Press the blue Get Shortcut button.
- Remember the token we spoke about earlier? Well, here’s when it finally comes in handy. In order to finish your setup, just paste the code you copied onto the Enter text box.
At last, the shortcut is finished and ready to go! But we’re not done just yet.
Record Your Voice Command
Now, we need to have Siri recognize when to execute the shortcut we just installed. To do this, we need to set up a voice command.
- Open the Play Spotify shortcut box.
- Tap on the settings icon on the top right of the screen. You’ll now see the Settings menu.
- Press Add to Siri.
Inside of the Add to Siri menu, you’ll be prompted to record a voice command, so whenever Siri hears whatever phrase you decide to record, she’ll run the Play Spotify shortcut and play music. You can choose to say whatever you want. As you can see below, I chose “Bagel,” because why not? So whenever I say “Bagel,” Siri will now launch Spotify and play a song. Neat!
And presto! We are finally finished.
Keep in mind that there are other shortcuts with different functions, like skipping tracks, to install as well. We can use the same installer that we already have within Shortcuts to get those. Just open the Spotify Shortcuts setup box, press the play button, and choose your desired option.
Once that is set up, go to Settings to record a voice command, and you’re all done! You can finally take control of all your Spotify jams using just your voice, as long as you have a working internet connection and a Spotify Premium subscription.
Now that you’re fully aware of the basics of using Siri Shortcuts with Spotify, check out our tips on how to make the most of Siri on your iPhone and iPad.
Read the full article: How to Use Siri Shortcuts With Spotify
from MakeUseOf https://ift.tt/2mBjQah
via IFTTT

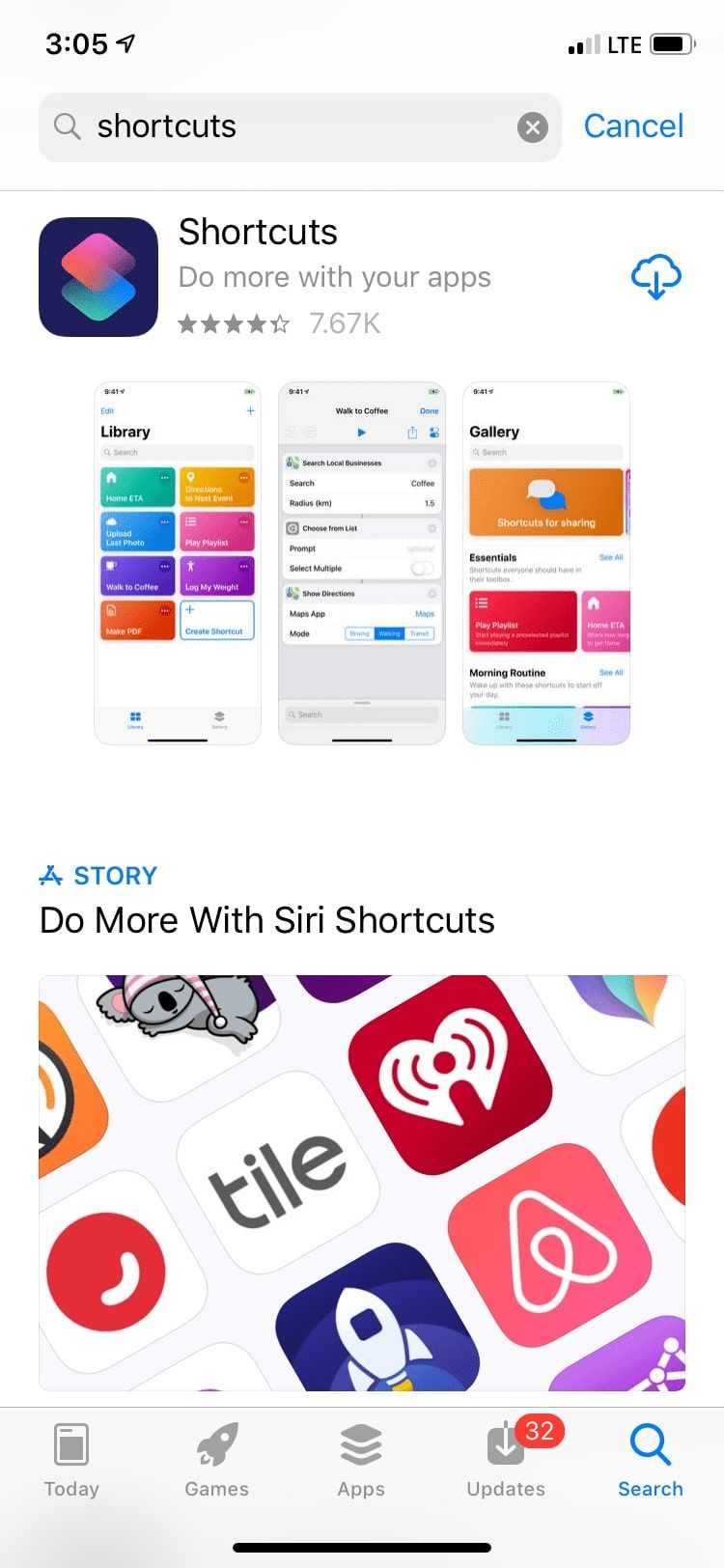
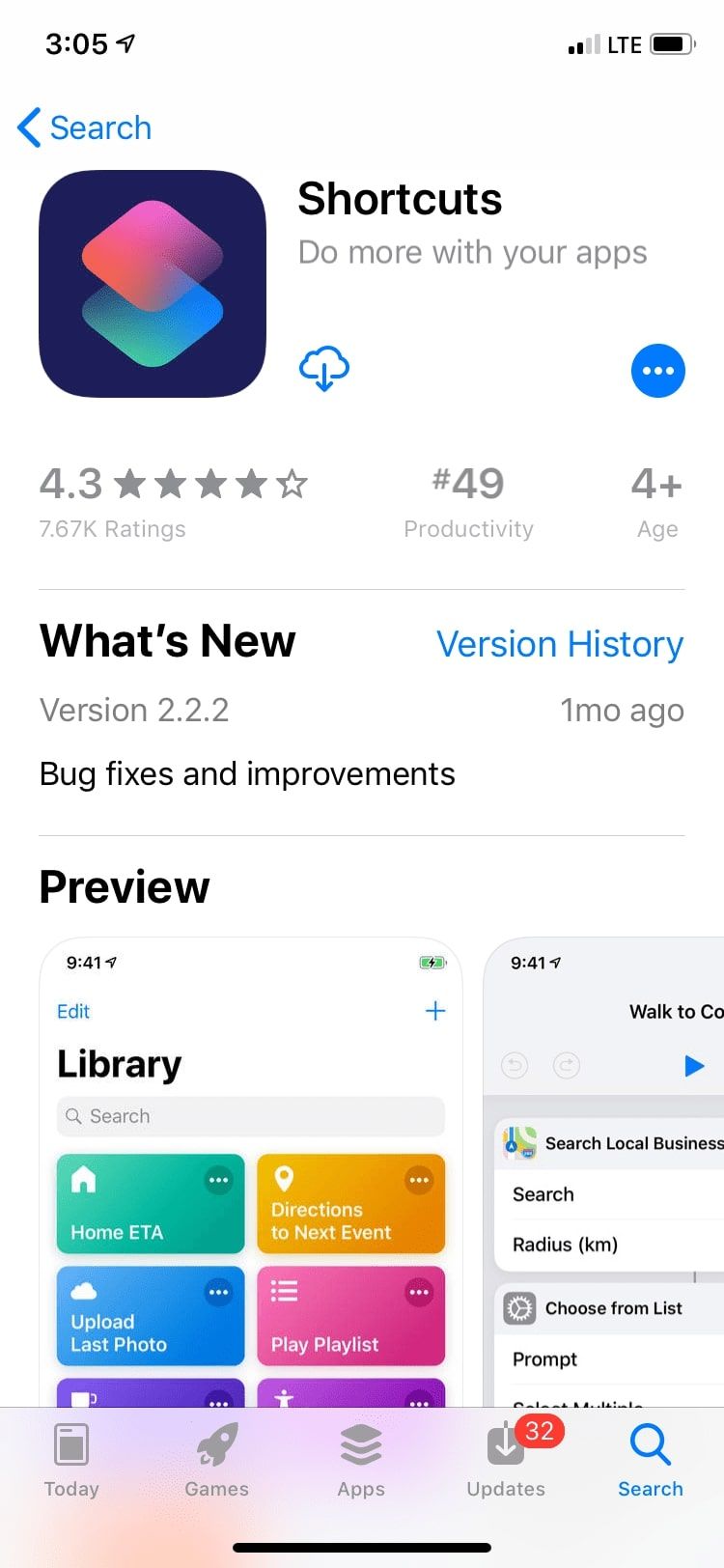
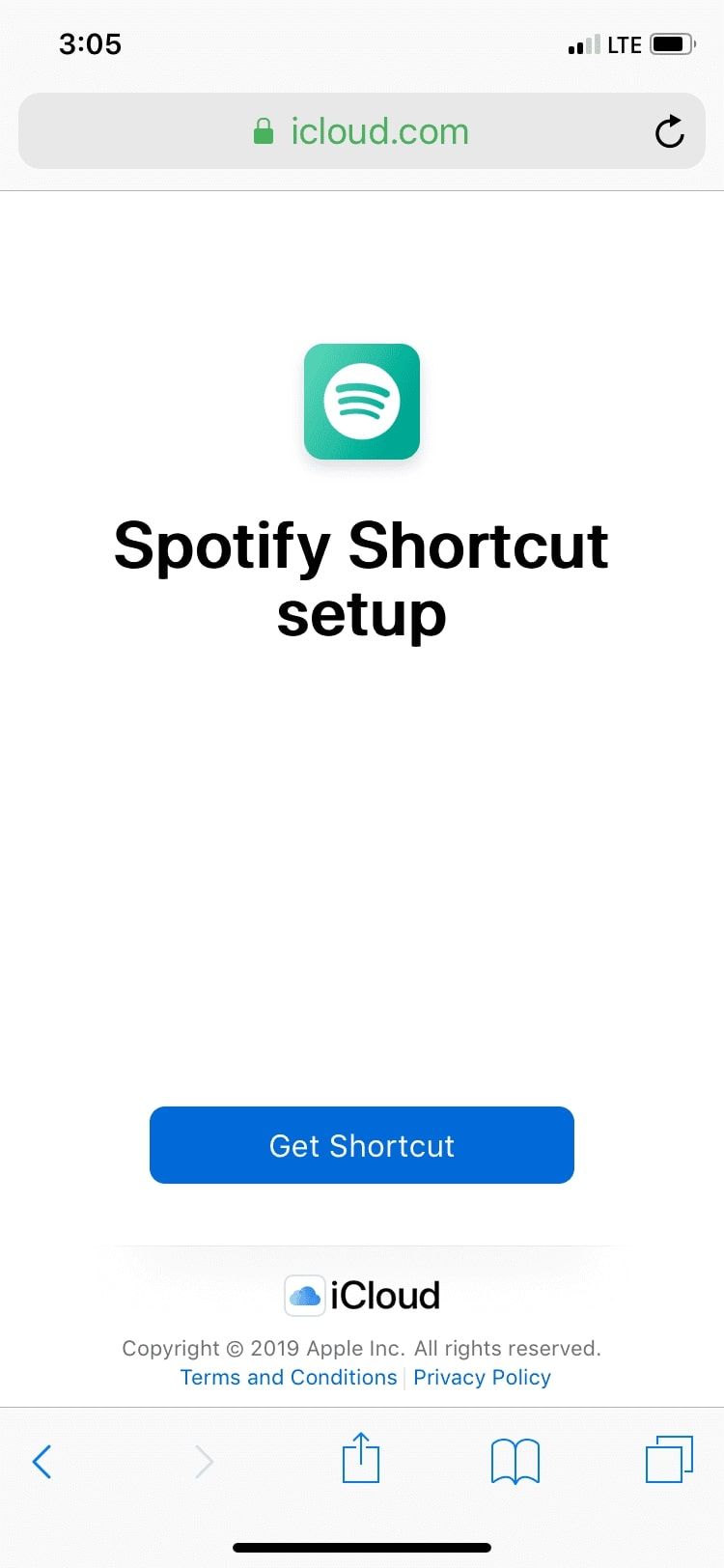
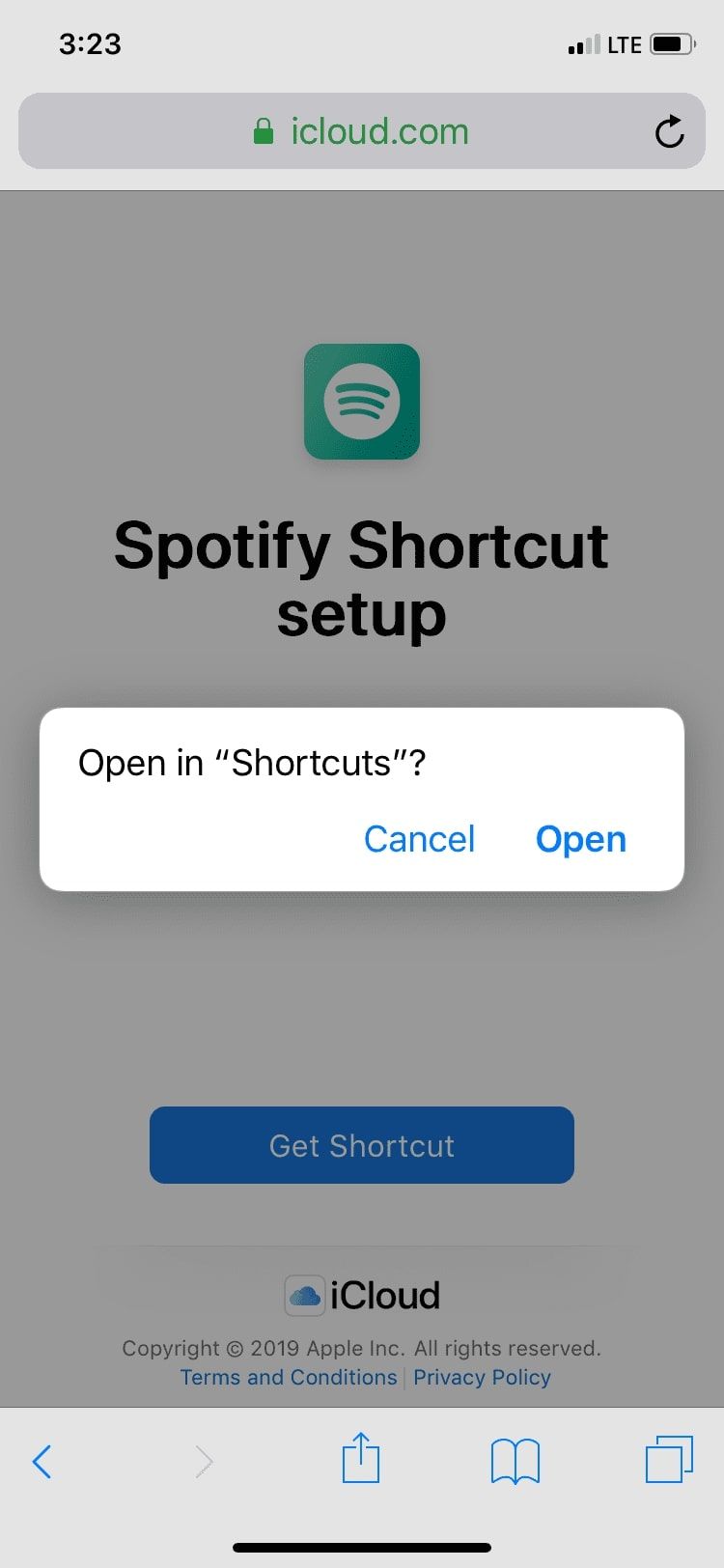
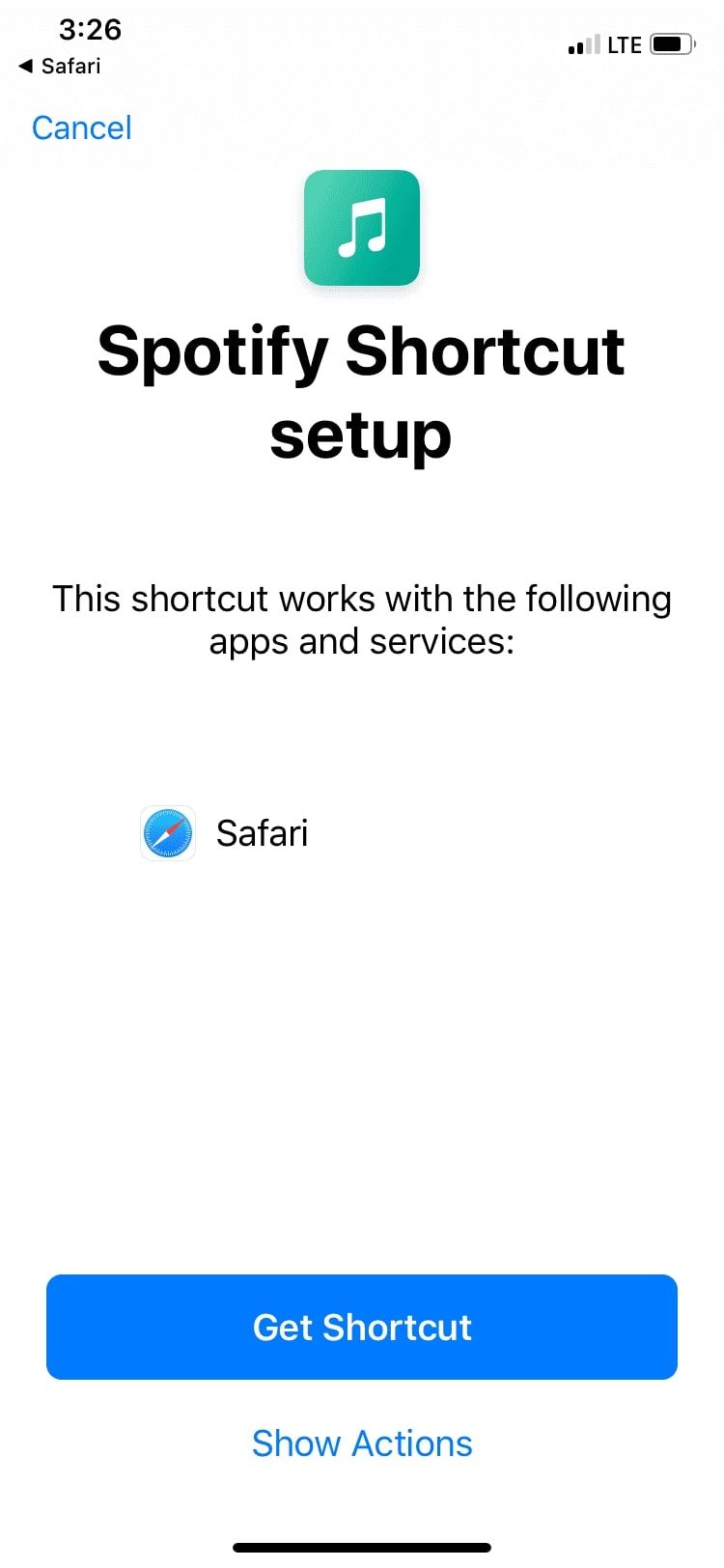
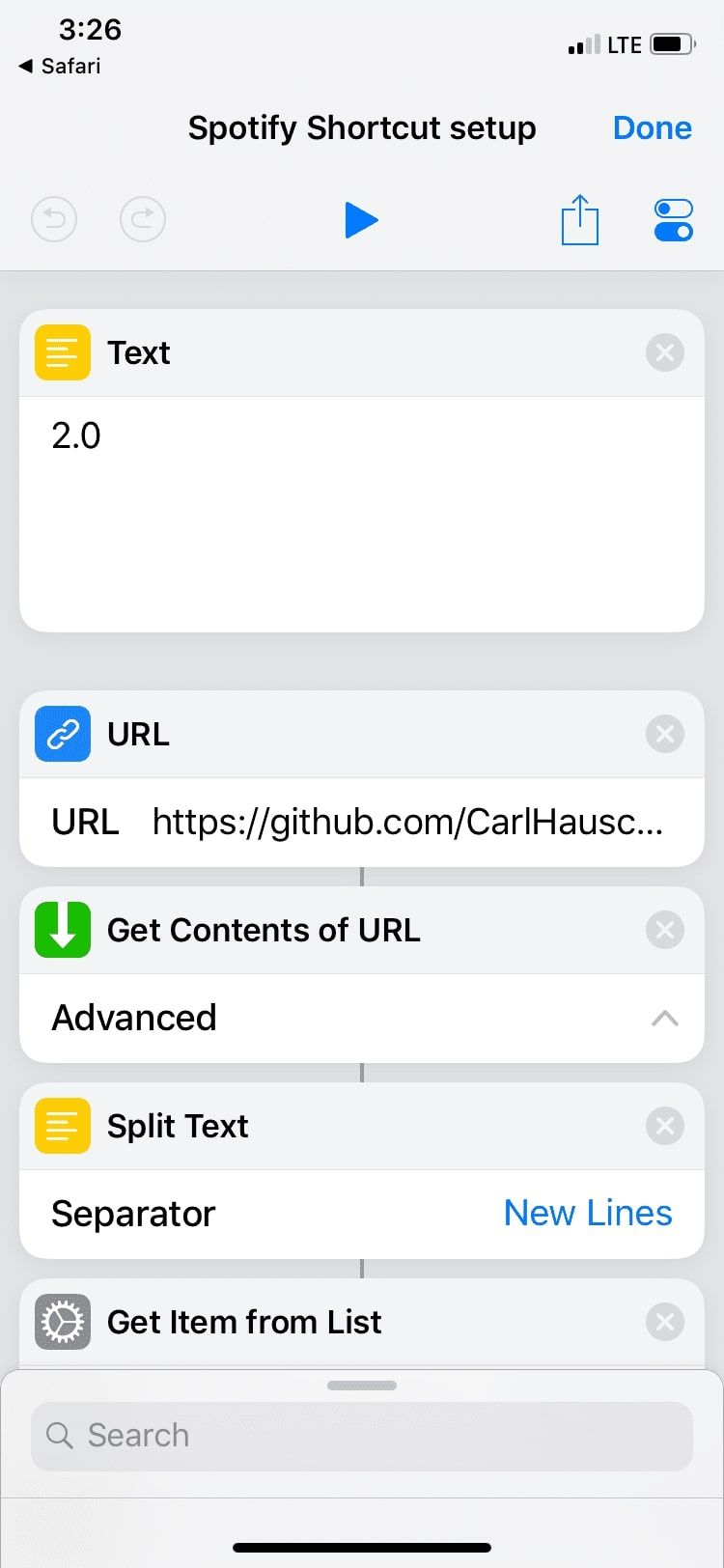
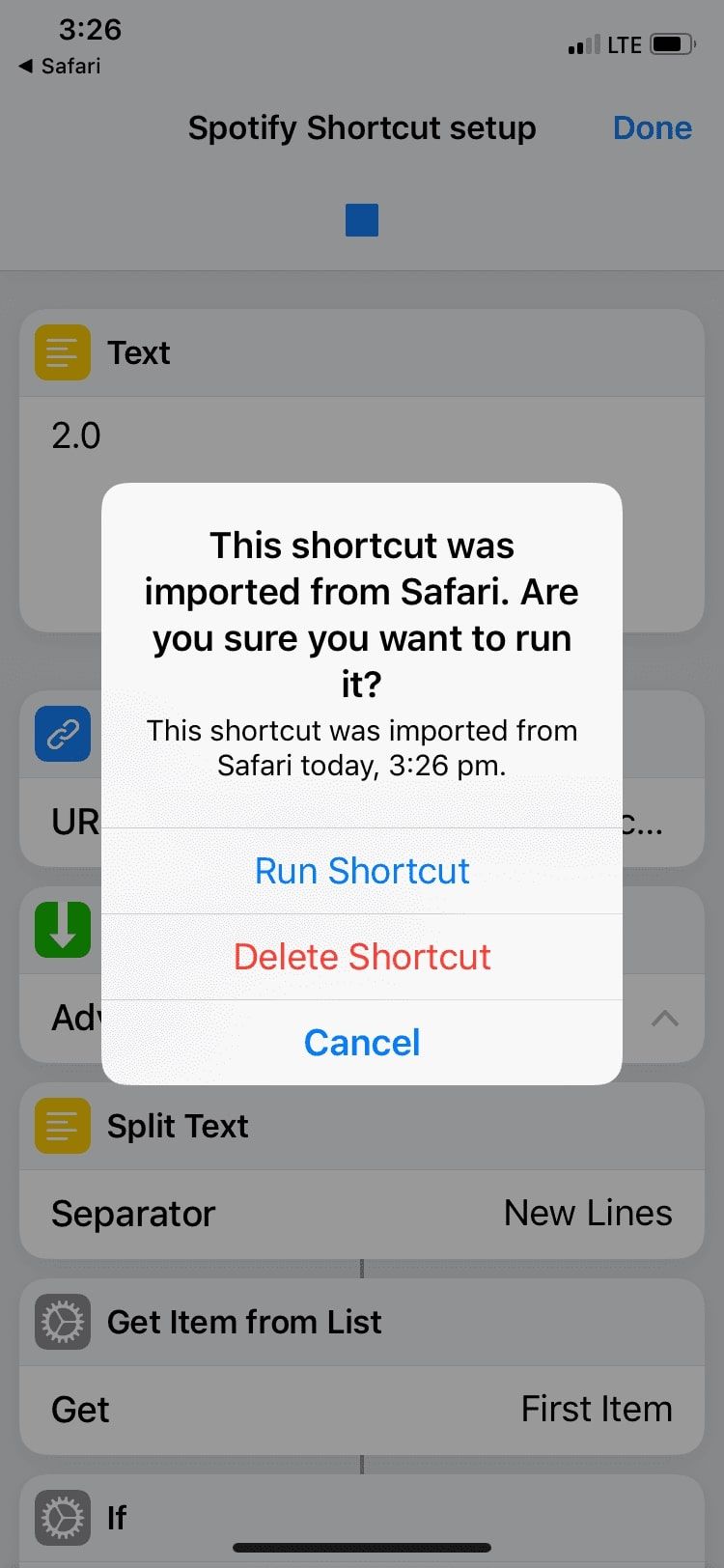
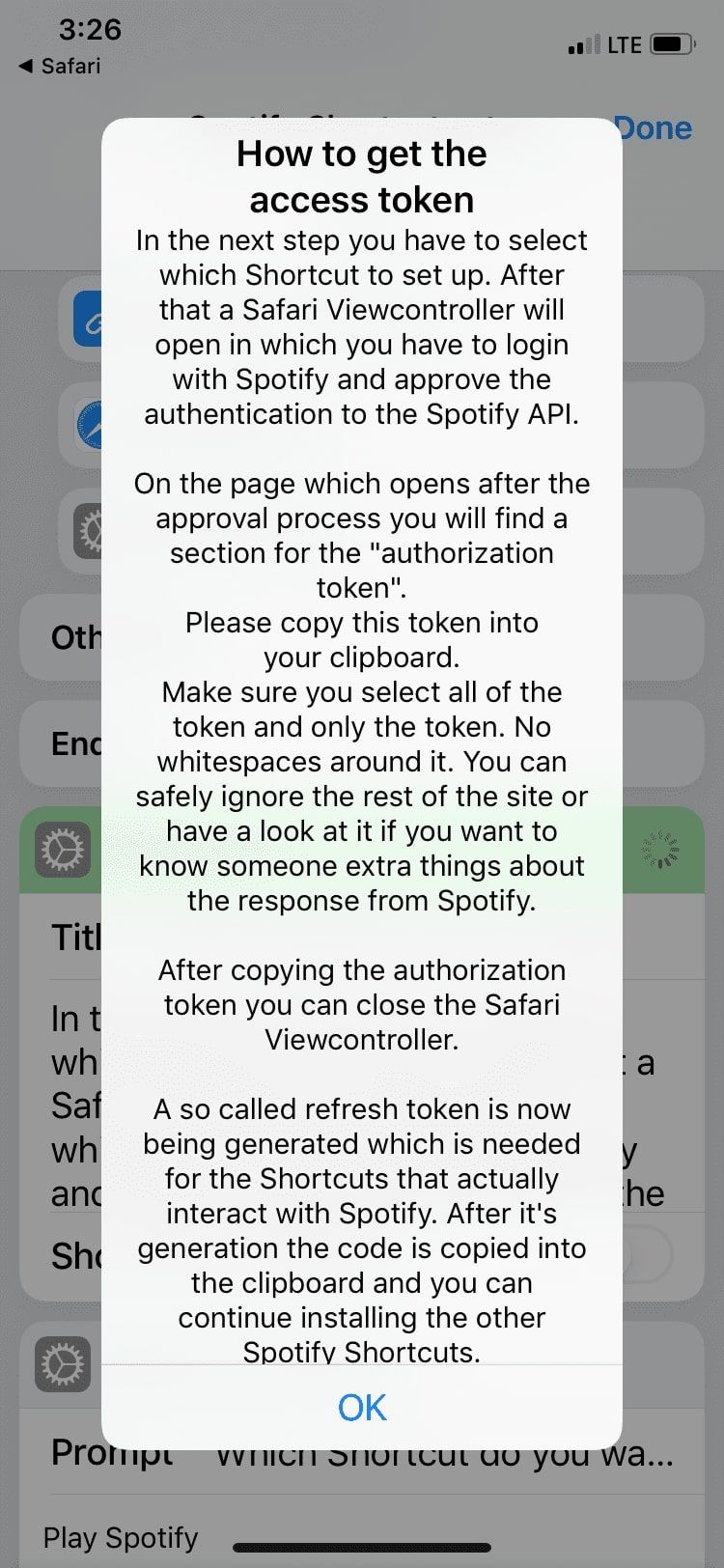
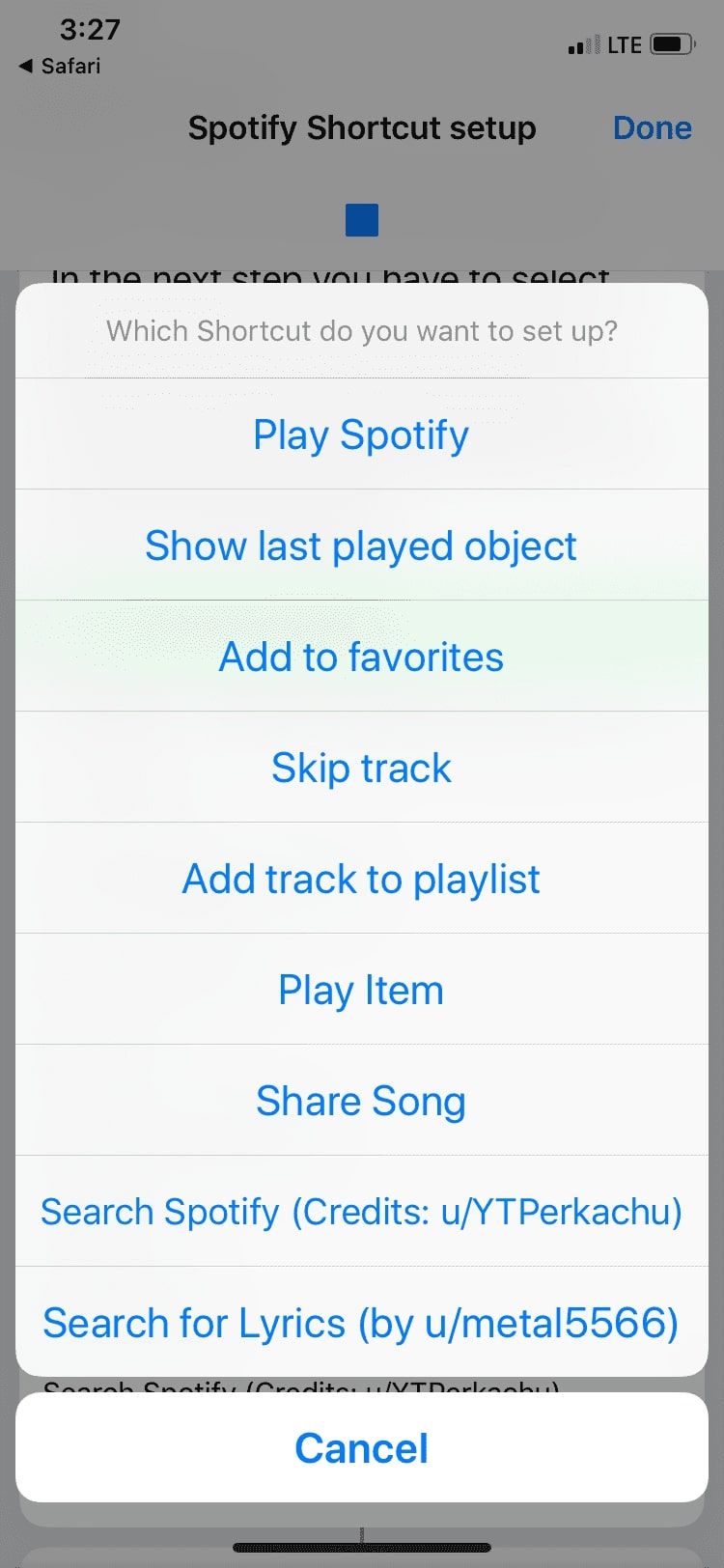
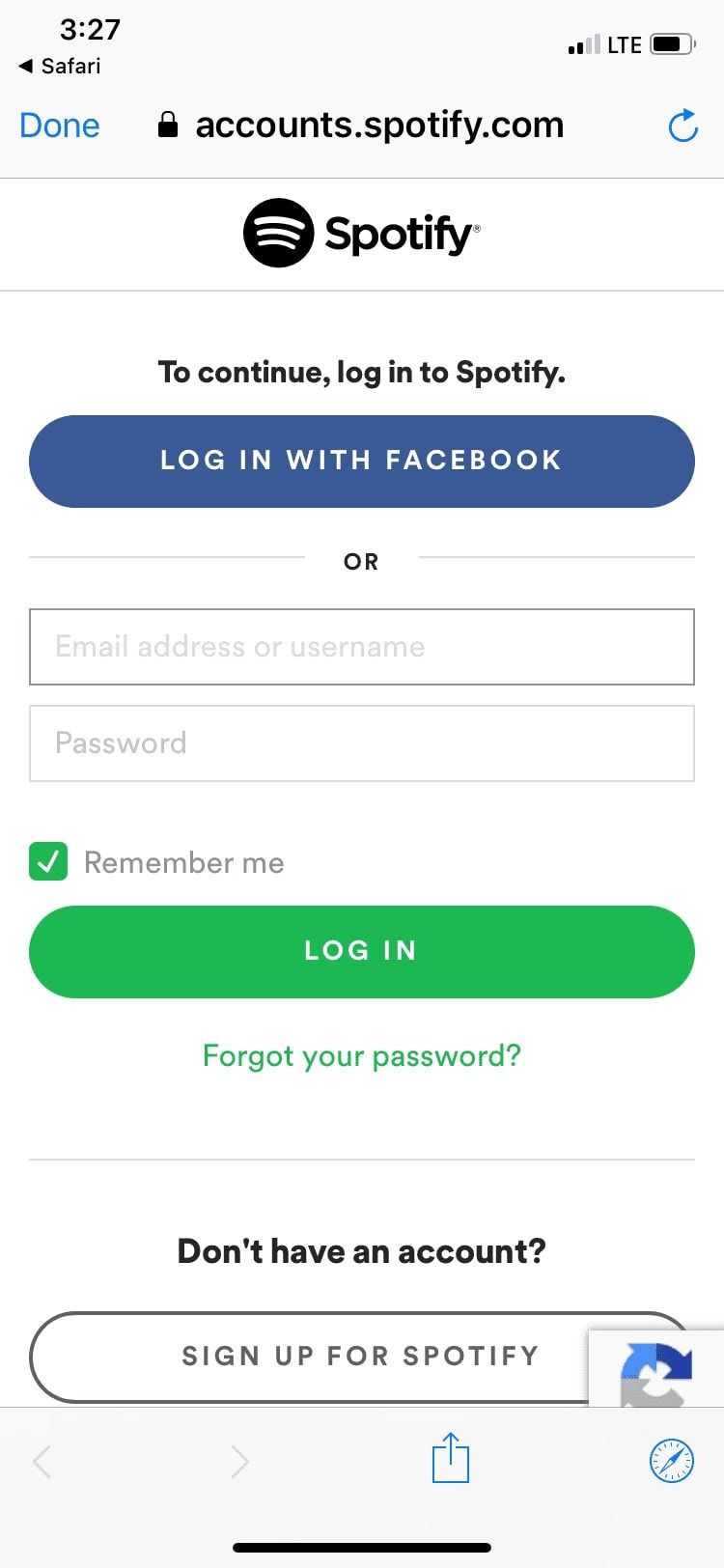
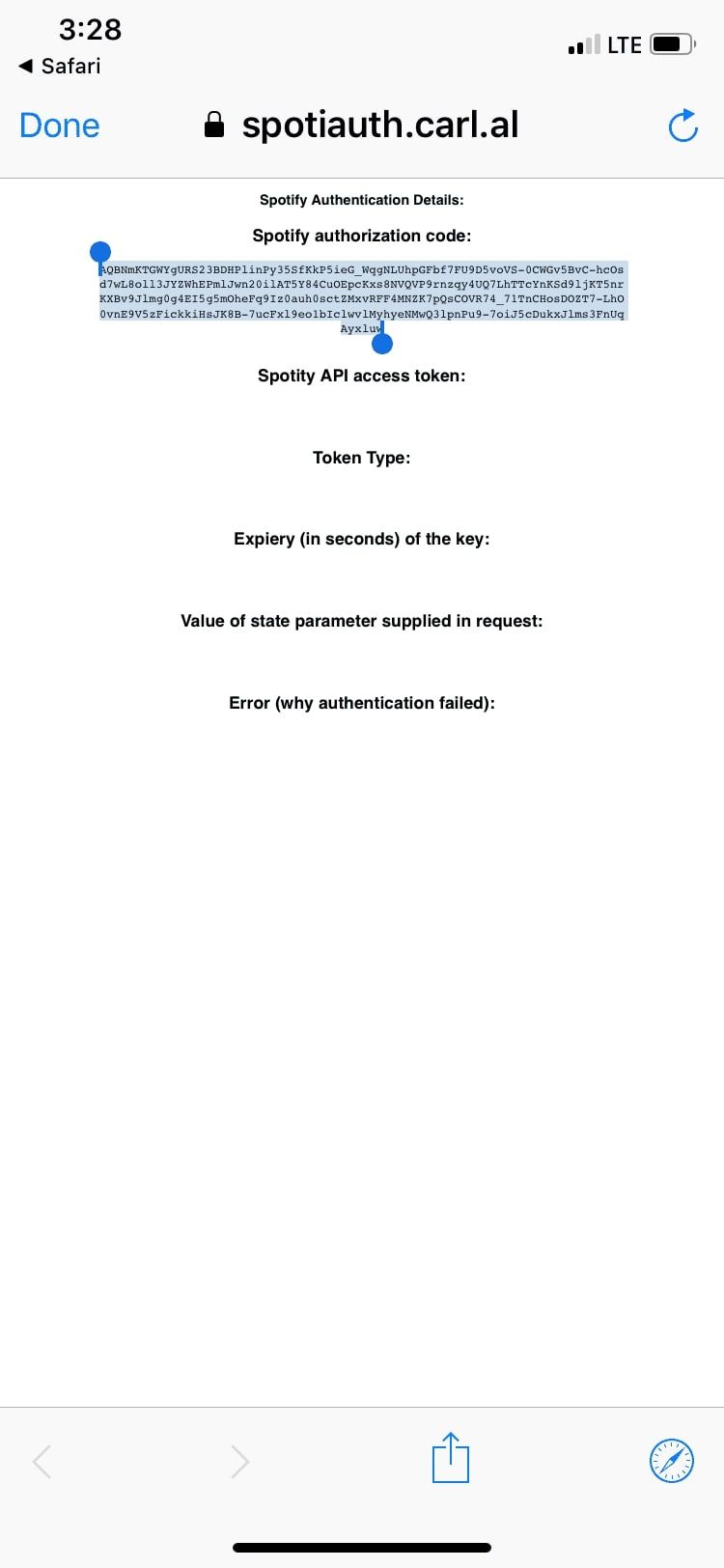
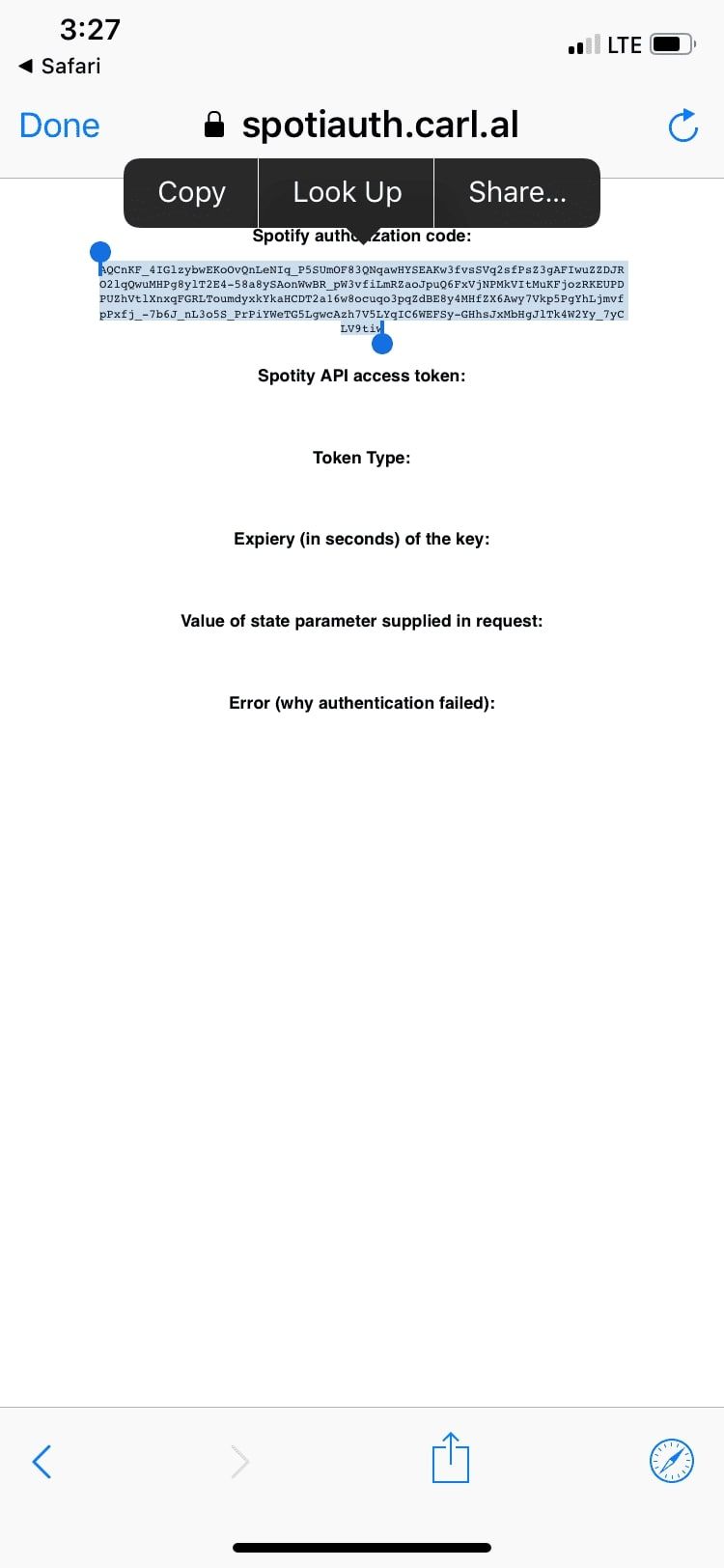
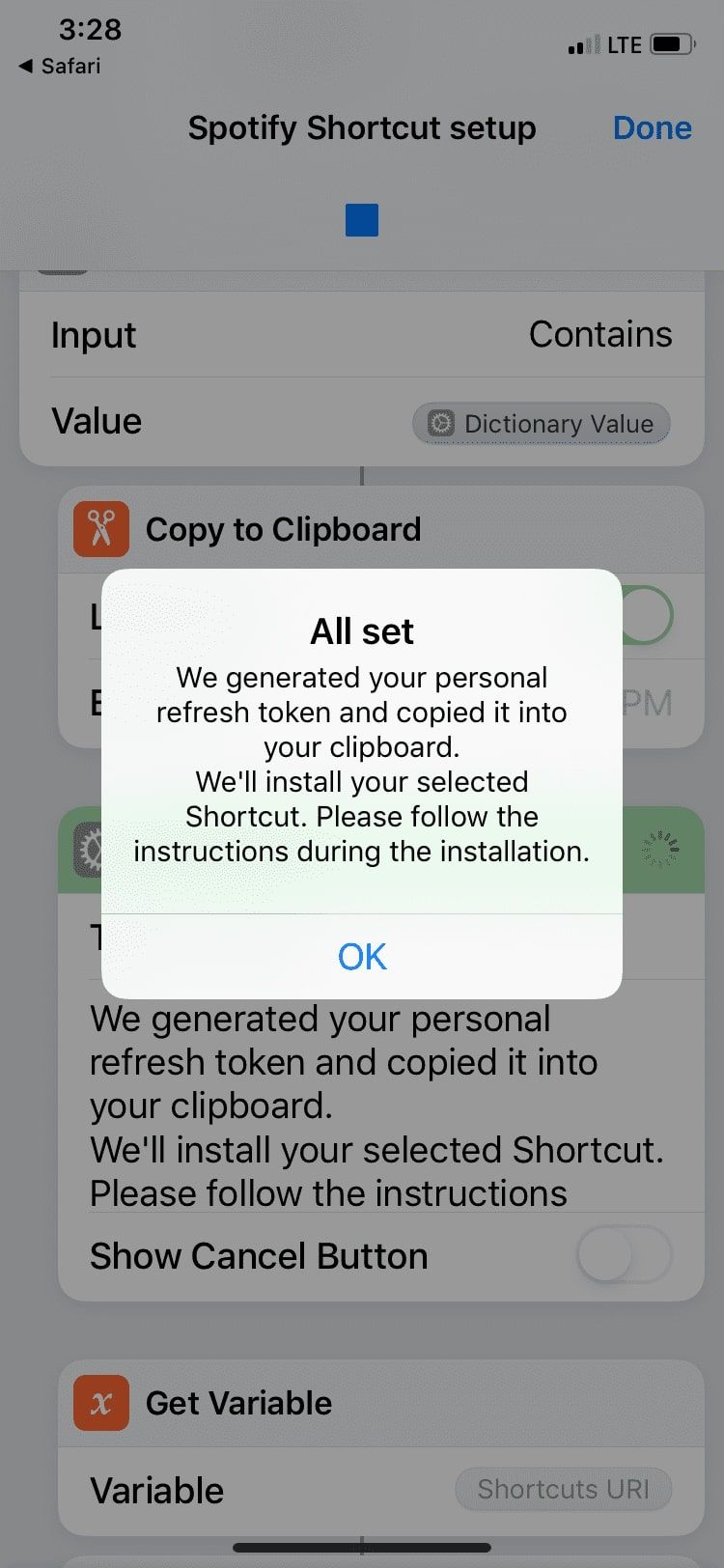
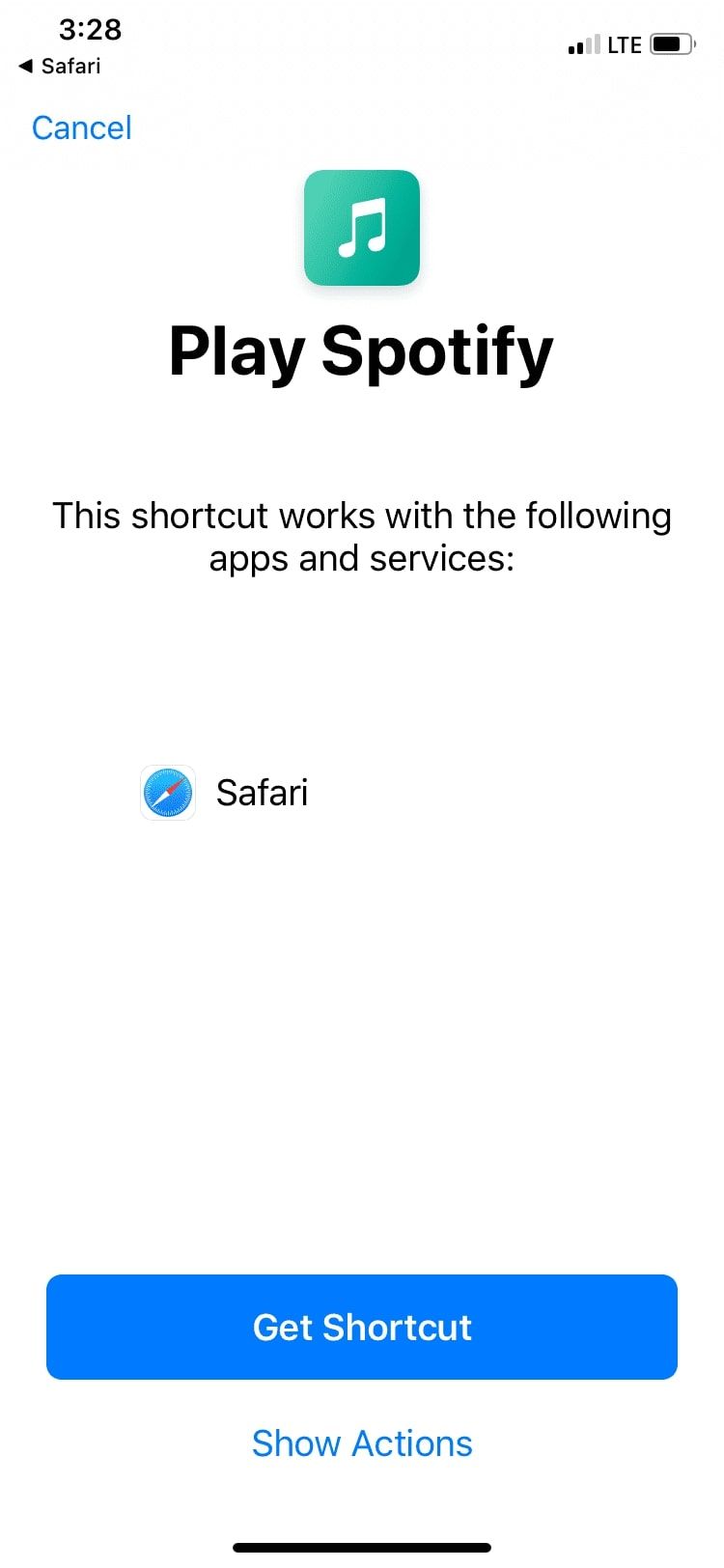
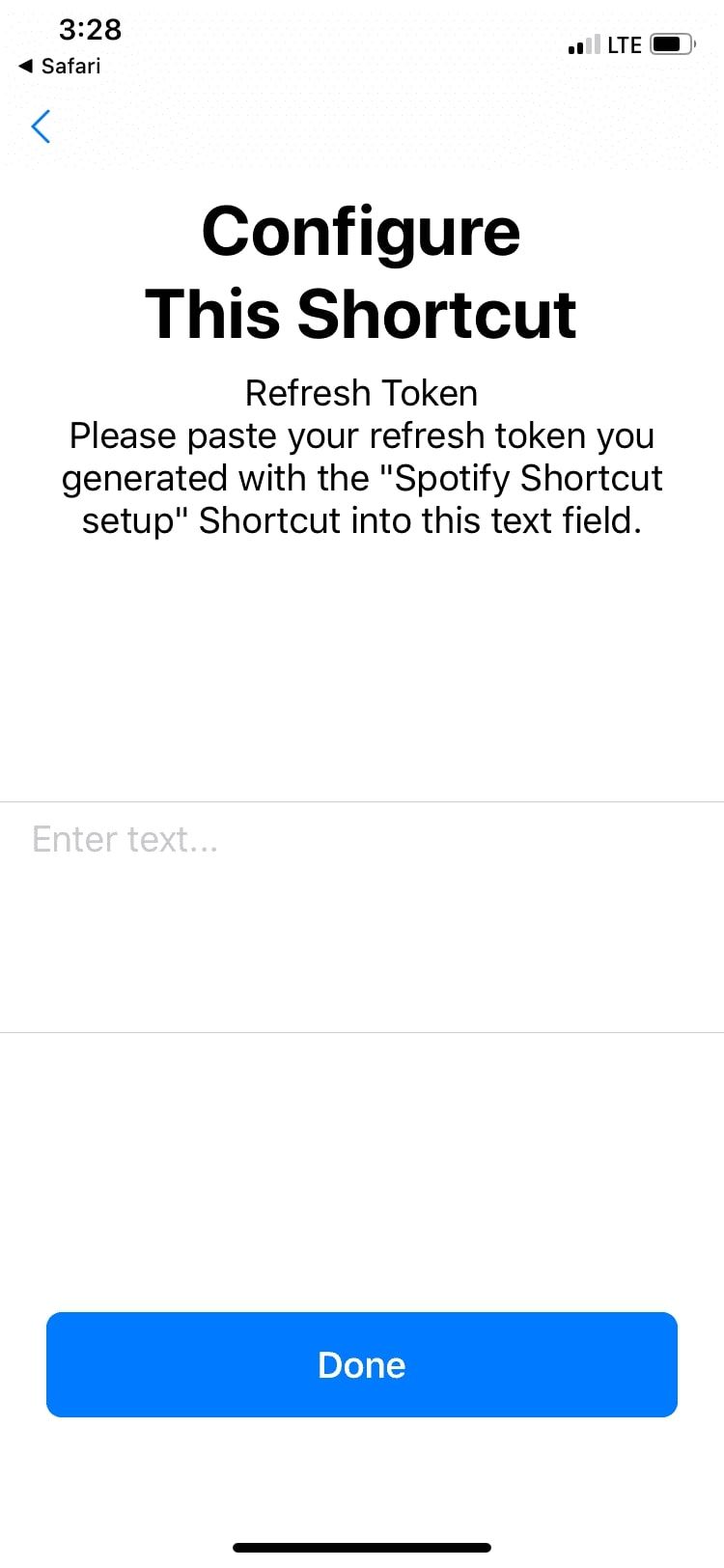
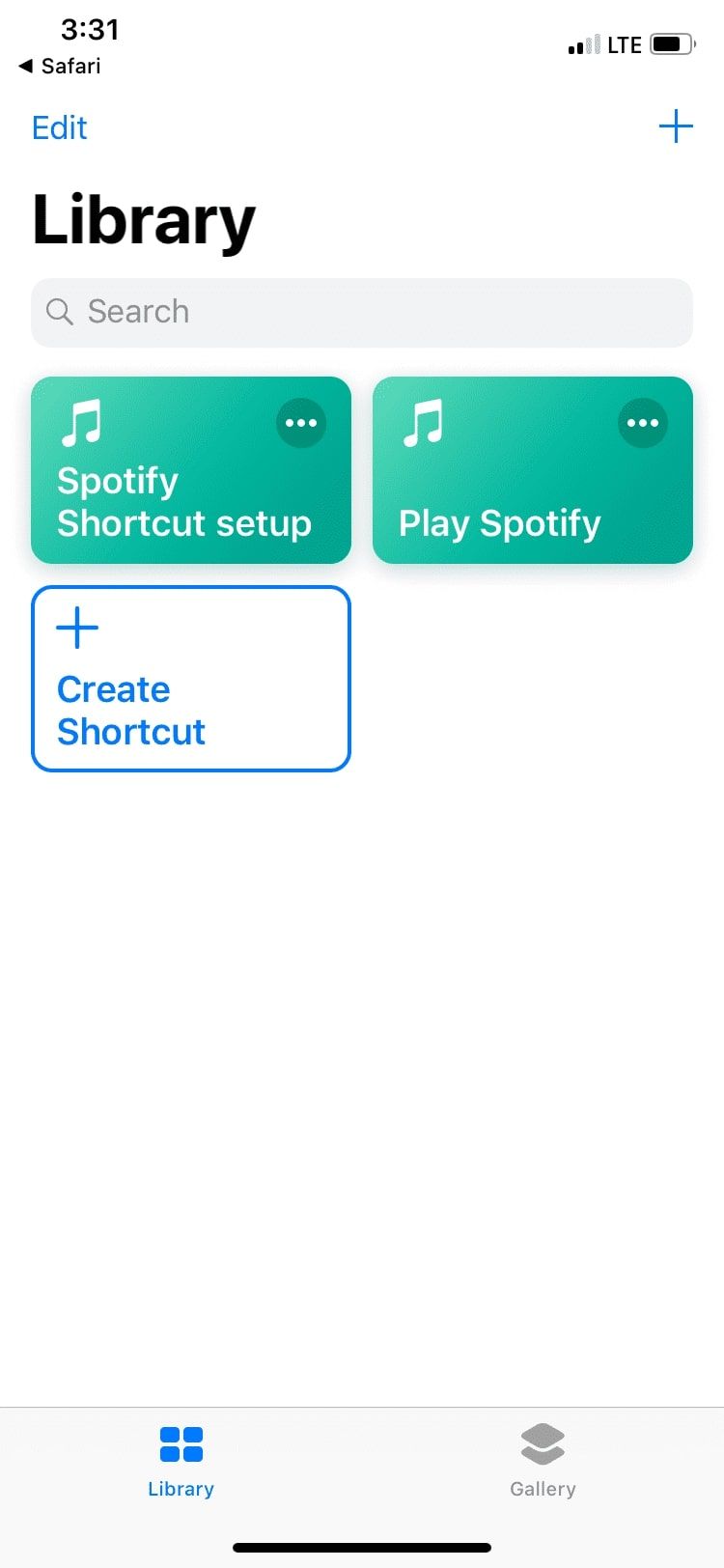
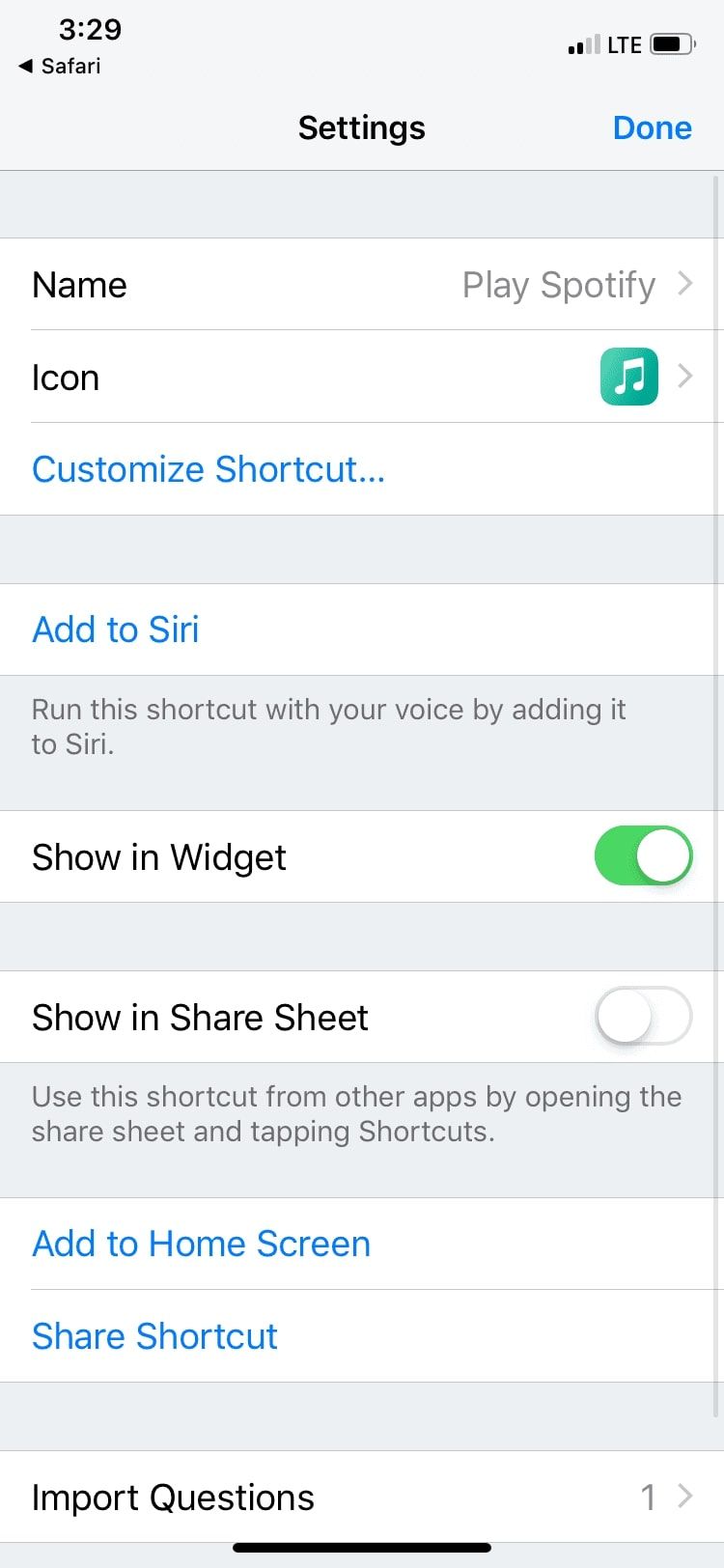
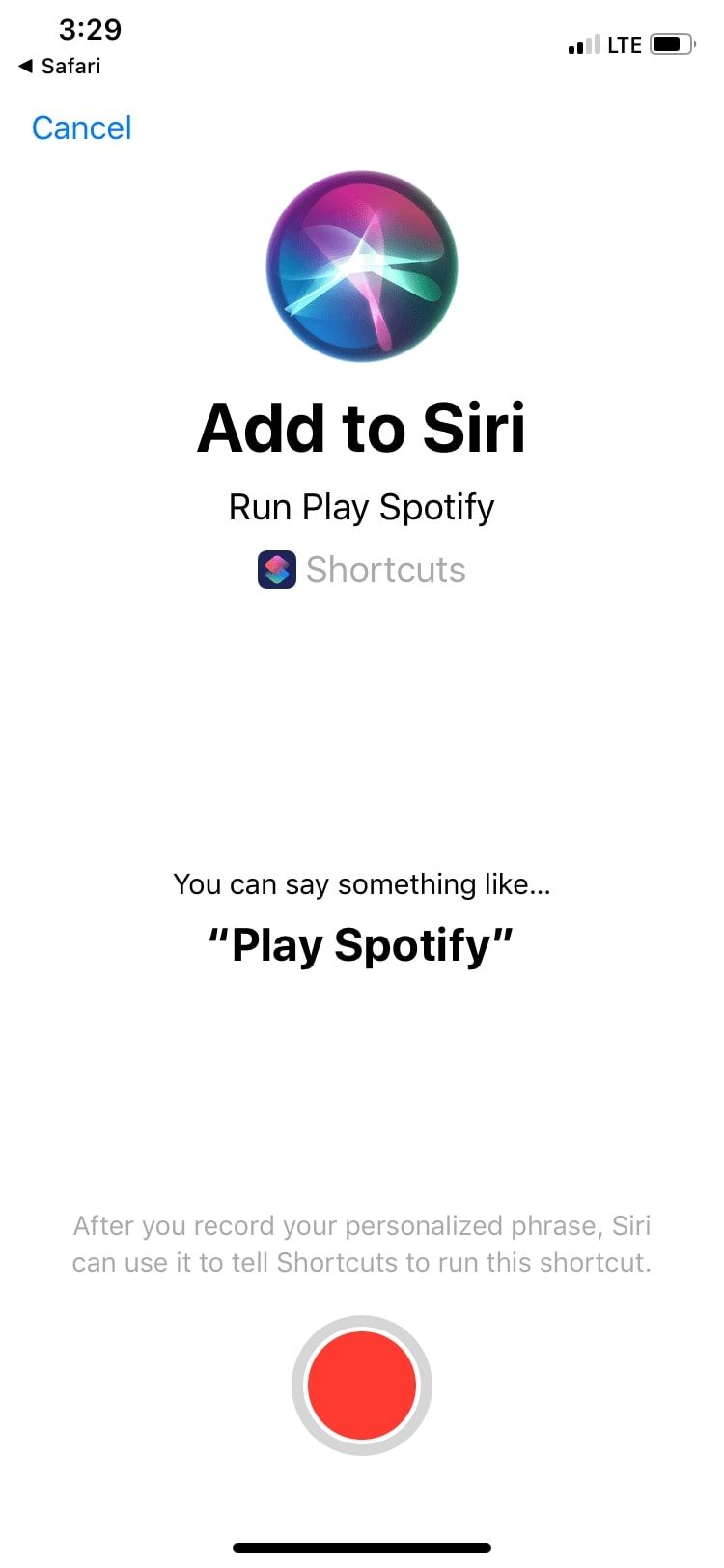
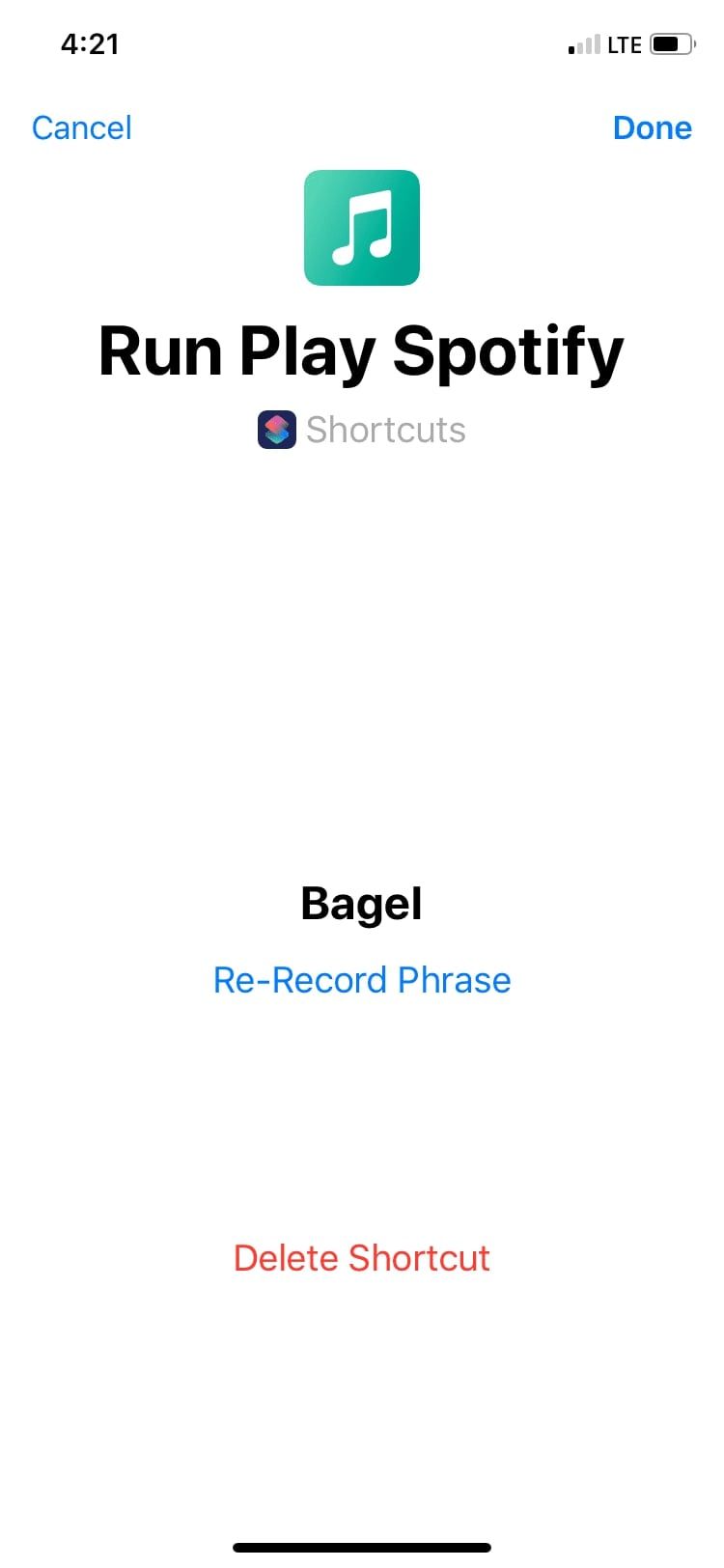
0 comments: