
Do you need to transfer files from Mac to Windows? Don’t worry; it’s a straightforward process.
There are a few different approaches you can take. You can easily do a Mac to Windows file transfer using both operating systems’ native tools. Alternatively, there are a few third-party solutions worth checking out.
Below we explain how to transfer files from Mac to Windows, as well as how to transfer files from PC to Mac.
How to Transfer Files From Mac to Windows
The most obvious way to transfer files from Mac to Windows is to use the built-in functions that both operating systems offer.
However, this has one significant drawback. The process will only work if both the Mac and Windows computers are on the same local network. If they aren’t, you can skip ahead to the section on third-party solutions.
Set Up File Sharing on a Mac
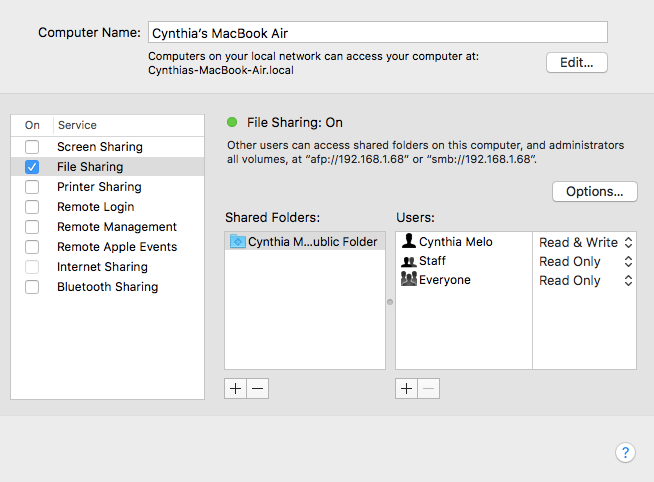
To share files between a Mac and PC, there are some settings that you’ll need to tweak. First, you need to allow your Mac to share its files. Follow these steps to do this:
- Click on the Apple icon in the upper-left corner of the screen.
- Go to System Preferences > Sharing.
- Mark the checkbox next to File Sharing in the left panel.
- Click on the Options button and a new window will open.
- Enable the checkbox next to Share files and folders using SMB.
- Additionally, tick the box next to Share files and folders using AFP.
- In the Windows File Sharing section below, mark the checkbox alongside each user whose files you want to share.
- Enter the users’ passwords.
- Click on Done.
You’ll now be back on the Sharing window. Next, you need to choose which folders and users you’re going to share with your Windows computer. Press the Plus (+) and Minus (-) buttons below Shared Folders and Shared Users to adjust your preferences.
Finally, you need to make a note of your Mac’s IP address. You will see this below the File Sharing: On message.
Access Mac Files on Windows

Now it’s time to head to your Windows computer. Follow the instructions below to transfer files from Mac to Windows:
- Open File Explorer.
- In the address bar at the top of the window, type \\ followed by your Mac’s IP address. It should look something like this: \\192.168.1.68.
- A new window will pop up asking for a username and password.
- Enter the credentials exactly as they appear on your Mac.
File Explorer will display any folders and users that you’ve added to the Shared Folders and Shared Users lists on your Mac. You can move, edit, and copy folders like any other Windows folders. Thus, to transfer a file from Mac to Windows, just drag and drop it into one of your local folders.
How to Transfer Files From PC to Mac
That wasn’t too tough, right? Now let’s look at the reverse process: how to transfer files from Windows to Mac.
Set Up File Sharing on Windows

To begin, you need to make sure that Network Discovery is turned on in Windows. Fire up your Windows PC and work through the following steps:
- Open the Settings app and go to Network & internet.
- On the left panel, click on Status.
- Under Change your network settings, select Sharing options.
- Expand either the Private Network or Public Network menu, depending on your current connection type.
- Mark the checkbox next to Turn on network discovery.
- Mark the checkbox next to File and printer sharing.
- Click on Save changes.
(Note: We don’t recommend enabling network discovery or file sharing on public networks. They are typically far less secure than private networks. Instead, use one of the other options we’ll briefly discuss later.)
To share folders on a case-by-case basis, right-click on the folder’s name and go to Properties > Sharing > Network File and Folder Sharing > Share.
You’ll also need to make a note of your Windows machine’s IP address (Settings > Network & internet > Wi-Fi > Hardware Properties) or computer name (Settings > System > About).
Access Windows Files on Mac

Once you’re happy with your sharing options, it’s time to transfer your files from PC to Mac. Follow the steps below to do this:
- Open the Finder app.
- In the menu bar at the top of the screen, select Go > Connect to Server.
- Type either smb://[IP address] or smb://[computer name] and press Enter.
- You will be prompted to enter your Windows username and password.
- When you’re ready, click on Connect.
Your shared Windows content will be available in the Shared section of Finder. To transfer files from your PC to your Mac, just drag and drop as needed.
Other Ways to Share Files Between Mac and PC
You’re not limited to the above built-in methods; there are other ways to share files from Windows to Mac. These methods will work if your two computers are not on the same network.
1. Use a Cloud Storage Service
Dropbox, Google Drive, and OneDrive all have dedicated apps available for both Windows and macOS. Just install them on the two systems and upload/download the files as needed. If you have spare iCloud storage, you might also consider using that to share files.
2. Use a USB Stick
A simple-but-effective solution for anyone who needs to transfer files from Mac to Windows quickly is to use a USB flash drive. If you don’t own one, we recommend the SanDisk Ultra Flair 128GB model on Amazon.
3. Use Your Own Server
If you’ve already paid for web hosting, you could upload a file using FTP and download it back onto your other machine.
Some of the best web hosting services include WP Engine, InMotion, and Bluehost.
Learn More About Mac to Windows File Transfers
Hopefully, the various methods we’ve discussed will help you to share files between a Mac and a PC with ease. If you also need to do this with your phone, check out the easiest ways to transfer files between computers and mobile devices.
Read the full article: How to Easily Share Files Between Mac and Windows
from MakeUseOf https://ift.tt/34dpJdQ
via IFTTT

0 comments: