
We’ve all struggled to get out of bed in the morning after a terrible night’s sleep. You wake up feeling drowsy, demotivated, and downright miserable. If this sounds familiar, you’re not the only one. It turns out there’s a sleep loss epidemic sweeping industrialized nations, and your iPhone might be the cause.
Blue light from the screen makes you feel less sleepy. Distracting apps stimulate you when you ought to be winding down. And random notifications disrupt what would otherwise be a peaceful night.
But it’s possible to change all that. Tweak these four settings on your iPhone to improve your sleep. Your body will thank you for it.
1. Set a Regular Bedtime in the Clock App
We need between seven and nine hours of sleep every night. Ideally, that means going to bed and waking up at the same time every day, including the weekends. This trains your body to fall asleep faster and wake up feeling more refreshed
The two biggest mistakes most of us make when it comes to healthy sleep habits are not getting enough of it and not sticking to regular times. You can address both of these issues with the Bedtime feature.
- Open the Clock app, select Bedtime, then tap the Schedule button.
- Turn on Bedtime Schedule and make sure it’s active for every day of the week.
- Adjust the times to give yourself plenty of sleep. Since we sleep in 90-minute cycles, I’d aim for either 7.5 hours or 9 hours.
- Now return to the Bedtime tab and tap Options in the top-left corner.
- Turn on the Bedtime Reminder so you don’t forget to go to bed on time. Remember to allow yourself at least 15 minutes in bed to fall asleep.
2. Turn On Dark Mode and Night Shift
One of the reasons many of us don’t sleep enough is because we don’t feel tired when it’s time to go to bed. This is partly because the bright light from our iPhone screen tricks our brains into thinking it’s still daytime.
When you look at a bright screen in the night—particularly if it’s shining blue or white light—your brain thinks the sun is still up. This stops it from releasing melatonin, which is the chemical that makes you feel tired. Even if you don’t feel sleepy anymore, you still suffer the negative consequences of sleep loss.
Set a schedule to turn on Dark Mode and Night Shift at least an hour before you go to bed. Dark Mode eliminates bright white screens while Night Shift reduces the blue light from all your apps.
- Go to Settings > Display & Brightness.
- Beneath the Light and Dark Mode options, turn on Automatic and tap Options to set a schedule. Use Light Mode in the mornings to help you wake up.
- Return to the Display & Brightness settings, tap Night Shift, then turn on Scheduled and set it to come on at least an hour before bed.
- Use the slider to make the color temperature More Warm, further reducing the blue light.
3. Use Downtime to Get Away From Your iPhone
Blue light isn’t the only problem with using your iPhone at night. Most apps are designed to stimulate and engage us. This keeps us hooked to our iPhones when we ought to be winding down for bed.
Of course, it’s difficult to break an iPhone addiction with willpower alone. Instead, use Downtime to block apps you don’t want to use at night, which should be most of them. You can always ignore the Downtime limits to keep using apps in an emergency.
The best advice for healthy sleep is to spend 30 minutes to one hour relaxing before you even try to fall asleep. Use this time to read, bathe, listen to gentle music, or reflect on your day. Don’t use it to scroll through news feeds or get to the next level in a mobile game.
- Go to Settings > Screen Time > Downtime.
- If prompted, enter your Screen Time passcode.
- Turn on Downtime and set it for Every Day, then set a schedule for it to come on at least 30 minutes before bed.
- Return to the Screen Time settings and tap Always Allowed. Add your critical apps to the list so they don’t get blocked.
4. Schedule Do Not Disturb While You’re Asleep
The last thing you want is for peaceful sleep to be interrupted by unimportant notifications. Even if your iPhone is on silent, the bright light from your screen turning on can be enough to wake you up.
It’s easy to combat this using Do Not Disturb. If you’re worried about missing emergency calls, add contacts to your Favorites list or turn on repeated calls so people can still reach you if they need to.
It’s possible to turn on Do Not Disturb During Bedtime from the Bedtime options, but I suggest you do it from the Settings app instead. This way, you can prepare for emergency calls and schedule Do Not Disturb to start before your bedtime if you want it to help you wind down.
- Go to Settings > Do Not Disturb.
- Turn on Scheduled and set your Quiet Hours. Be sure to turn on the option to Dim Lock Screen as well.
- If you’re worried about missing emergency calls, scroll down and tap Allow Calls From, then choose to allow calls from Everyone or only your Favorites.
- Alternatively, scroll down further and turn on the option for Repeated Calls.
Bonus Tips for Smart Home Owners
You can do even more to improve the quality of your sleep if you’ve set up a smart home by automating the temperature and lighting in the bedroom. We fall asleep faster in cooler environments and wake up easier when a bright light is shining.
Use the Home app on your iPhone to reduce the temperature in your bedroom before you go to bed. You’ll be warm enough when you get under the covers and you might find you fall asleep faster.
In the mornings, use bright white lights to simulate the sun and make it easier to wake up. If you increase the brightness gradually, you can wake up to the light instead of a shrill alarm. Although you might want to set an alarm as a backup just in case.
Track Your Sleep to See It Improve
One of the best incentives for sticking to a healthy sleep schedule is seeing the effect it has on your life. When you use these iPhone settings to improve sleep, you might not feel an instant change in your wellbeing, but it’s sure to make a big difference over time.
Use one of the many sleep tracking iPhone apps to watch your sleep quality improve. You’ll surely notice positive trends in other areas of your life as well.
Read the full article: Sleep Better With These 4 iPhone Settings and Tweaks
from MakeUseOf https://ift.tt/2WoI4Sr
via IFTTT

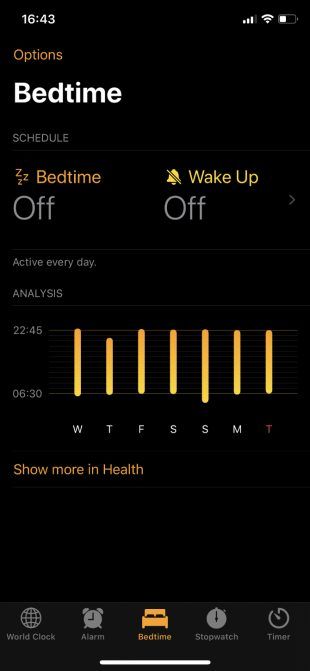
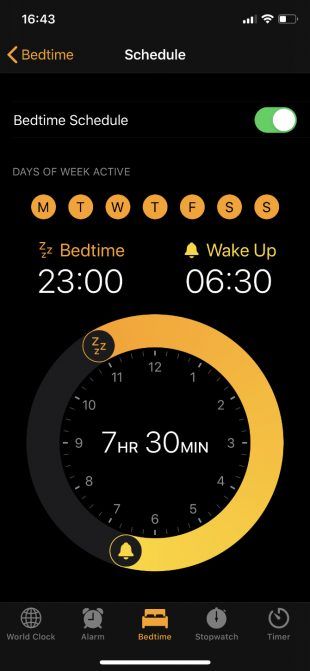
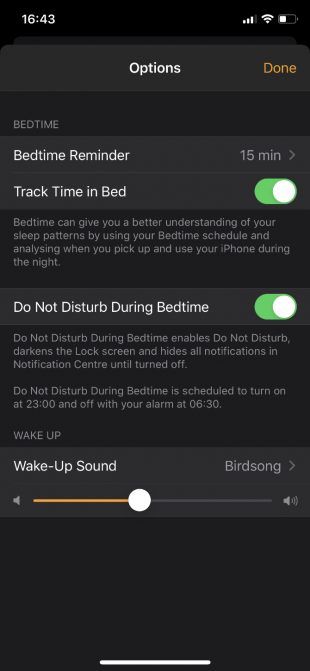
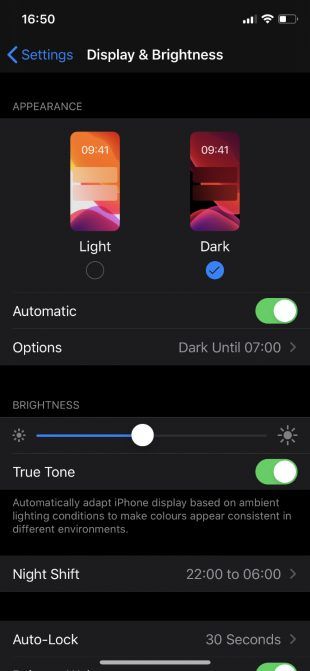
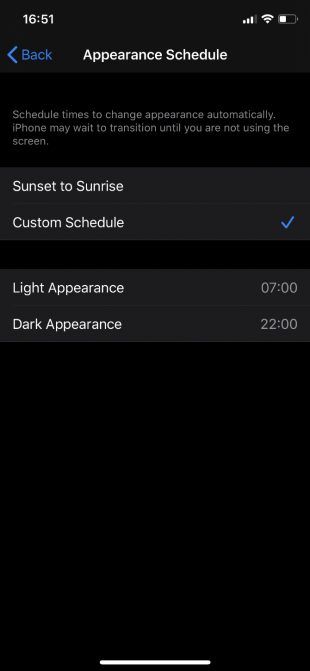
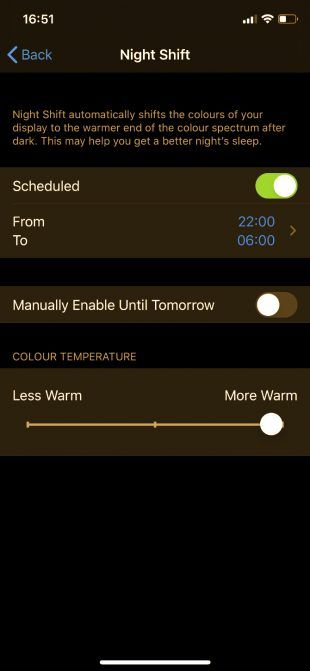
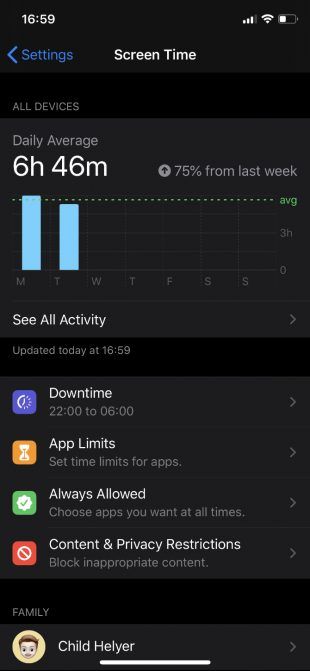
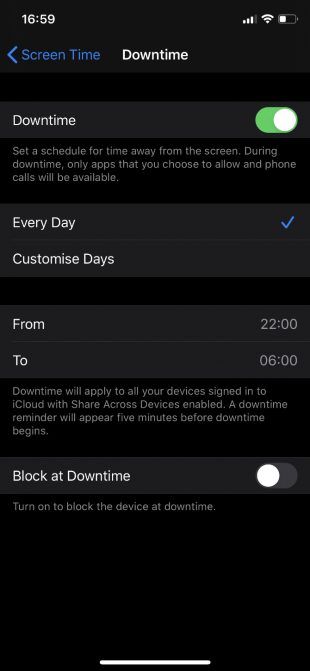
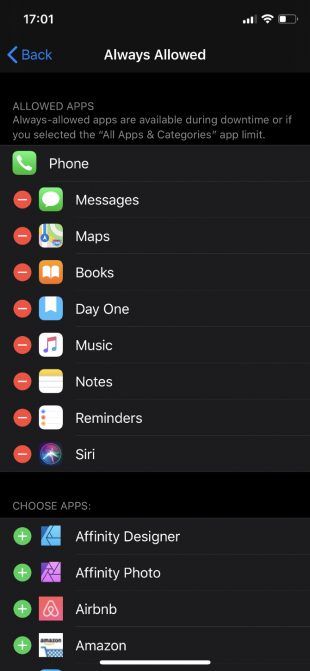
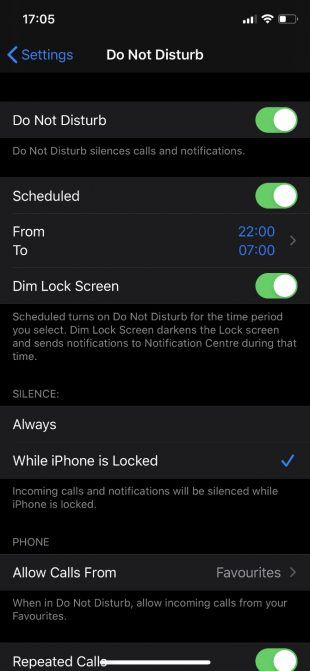
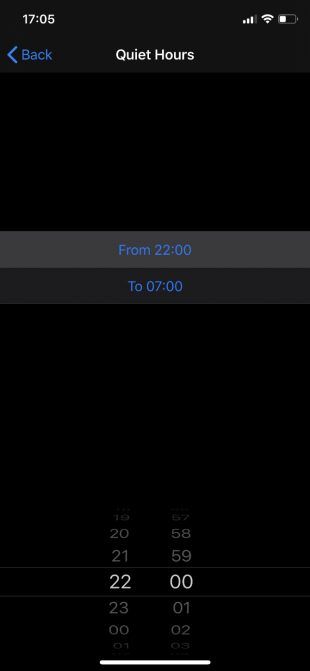
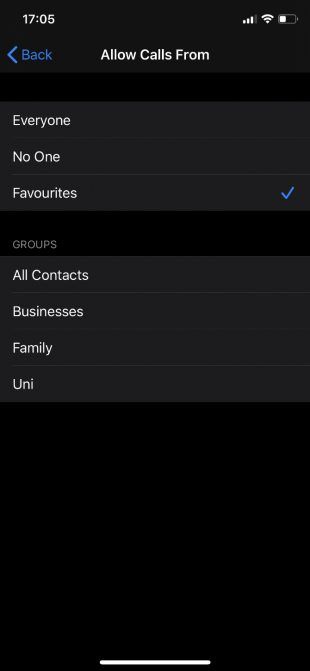
0 comments: