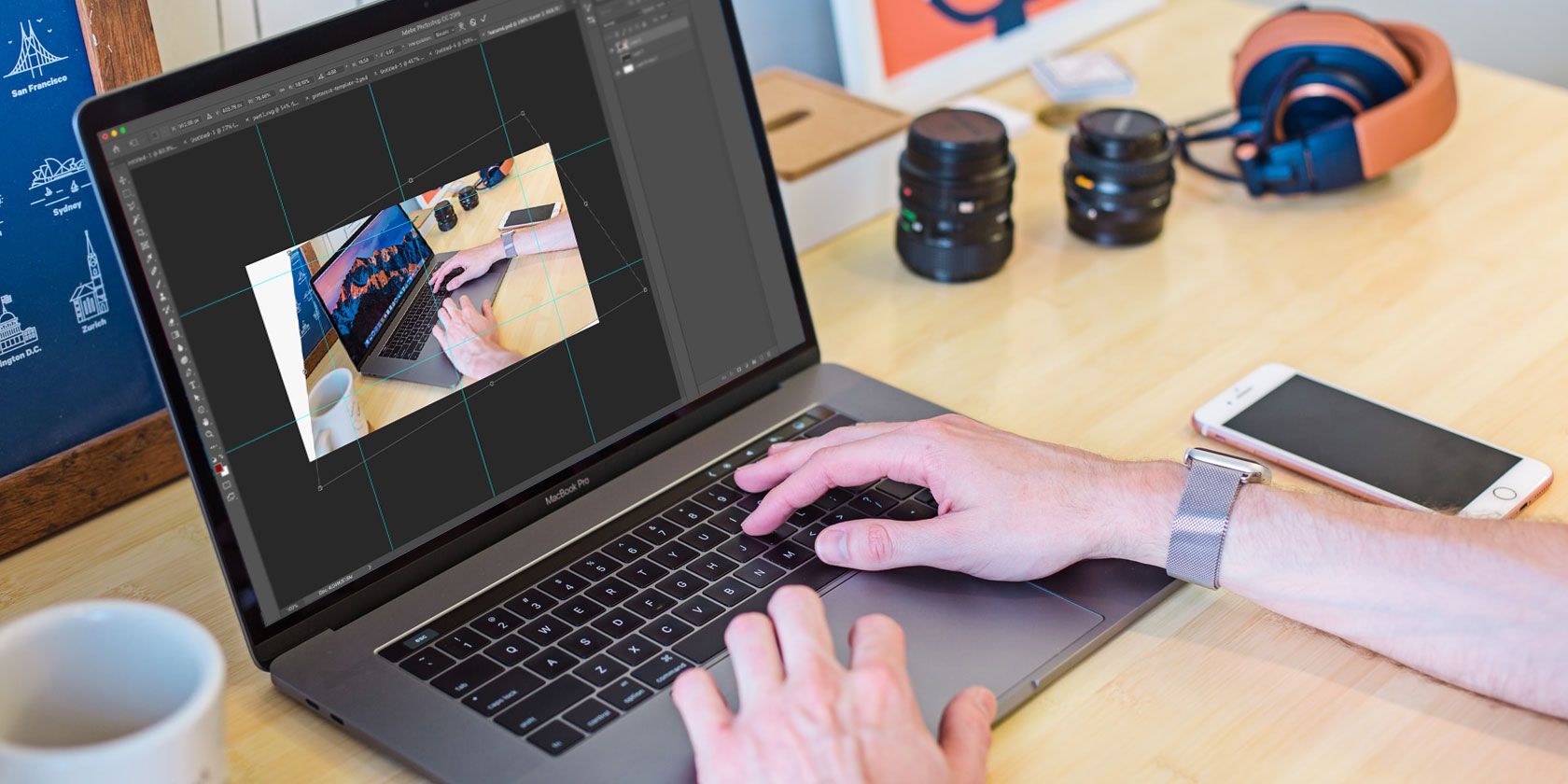
Photoshop’s Transform tool allows you to manipulate images in a number of different ways. You can use Photoshop’s Transform tool to rotate, scale, skew, distort, warp, flip, and change the perspective of your photos, amongst others.
In this article, we show you some simple ways to use Photoshop’s Transform tool to edit your photos. And at the end of the process your photos should look much better than they did before you started tinkering with them. Hopefully.
1. Use Rotation to Position Your Photos Perfectly
Like most image editors, Photoshop has a few options when it comes to rotating an image. The standard ability to rotate your photos with the mouse is present. For situations requiring a set rotation, however, the transform tool also includes the option to rotate your photo a flat 180 degrees, 90 degrees clockwise, and 90 degrees counterclockwise.
While the options might all seem similar, the ability to stack these rotations and compare the results using the history panel can help you find the best position for your photos. Also, a number of transformations require a little maneuvering into place to help them along. Rotation may not be the flashiest Transform tool, but it can prove very useful.
2. Use Scaling to Make Your Photos the Right Size
As one of the more familiar transformations, you’ll find yourself scaling images frequently. As a simpler edit, the application of the tool here tends to be pretty direct. In a nutshell, you’ll be enlarging or shrinking your image horizontally, vertically, or in both ways.
When you’re considering using scale, bear in mind that the size of your image can either help or inhibit its use. For example, a larger graphic would need scaling down before inserting it on top of a smaller one. Consider trying to place a photograph on top of the front of a card, a book cover, or a mock-up design of a label.
Before you plan your activity, take some time to consider if changes need to be made and if scale can help you.
For anyone interested in alternative methods to the Transform tool for resizing photos, consider reading how to properly resize images in Photoshop.
3. Use Skew to Adjust the Slant of Your Photos
When skewing an image in Photoshop, you’re working to vertically or horizontally slant an object. As a more precise edit, thinking about a proper application can be trickier. However, when you find the right situation for it, this transformation can effectively change the perspective of a photo.
In the example below, the perspective around the wheel felt slightly off. By using skew to slant the image, the photographer effectively moved from one position to another to create a new perspective head-on with the wheel.
Instead of merely rotating the image and having to commit to additional edits to fix the balance, the skew edit allowed for a more precise change. Adjusting the slant at both corners of the photo led to a change of perspective.

As with most of Photoshop’s Transform tools, skew benefits from a lot of experimental usage. So, experiment away!
4. Use Distortion to Stretch the Limits of Your Photos
When utilizing the distort part of the Transform tool, a lot more freedom arises due to the array of movement allowed. The ability to stretch the image in any direction allows for multiple perspective adjustments. Additionally, this technique allows for a finer refinement after utilizing the scale and rotation tools.
In the photo below, the plan was to replicate the sign on another layer then distort the image to the floor. By stretching the sequence of points around the image, the slanted image became parallel to the perspective of the floor.
After using the distort transformation to match up with the plan, a simple adjustment of the image’s scaled size allowed it to fit naturally within the confines of the walkway.

Other applications of distorting involve stretching an image over any static object such as a mock-up of a book or label.
5. Use Perspective to Balance Your Photos
Unlike the utilization of different viewpoints when using skew or distort, the perspective transformation operates on a simple one-point perspective. As a one-point perspective typically utilizes railroads, hallways, buildings, or roads in front of the viewer, the tool works best as a forced camera lock for your photos.
In the image below, the first step came in duplicating the angled sign. After that, the perspective transformation took over and locked the image into a forced frontal perspective. For anyone wanting to create a more direct sense of balance for the viewer, the perspective transformation offers a solution.

6. Use Warp to Manipulate Objects in Your Photos
Warp allows you to manipulate objects within their space. Some of the best uses involve creating mock products or aligning images to existing objects within a photograph. While distort allowed for a lot more power in the design choices, the warp transformation takes it a step further in its ability to hug around different objects.
In the photo below, you can see a common application of warp. When you need images to hug around unusually shaped objects such as a T-shirt, the side of a vehicle, or another oddly curved object the warp tool comes into play. In the case of the cup, the way the teabag’s logo wrapped around the shape of the cup shows a nice mock-up of a branded teacup.

When utilizing the warp tool to improve your photos, bypass previous notions of your limitations and embrace the new options.
7. Use Flip to Mirror Your Photos
Like the scale and rotate transformations, the flip option works in a pretty direct fashion. For easy use, Photoshop has included the option to flip images vertically or horizontally directly under the Transform tool. The mirrored result can touch-up an image instantly or prepare it for further edits.
When looking for different perspectives in your photo, consider giving it a flip.
Experiment With Photoshop’s Transform Tool
Photoshop’s Transform tool allows for some creative exploration of your photos. With a little experimentation, you’ll find that all of these transformations can benefit your photos in different ways.
For those seeking more guidance with Photoshop, here’s how to change the background of a photo in Photoshop.
Read the full article: 7 Simple Ways to Use Photoshop’s Transform Tool
from MakeUseOf https://ift.tt/2p9uxSx
via IFTTT

0 comments: