
Photoshop definitely got it right with the PSD file format. It saves the complete state of a still-being-edited image so that you can close down and resume work later. When working with images, you should always keep a PSD copy around in case you need to make tweaks to the image later on.
The problem is that PSD isn’t an open format. While PNGs, JPGs, and BMPs can be opened in nearly every image editor, PSDs can only be opened by certain apps that know the file format. Your best bet? Pay for an Adobe Photoshop CC subscription plan.
Or use one of the many free options below. Are they as good as Adobe Photoshop? No. In fact, most of the following apps can’t actually edit PSDs—they can only view PSDs as flattened images. That’s the cost of proprietary software. But hey, if flattened image viewing is all you need anyway, then these options are well worth trying.
1. GIMP
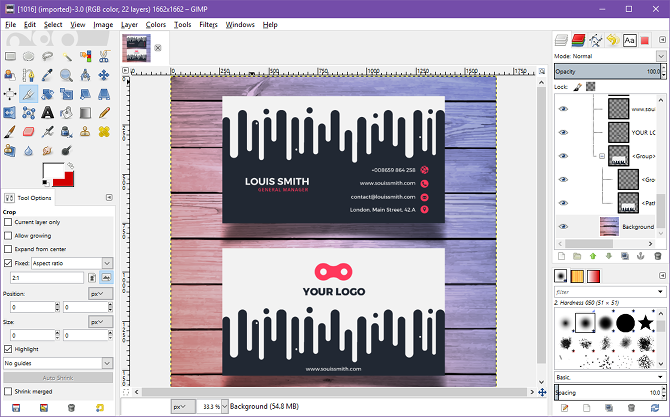
GIMP should honestly be your first stop when trying to open and edit a PSD file for free. Not only is it the closest counterpart to Photoshop itself, but it’s available across Windows, Mac, and Linux, so you can learn it once and use it on all of your systems.
And if it wasn’t clear, yes, PSD support is built right into the app. No need to fiddle with third-party plugins or anything.
- Go to File > Open.
- Find and select the PSD file.
- Click Open.
The nice thing about GIMP is that it can actually process the individual layers of a PSD file. The downside is that some layers are unreadable to GIMP, or need to be rasterized so that GIMP can work with them. Saving over the PSD could ruin the file if you intend to open it back up in Photoshop later.
GIMP is open source software, which comes with several benefits (like being able to peek at the source code whenever you want).
Download: GIMP (Free)
2. Paint.NET
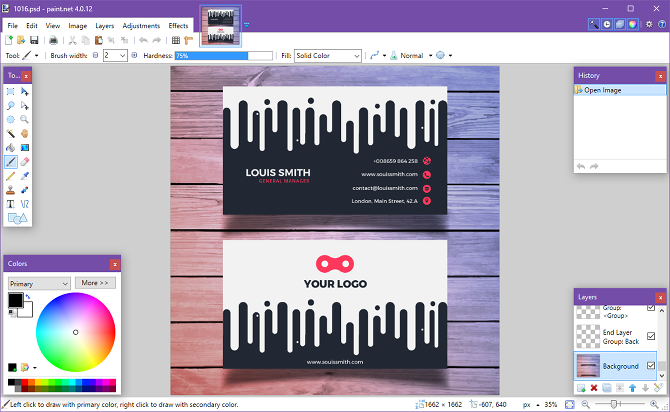
I’ve always respected Paint.NET because it knows exactly what it wants to be: an image editor that’s better than Microsoft Paint without being as bloated or intimidating to learn as GIMP and Adobe Photoshop. It’s right smack in the middle.
But if you want to make it more powerful, you can—by installing various third-party plugins. And if you’re going to do that, there’s one plugin that you absolutely should use: the PSD plugin.
- Download the PSD plugin.
- Extract the ZIP file’s contents.
- Copy the PhotoShop.dll file.
- Navigate to the Paint.NET installation folder (mine is located at C:/Program Files/paint.net).
- Paste the PhotoShop.dll file into the FileTypes subfolder.
- Launch Paint.NET.
With the plugin installed, you should be able to open PSD files without a hitch. Note that even though Paint.NET can usually handle PSD layers just fine, you’ll run into occasional issues because Paint.NET doesn’t support all of Photoshop’s features.
Download: PSD Plugin for Paint.NET (Free)
3. Photopea Online Editor
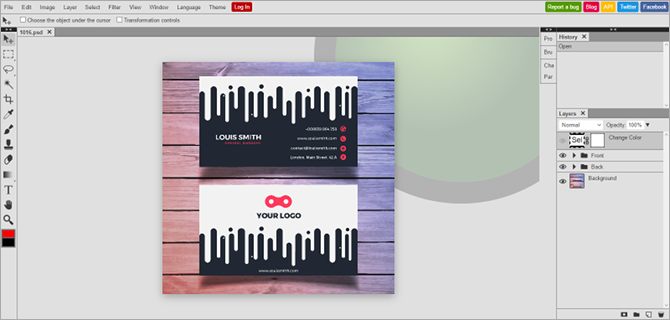
If you’ve never heard of Photopea before, you’re in for a treat. This lesser-known web app is basically like an online version of Adobe Photoshop or GIMP. It’s obviously not as good—web apps rarely get close to their desktop counterparts—but it’s still useful.
The layout is similar so you’ll feel right at home. Want to open a PSD file? It’s easy.
- Go to File > Open.
- Find and select the PSD file.
- Click Open.
And the cool thing is that Photopea can read individual layers, which is a level of feature that I’d never expect from a free web app. It’s great though, allowing you to edit your PSDs without charge no matter where you are. Just hop on with any computer.
Website: Photopea Online Editor
4. XnView
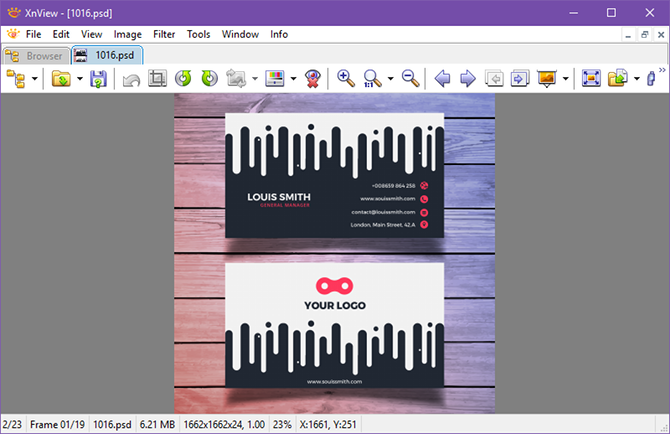
XnView is a freeware image organizer that lets you browse and order your image collections in various ways, as well as process them using basic image editing tools like color palettes, filters, effects, rotations, etc.
The great thing about this lesser-known app is that it can read over 500 formats and export to over 70 formats, so not only is it useful for viewing images, but also converting them.
- Go to File > Open.
- Find and select the PSD file.
- Click Open.
When downloading, you can choose between three setup types: Minimal, Standard, and Extended. Minimal requires the least amount of disk space and is all you need to open PSDs. No need for add-ons, plugins, or anything like that.
Download: XnView (Free)
5. IrfanView
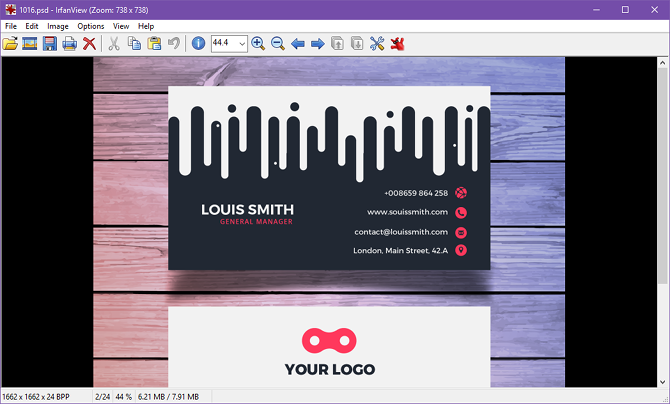
IrfanView is similar to XnView in that its main use is as an image viewer and converter. It may not support as many formats as XnView does, but it supports all of the important ones—and that’s all that really matters, right?
While IrfanView can easily render flattened PSDs, it can’t edit or save them unless you first export to a different format.
- Go to File > Open…
- Find and select the PSD file.
- Click Open.
We recommend keeping this app on your system. Use it as your primary image viewer and you’ll never be disappointed by it. The best part, at least for me, is that it’s extremely lightweight and fast. Plus you can further enhance IrfanView with some nifty plugins.
Download: IrfanView (Free)
6. Google Drive
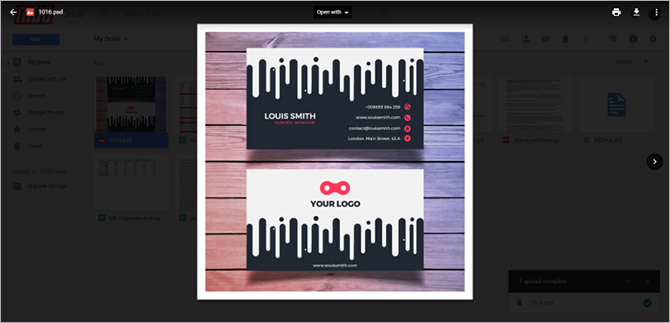
It may seem weird to use Google Drive as a file viewer, but you absolutely can — and it works rather well. Check out our master guide to Google Drive to learn more about it, but the important thing to know is that PSDs are viewable through Google Drive on the web.
- Visit the Google Drive page.
- Click My Drive and select Upload files…
- Find and select the PSD file.
- Click Open.
- Double-click the file to view.
There are several other methods you can use to upload image files to Google Drive, but this is the easiest if you just want to view one single file. When would you ever use Google Drive for this? Maybe when you aren’t on your own PC and can’t install any other software.
Website: Google Drive
7. Go2Convert
This last option is not a way to view, open, or edit PSD files. It’s simply a way to convert PSD files into other formats like PNG and JPG. If that’s the entire reason why you wanted to open PSDs in the first place, then you might as well skip the middle steps.
- Click Select File.
- Navigate and select your PSD file.
- Click Open.
- Click Upload Now.
- Once the upload is done, you can choose dozens of formats to convert to. Optionally, you can even resize the image and pick what kind of compression to use (for certain formats).
Simple and straightforward. Nothing more to it.
Website: Go2Convert
Why Not Use Adobe Photoshop?
These solutions definitely work, so if you’re happy with them, go on and keep using them. But if you intend to do serious PSD editing in the future, you really ought to consider grabbing an Adobe Photoshop CC subscription plan.
You can certainly get by with GIMP, but again, it has its limitations and quirks. GIMP is okay for casual users, but Photoshop is objectively better. Check out our comparison of GIMP vs. Photoshop for more details.
Read the full article: The 7 Best Ways to Open a PSD File Without Photoshop
from MakeUseOf https://ift.tt/2CX3ATn
via IFTTT

0 comments: