
While most cooperative games have online functionality these days, there are still many that use the traditional, offline mode with a shared or split-screen.
In a busy world, meeting up with friends to play local multiplayer games together in person isn’t always an option. So what can you do to get around this? It turns out there’s a useful gaming program that can solve this problem for you…
Local vs. Online Multiplayer Gaming
When it comes to multiplayer games, there are two major types—local multiplayer and online multiplayer. Local multiplayer refers to multiple people playing on the same device—with local multiplayer games on the Nintendo Switch being especially popular. Players either share a view, or play in a split-screen mode.
Online multiplayer means that people play on different devices, often in different locations. Online multiplayer became popular through FPS games such as the Call of Duty and Battlefield franchises, but also the dawn of MMORPGs such as World of Warcraft.
Parsec Turns Local Co-Op Into Online Co-Op
It turns out that game-streaming software Parsec is perfect for turning local co-op PC games into ones you can play with friends online. The program allows you to connect to other people’s computers and share a screen through streaming. Imagine a low-latency Teamviewer-type program that is specifically dedicated to gaming.
Here’s a step-by-step guide on how to set up Parsec to play local co-op games with your friends online.
Step 1: Download Parsec
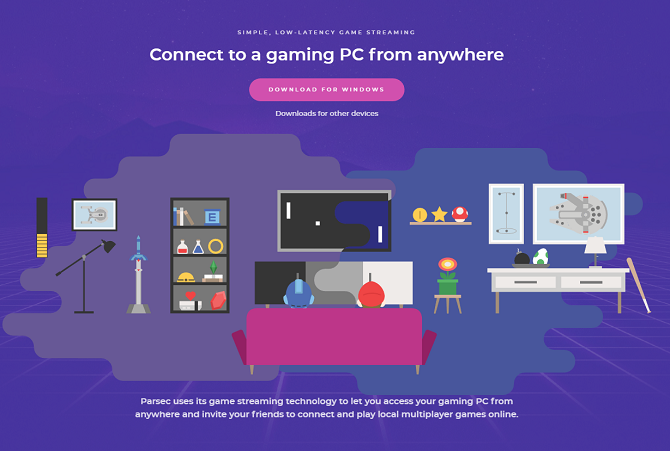
To download Parsec, you will need to visit the Parsec Gaming website. Parsec is available for Windows, macOS 10.9+, Android, Linux Ubuntu, and Raspberry Pi 3. For the purposes of this article we’ll be downloading and installing Parsec on Windows 10.
Once installed, open Parsec and set up your account.
Parsec does have a web browser app, similar to Discord. However, in order to host games, you will need to download the standalone Parsec program.
Step 2: Set Up Parsec
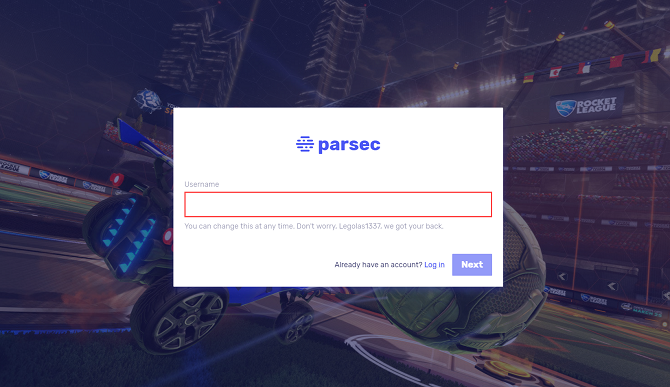
You need an account to use Parsec—so luckily setting one up is very simple. To sign up, simply click the link on the login screen. The program will ask you to choose a username, which you can change at a later stage if needed. You will also need to provide your email address and create a password for your account.
Once signed up, the program will notify you that you need Parsec Daemon to host games. However, it seems that this prompt is directed at users of the browser app. After installing the standalone program software, you won’t need to install anything else.
To host games on your computer, you will need to enable the hosting feature. When first logging into the program, there is usually an option at the top of the window to enable hosting.
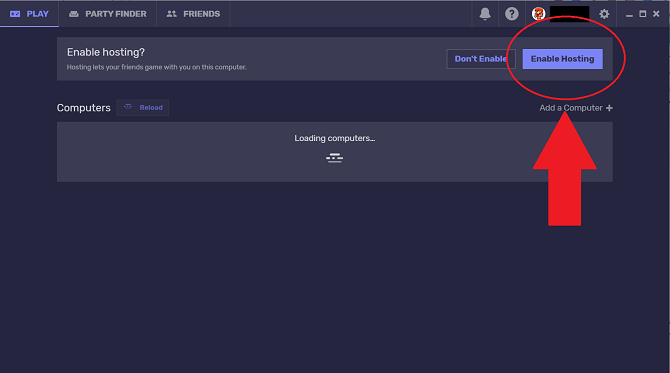
If you don’t see this option, you can also enable hosting in your settings menu. Simply visit Settings>Hosting and you will see the option to enable or disable the feature.
Step 3: Add Your Friends
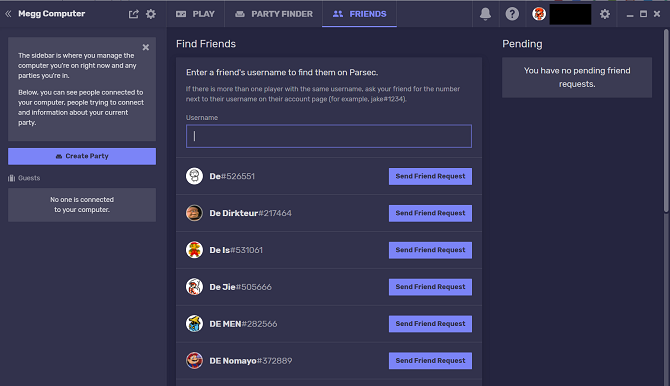
To join a game with friends, you will either need to connect to their PC or they will need to connect to yours. You will all need to have Parsec accounts to do this since the program uses your unique Parsec IDs to connect you to each other.
To add a friend, visit the Friends tab in Parsec. You can either look for a friend’s username or use their unique Parsec ID. This number is found under their username in their Parsec window.
Your friend will need to approve the request before you can connect through the program. According to Parsec, each friend receives the least amount of permissions by default. You can adjust these permissions according to each friend.
Once a friend is added, their PC will be included in your list of available connections when they are online.
Step 4: Connect to the Host PC
With Parsec, you can either host or join a game. Who hosts the game really depends mostly on who has the game that you want to play installed on their PC. If you all have the game, you should connect to the person with the best internet speed and the most powerful PC.
Under the Party Finder tab, there is a list of available parties you can join in the Parsec community. However, if you would like to play with friends, visit the Play tab instead. Their PCs will be listed here as available connections.
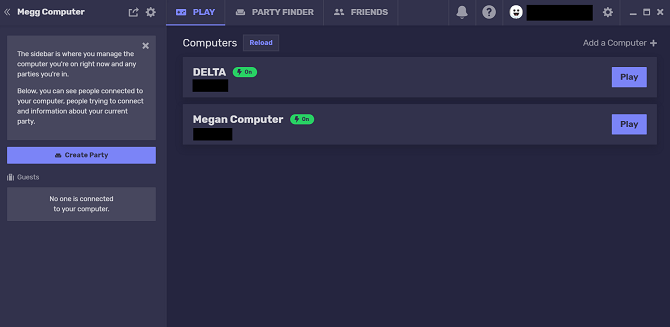
Press the Play button next to the person whose computer you want to connect to. Depending on your settings, your request to connect to their computer may need to be approved first. The host can also choose whether a guest has controller, mouse, and/or keyboard access. Granting mouse control lets the user essentially control the PC, so you may want to reserve this for the host user only.
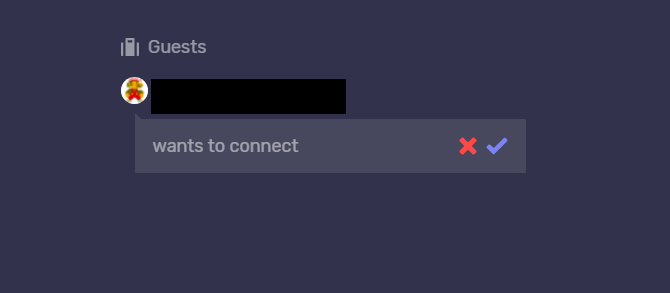
If you want to host the game, your friends will need to send a request to connect to your PC. These requests will show up in the side panel on the app. You can approve the request and adjust permissions. In your friends list, you can also set whether a friend can connect to a PC without needing to request permission first.
Once a request is approved and a connection is established, a screen-sharing window opens. Anyone with mouse and keyboard control permissions is able to control the screen. The host computer will need to open the co-op game. (The game needs to be a local co-op game that lets users play on the same screen.)
Step 5: Assign and Connect User Controls
Just like a local co-op game, you need to also decide who uses what controls. Either players need to be assigned certain keys (e.g. WASD versus arrow keys) or they will need to use a controller. Whoever is using a controller simply needs to connect it to their own PC. The game, thanks to Parsec, will detect the controller as if connected directly to the host PC.
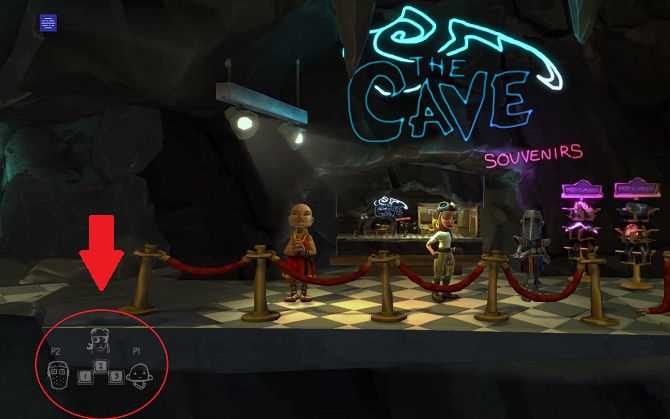
For example, when we used Parsec with the puzzle game The Cave, the game detected the controller and entered co-op mode when a remote (non-host) PC in the same Parsec session was connected to a controller.
You can access features such as controller mapping, group chat, and other features through a hovering Parsec icon in the game window.
Make Online Gaming With Friends Easier
Now you know how to play local co-op games with your friends online. But it’s also important to be able to communicate in the game to really get the perfect co-op experience.
Luckily, there’s no shortage of voice chat apps that you can use. Have a look at our list of the best voice chat clients for gamers to find out which one is best for you.
Read the full article: How to Play Local Co-Op Games Online Using Parsec
from MakeUseOf https://ift.tt/2PPHzgg
via IFTTT

0 comments: