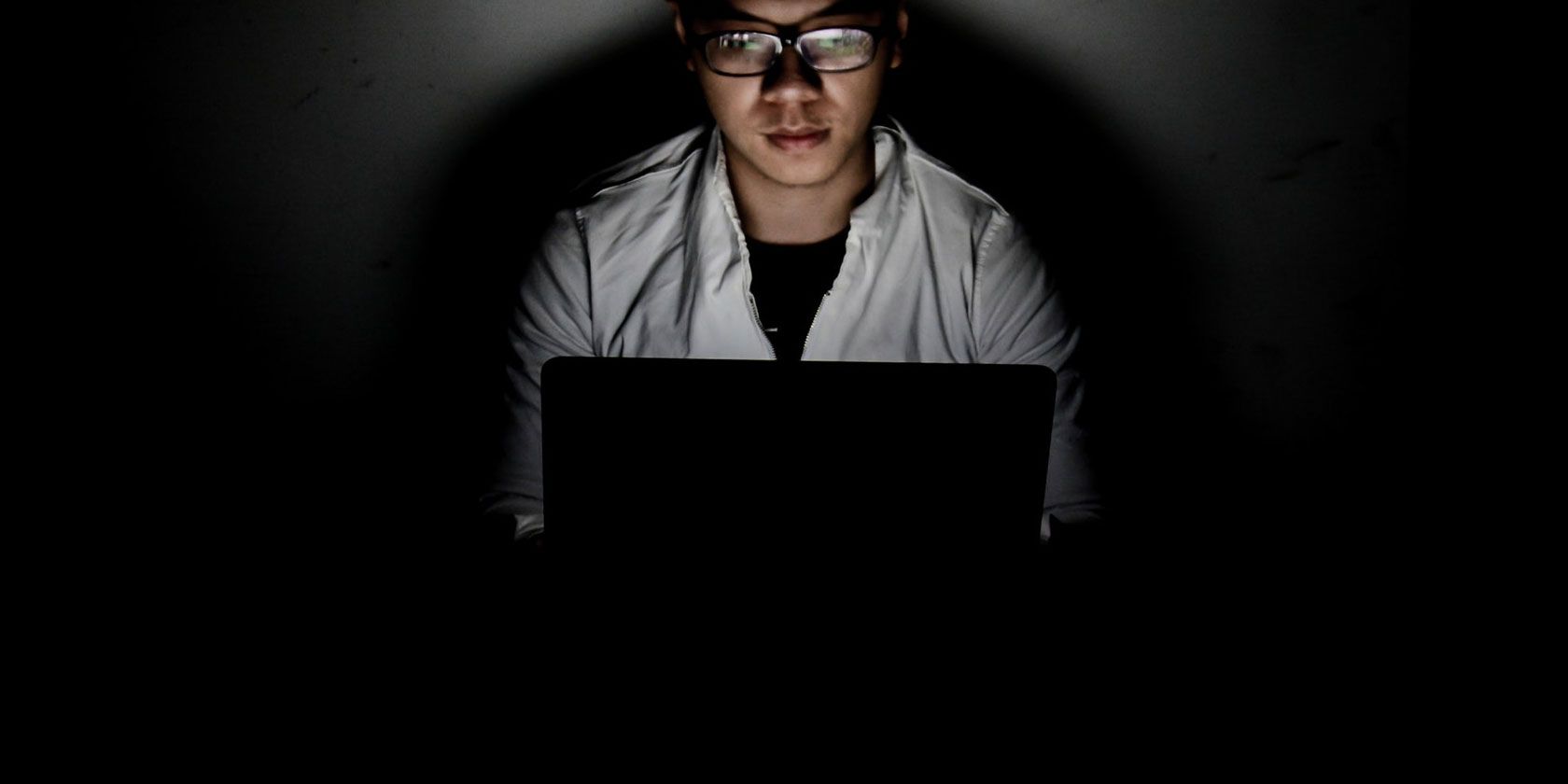
In today’s high-tech society, most of us stare at computer screens or mobile devices for hours at a time. This puts a strain on your eyes, especially if you look at a bright screen in a dimly lit or dark room.
Using a dark background with light text on your screens when viewing them in the dark helps reduce eye strain. Today we’ll show you how to enable dark mode or use a dark theme in Firefox, Chrome, Opera, and Edge.
Enable Dark Mode in Firefox Using a Dark Theme
Firefox Nightly now makes use of Windows 10’s dark app mode. But Firefox Nightly is an unstable testing and development platform, so you may not want to use it. If you’d rather not run Firefox Nightly, you can enable dark mode in Firefox now using a dark theme.
To change the Firefox theme, open the Firefox menu and click Add-ons.
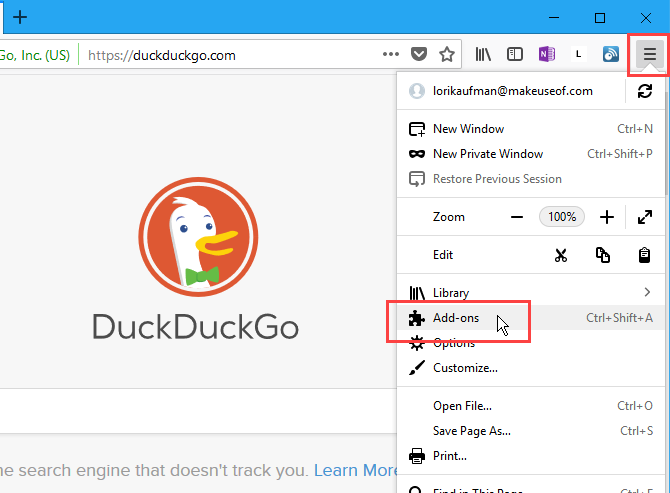
Click Themes on the left. Firefox offers three built-in themes. To enable the dark theme, click Enable to the right of Dark. All the Firefox elements, like the title bar, toolbars, and menus, instantly change to black or a dark shade of gray.
The Default theme is a light theme that respects your Windows theme settings. For example, if you’ve enabled colored title bars in Windows 10, the title bar in Firefox is colored when using the Default theme.
The Light theme uses lighter grays on all the Firefox elements. When you select this theme, Firefox uses light gray on the title bar, toolbars, and menus. Enabling colored title bars in Windows 10 when the Light theme is selected does not make the title bar in Firefox colored like the Default theme does.
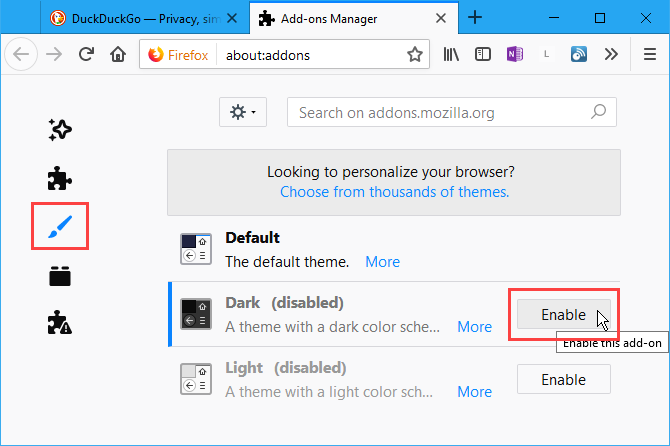
The themes only affect the Firefox program elements like the tabs, toolbars, title bar, and menus. We’ll show you an option for applying a dark mode to web pages later in this article.
For more Firefox themes, click the Choose from thousands of themes link above the three built-in options.
To go back to the default theme, click Disable to the right of Dark. Or you can click Enable to the right of the theme you want, like the Light theme, to switch to that theme.
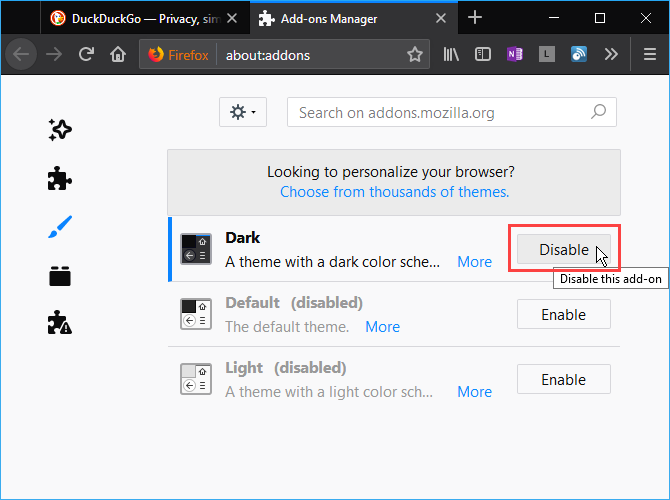
Enable Dark Mode in Edge Using a Dark Theme
You would think that Microsoft Edge would respect Windows 10’s dark mode for apps considering it’s a Microsoft app built-into Windows. But that’s not the case. When you enable Windows 10’s dark mode, Edge keeps its default light theme, if that’s what’s currently set.
Edge has its own dark theme you can enable in the app’s settings. Open the Edge menu and click Settings.
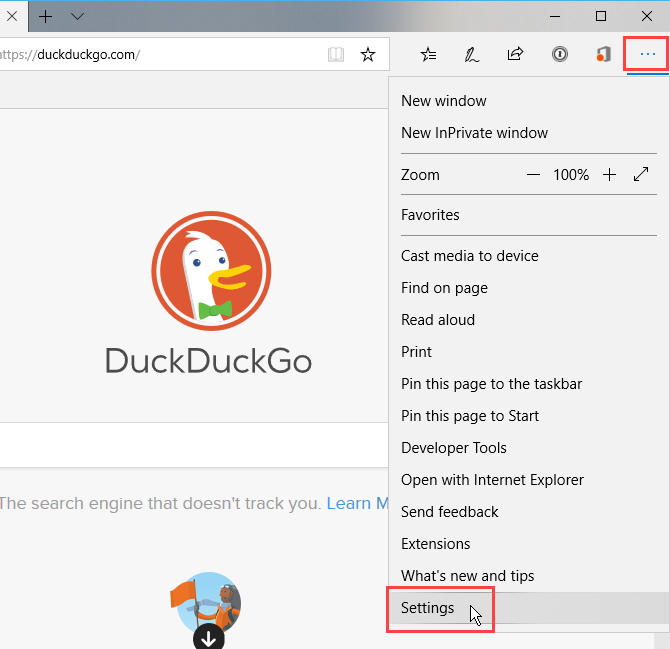
Select Dark from the Choose a theme dropdown list. Edge immediately switches to the dark theme, changing the title bar, tabs, toolbar, and menu.
Web pages are not affected by the chosen theme in Edge. But there is a way to make web pages dark in Edge and we’ll show you how in the next section.
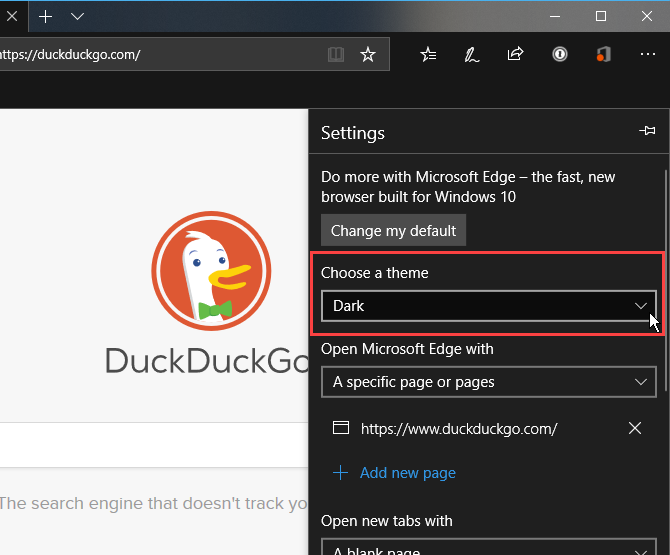
Make All Web Pages Dark in Edge
If you want to make all of Edge, including web pages, dark, select the Dark theme as described in the previous section and add the Turn Off the Light extension to Edge.
Get Turn Off the Lights to make all web pages dark. The extension turns on automatically after it’s added to Edge. Click the light bulb icon on the toolbar to turn it off or on.
Microsoft intended the Turn Off the Lights extension for watching videos online with a dark background like in a movie theater. But it’s also good for making all of Edge dark to reduce eye strain while surfing the web in a dimly lit or dark room.
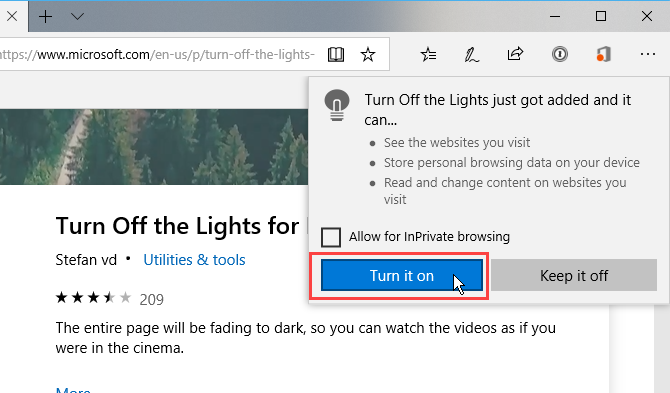
Quickly enable or disable Turn Off the Lights by clicking the light bulb icon on the toolbar.
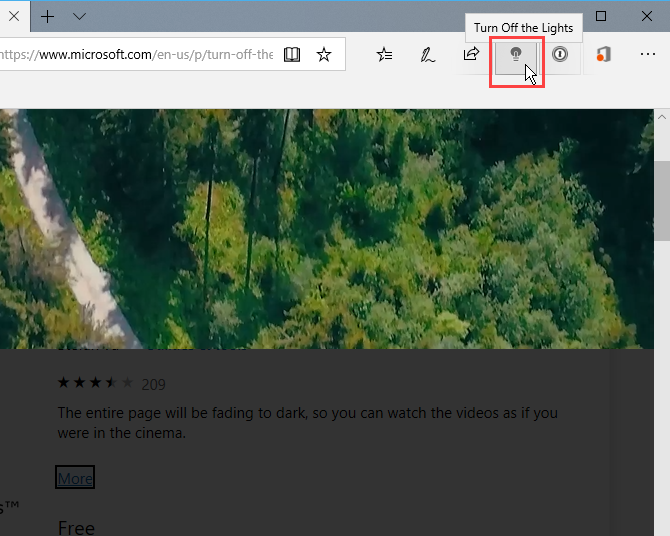
To configure the extension, right-click on the light bulb icon and click Manage.
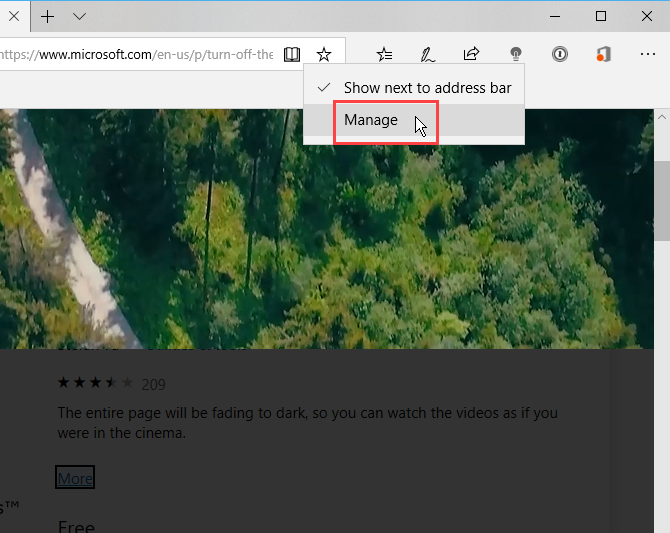
Or go to the Edge menu and click Extensions. Then, move your mouse over Turn Off the Lights and click the gear icon.
![]()
Click Options on the right pane. The many settings for Turn Off the Lights display on the current tab. Click the type of options you want to set in the left pane and change the settings to your liking.
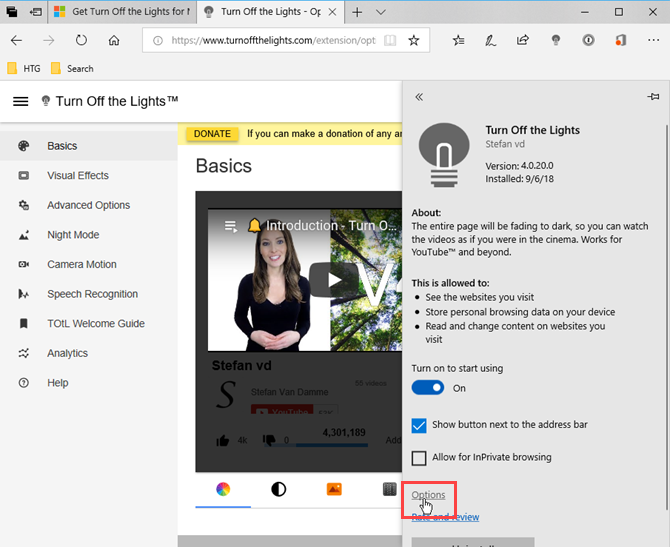
Enable Dark Mode in Chrome Using a Dark Theme
Chrome doesn’t have a built-in dark mode or dark theme like Firefox and Edge do. But you can easily get a dark theme.
The Chrome Web Store offers a collection of recommended dark themes. Morpheon Dark is a very popular dark theme in the Store, and we’re going to use this theme here.
As soon as you add the theme to Chrome, it’s enabled. The tab bar, title bar, toolbar, and New Tab page become dark. Those are the only parts of Chrome you can apply themes to. Items like the context menus and the Settings page do not turn dark. Web pages also cannot be turned dark with a theme. We’ll show you how to turn web pages dark in Chrome later in this article.
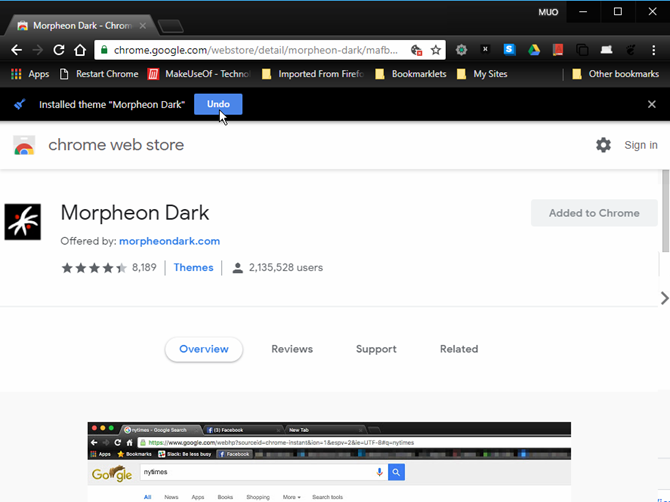
To switch back to Chrome’s default theme, open Chrome’s menu and click Settings. Click Reset to default to the right of Themes under Appearance.
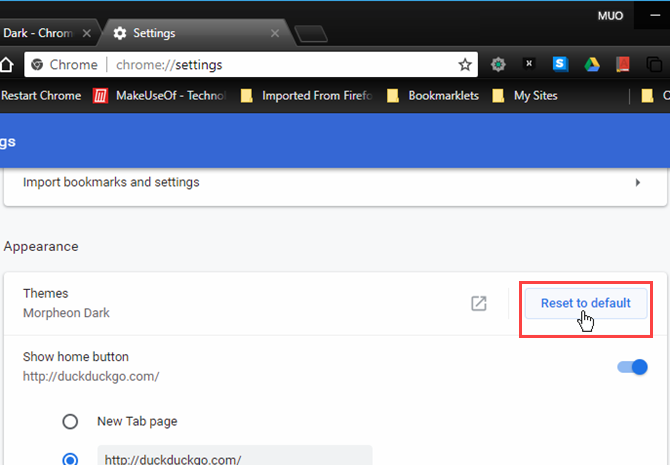
Enable Dark Mode in Opera Using a Dark Theme
Opera offers a built-in dark theme that turns the tab bar, sidebar, address bar, and bookmarks bar dark. But, just like the dark themes in Chrome, Firefox, and Edge, the dark theme in Opera does not turn web pages dark. The next section talks about an extension that will turn all websites dark in Opera, Firefox, and Chrome.
Open the Opera menu and click Settings. In the Appearance section, on the Basic settings screen, click the Enable dark theme slider button so it turns blue. Opera immediately applies the dark theme.
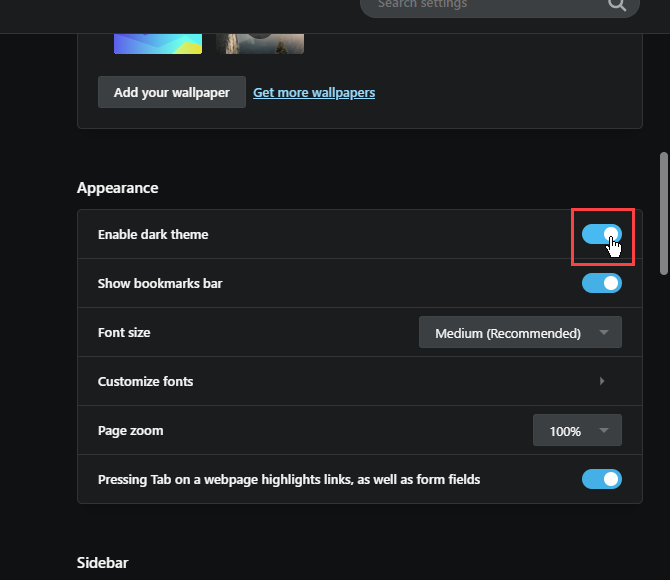
Enable Dark Mode for All Web Pages in Chrome, Firefox, and Opera
There are two extensions that allow you to enable dark mode for web pages so your whole browser becomes dark.
Dark Reader (Chrome and Firefox)
Dark Reader turns web pages dark in Chrome and Firefox. It basically inverts the colors on web pages. But you can customize settings like brightness and contrast and either invert or not invert colors on certain sites you specify. You can also set hotkeys for specific sites to toggle Dark Reader on and off for those sites only.
Install Dark Reader for Chrome or Firefox. The Dark Reader extension activates once you install the extension and the Help page automatically opens. To configure the extension, click the Dark Reader icon on the toolbar.
Chrome’s Settings page does not turn dark with Dark Reader enabled. It will always be white and blue. Context menus in Chrome are controlled by the operating system, so they won’t turn dark either, at least not until Windows 10’s dark mode applies to context menus in apps.
Between the Morpheon Dark theme we discussed earlier and the Dark Reader extension, you can darken the entire Chrome window, except when you’re on the Chrome Settings screen.
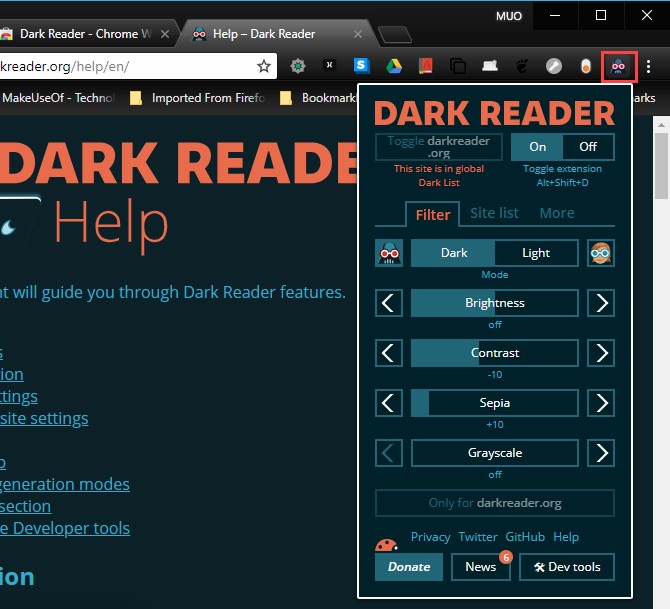
In Firefox, you can enable the dark theme we talked about earlier and install Dark Reader to make the entire browser dark.
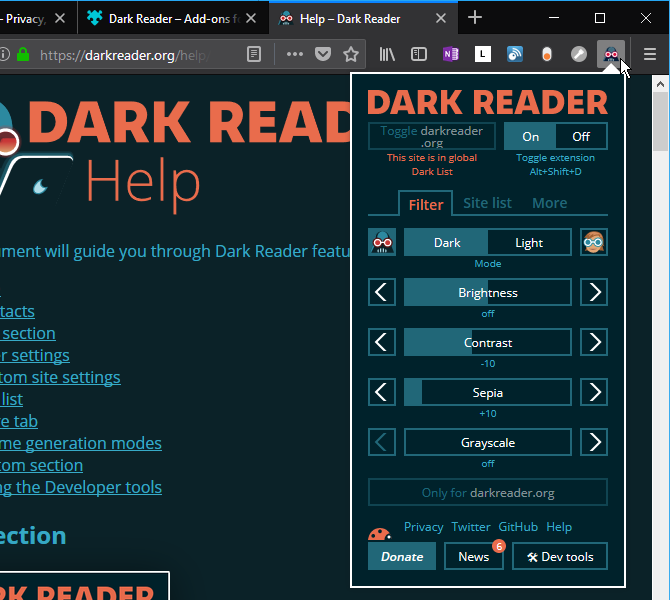
Dark Mode (Chrome, Firefox, and Opera)
Dark Mode is an extension available for Chrome, Firefox, and Opera that allows you to make web pages dark with one click.
After installing Dark Mode, you’ll see an ON/OFF switch icon on the toolbar. Simply click that switch to turn Dark Mode on and off.
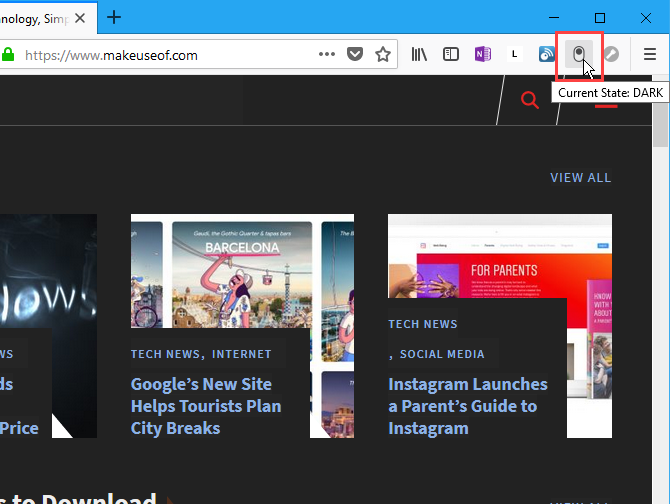
You can choose from many different dark themes in the extension’s options. Right-click the Dark Mode icon on the toolbar and click Manage extensions. Then, click Options.
You can also whitelist certain websites, excluding them from going into dark mode when you turn on the extension. Add domains to the Command separated list of domains to exclude from dark mode box at the bottom of the extension’s Options page.
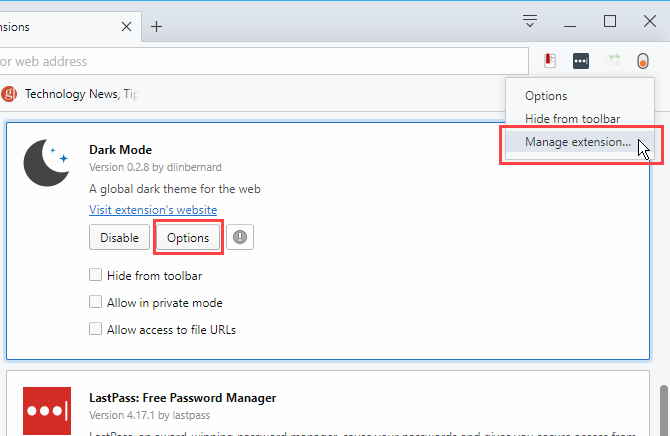
Dark Mode Isn’t the Same as Filtering Blue Light
You can also use something like Night Light in Windows or the f.lux app to make staring at screens easier on your eyes, but these are different from using Dark Mode or a dark theme.
What’s the difference? Basically, Night Light and f.lux reduces the amount of blue light emitted from your screen, helping you sleep better. Dark Mode and dark themes don’t help you sleep, but they help reduce eye strain, especially when staring at a screen in a dimly lit or dark room. We’ve discussed this difference in more detail.
Easy on the Eyes: More Dark Themes
You can also apply a dark theme to Windows 10 to reduce eye strain when using Windows apps or apply a dark theme across all of Windows 10.
Read the full article: How to Enable Dark Mode in Firefox, Chrome, Opera, and Edge
from MakeUseOf https://ift.tt/2xGqApK
via IFTTT

0 comments: