
Microsoft released a new version of Skype for desktop earlier this year, with the aim to unify the messenger across all devices. We’re going to show you some fun or unusual features that the latest edition of Skype has that you might not know about.
Whether it’s learning a new language, sending a silly video clip, or polling your friends, hopefully you learn something new about Skype as it enters its fifteenth year of existence.
If you have your own fun tip to share about Skype, be sure to let us know in the comments.
1. Use Emoticons, Stickers, and Mojis
There’s nothing better than an emoji. Why use words when an animated image will do the job? If you love emojis, Skype has you covered with an assortment of different ones.
The types of emojis are split into Emoticons, Stickers, and Mojis. Access them from a chat by clicking the smiling face to the left of the message box.
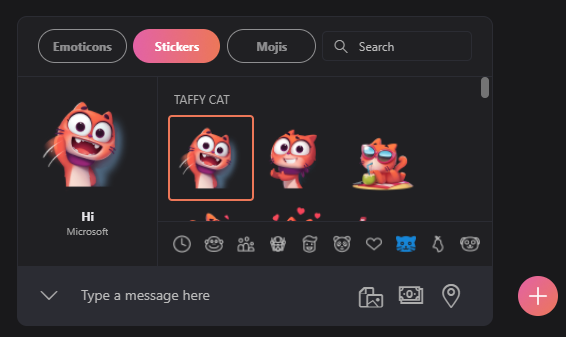
Use the labeled tabs to switch between the three and the symbols beneath to change category. Hover over something to preview it on the left-hand pane and click it to send it into chat.
Emoticons cover the usual yellow-faced cartoons, but also animals, objects, and more. Send them by themselves to see them big, or alongside a text message. Stickers are larger, non-animated images that belong to a set. Mojis are animated clips that come with sound and include unusual theme choices like Charlotte’s Web and The Minions.
2. Choose a Colorful Skype Theme
Color is the spice of life, so why not add some color to your Windows applications? And you can customize Skype to get in on the fun. To get started, click the three dots in the top-left of the window. Click Settings > General.
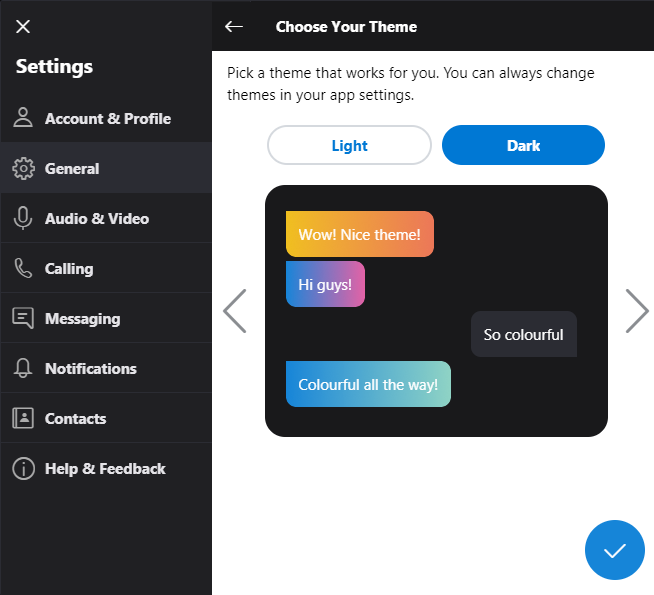
First, click Theme. Here you can switch between Light and Dark, depending on what you want the background color of Skype to be. Then use the left and right arrows to move between the different themes; the chat preview will show you how it’ll look in messaging. When you’re done, click the tick icon.
Next, click Color. Here you can click a color, from a small selection like orange, mint, and rose. This will change the color of certain user interface elements, like some sliders and buttons.
3. Rename Your Skype Contacts
People use Skype for all sorts of reasons. Keeping in touch with family, interviewing for jobs, and shooting the breeze with friends. While you can have a unique username, Skype lists all your contacts using their real names. Where’s the fun in that?
It’s easy to rename your contacts so that you can give them a cheeky nickname or change it to your relation like “Mom”. To begin, click the Contacts tab from the left-hand pane.
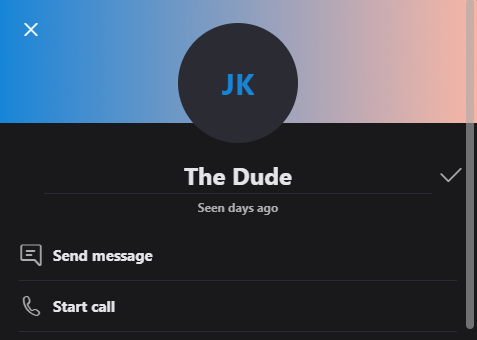
Right-click the contact that you want to rename and click View profile. Click the pencil icon next to that person’s name. Input their new name and click the tick icon.
And don’t worry—only you will see this name change!
4. Enable the Skype Translator Bot
It’s no easy task to learn a new language, and there are many apps out there to help you. If you have contacts who don’t share the same tongue as you, that doesn’t mean you can’t talk to them. Skype has a translator bot that works for text and voice chats, for languages like German, Italian, French, and more.
To get started, right click the contact you want to translate. Go to View profile > Start translator. This will create a group chat with you, your contact, and the Skype Translator bot. It will guide you through choosing the language for both parties, along with the gender of the robot translator.
The video above shows the translation bot in work during a voice call. It’s the old Skype interface, but the mechanics of it remain the same. You need to pause to hear the translation when on a voice call, but it’s automatic when typing.
As you might expect, the technology isn’t flawless. While it can impressively translate 13 languages in calls and 50 on instant message, it does get things wrong. For best results, use a headset rather than your device’s in-built microphone. As such, don’t use the translations it provides as definitive, but it’s certainly great to be able to converse with someone in another language.
5. Record Your Skype Calls
If you always have memorable calls and wish you could watch and listen back to them, you’re in luck. Skype recently added the ability to record your calls. This feature will include everyone’s video (including yours) and any screen shares.
To do so, during your Skype call, click the plus symbol and click Start recording. A banner appears for all chat members to let them know you’re recording. When the call is over, the recording is posted to chat and it’s available to be downloaded for 30 days.
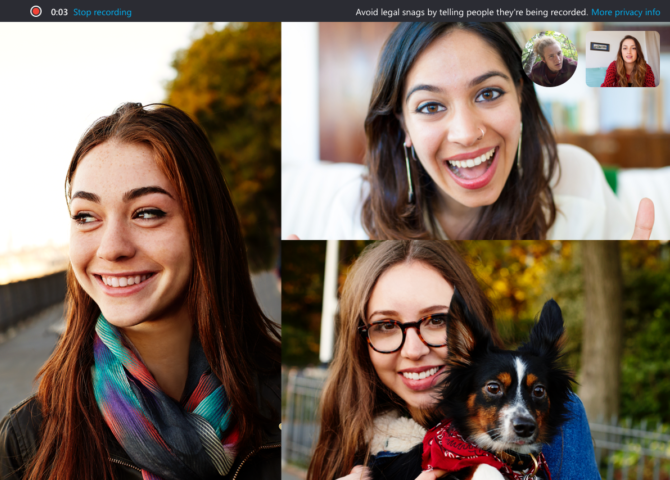
You can get the download from the chat, but also by clicking More Options > Save as. Or if you want to share the recording with someone else, click Forward instead.
6. Engage With Skype Bots
Skype has all sorts of bots ready for you to chat with and call. To check out the selection, go to the Contacts tab from the left-hand pane. Click + Contact > Add Bots. This will open a new window where you can scroll through a selection of tabs or search for a specific one.
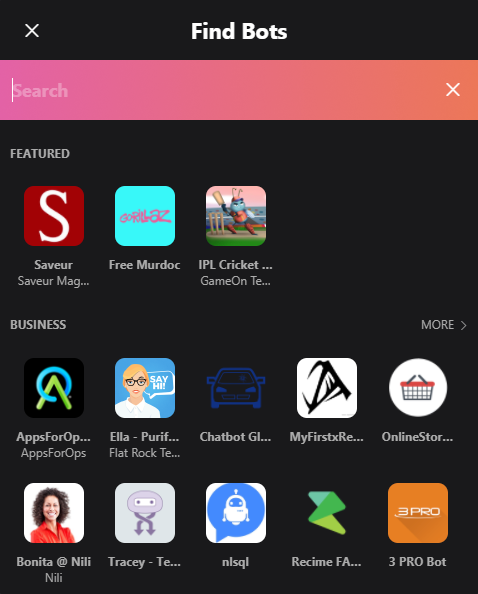
It’s not the greatest interface since it mixes foreign and business-specific bots in with the more general ones. The best way to find something is to click More next to each category header. This will bring up a list of all the bots within that category (like Business, Education, Health, and more), with a brief description about them.
If you want fun, check the Entertainment and Games categories. Here you’ll find good bots like Blackjack (the card game), Doctor Who Bot (an adventure with the time traveler), and Meme Cat (you can guess what that is.) Once you’ve found a bot you like, select it and click Get Started.
7. Share Music, Restaurants, Polls, and More
There’s so much more that Skype can do! Hop into a chat with someone and click the plus symbol next to the chat box. This will expand the Content and tools panel to the right of the screen.
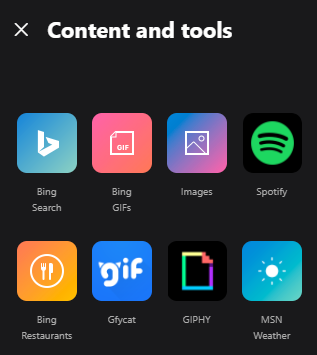
Various services are listed here which you can use to embed multimedia content into the chat. For example, click Spotify to send a tune, Poll to ask a quick question, or TripAdvisor to recommend a restaurant.
You can also send money, choose a hilarious GIF, post a YouTube video, and more. You can expect that Microsoft will continue to add services here as they create their own and work with third-party providers to embed theirs.
Is Skype the Right Messenger for You?
Microsoft continue to add new features to Skype. Only recently did they add end-to-end encryption for better security, in a bid to catch up to competitors like WhatsApp and Messenger.
On the other hand, if you’re looking for something else than Skype, check out our suggestions for the best free Skype alternatives.
Image Credit: olly18/Depositphotos
Read the full article: 7 Handy Skype Tips and Features You Might Have Overlooked
from MakeUseOf https://ift.tt/2xzimj6
via IFTTT

0 comments: