
If you want to play a single audio file without installing anything new on your Mac, there are several ways to do so using default apps that come with your Mac.
Maybe someone sent you an audio file or you downloaded a podcast you want to listen to on your Mac. Today we’ll show you the options you have for playing an audio file without installing any extra or third-party software.
1. Play Audio Using iTunes
Whether you use iTunes or not to manage your music, you can use it to quickly play an audio file without adding the file to the iTunes media library.
Launch iTunes and then open a Finder window and navigate to the audio file you want to play.
Hold down the Alt/Option key while dragging the audio file onto the iTunes window. The audio file is added to iTunes, but not copied to the media library folder on your Mac (~/Music/iTunes/iTunes\ Media/), even if the Copy files to iTunes Media folder when adding to library option is on in iTunes > Preferences > Advanced.
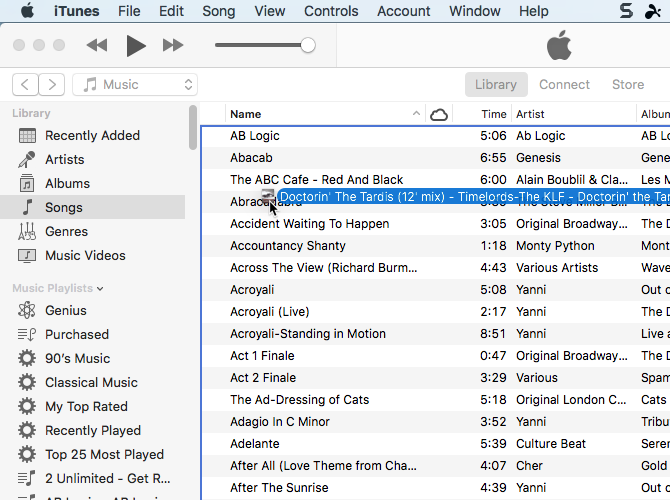
You can minimize the iTunes window while your audio file plays, so you can do other things on your Mac.
If you don’t want to leave the audio file in iTunes after listening to it, you can delete it when you’re done. If you leave the file in iTunes, it will be backed up if you manually back up your iTunes library, even though the file is not in your media library.
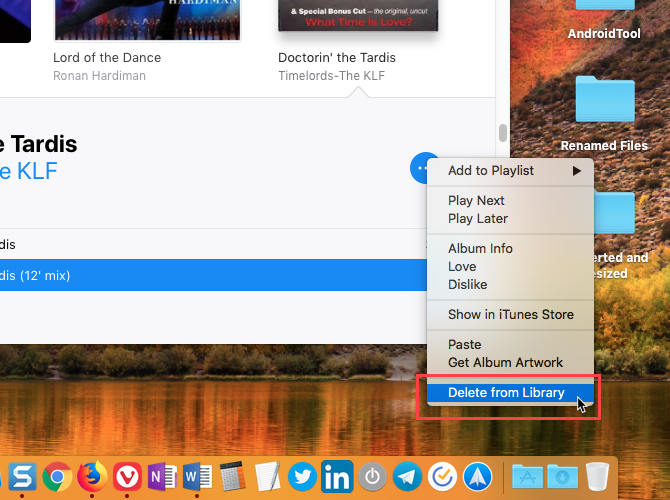
2. Play Audio Using Get Info in Finder
An easy way to play an audio file is to use Get Info in Finder.
Select the file you want to play and press Command + I. In the Preview section on the Get Info pane, move your mouse over the album cover and click the Play button.
The audio file plays while the Get Info window is open, and it continues to play when you minimize the Get Info window. When you close the Get Info window, the audio file stops playing.
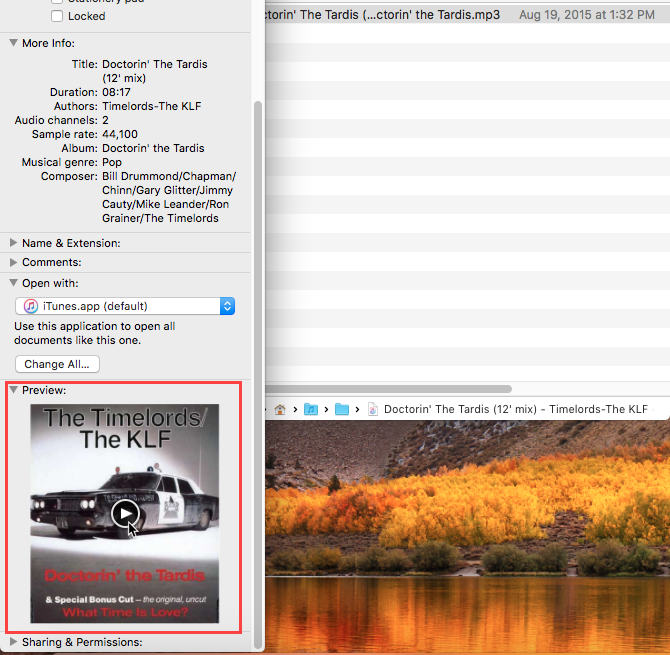
3. Play Audio Using Quick Look in Finder
Quick Look in Finder provides an even quicker way to play an audio file.
Select the audio file you want to play in Finder and then press the space bar. The Quick Look dialog box displays, and the audio file starts playing automatically.
The disadvantage of this method is that the Quick Look window needs to stay open and in focus for the audio to keep playing. If you minimize or close the window, the audio file will not keep playing in the background.
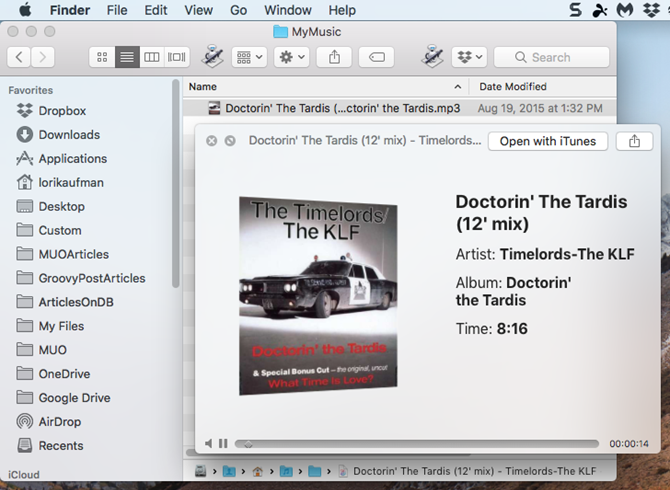
4. Play Audio Using QuickTime
If you want to play an audio file in the background, but you don’t want to use iTunes at all, QuickTime is a quick and easy solution.
In Finder, right-click on the audio file you want to play and go to Open With > QuickTime Player.app.
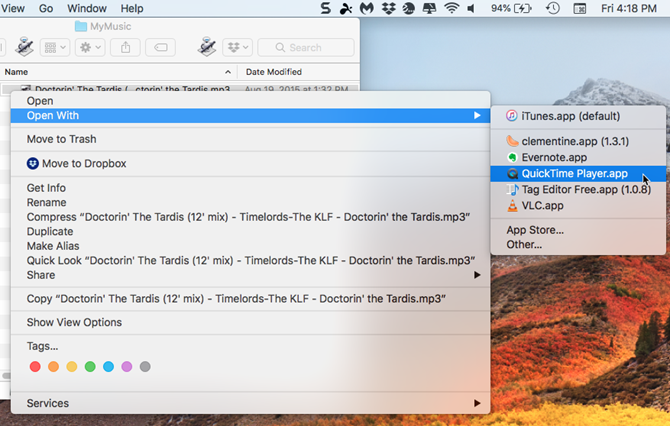
The QuickTime window opens, but the audio file does not play automatically. Click the Play button to begin playing the audio file. You can minimize the window and the audio file continues to play while you do other things on your Mac.
You can also drag and drop an audio file onto the QuickTime window to play it.
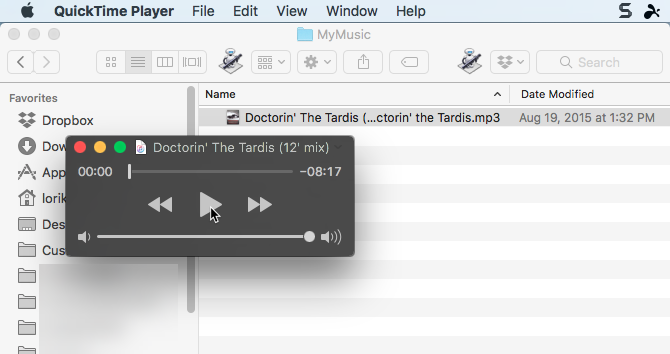
5. Play Audio Using the Command Line
If you like using the command line, you can use the afplay command to play an audio file, including playing it in the background. We’re going to play an MP3 file in our example, but you can play many other audio formats using afplay.
Open Terminal from Applications > Utilities. Then, run the following command, replacing audiofile.mp3 with the full path to the audio file you want to play:
afplay audiofile.mp3
For example, our command looks like the following:
afplay /Users/lorikaufman/Music/MyMusic/Doctorin\ The\ Tardis\ -\ Timelords\ -\ The\ KLF.mp3
If there are spaces in your path or file name, put a backslash in front of each space.
To play an audio file from your iTunes library, use the following folder path in the afplay command:
~/Music/iTunes/iTunes\ Media/Music/.
If the Keep iTunes Media folder organized option is enabled in iTunes > Preferences > Advanced, you can use tab completion to navigate to the artist, album, and then song. Songs start with the track number when this option is on.
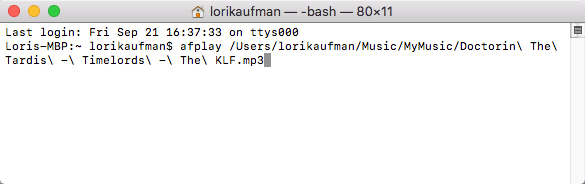
To use the afplay command to play an audio file in the background, add a space and then an ampersand (&) to the end of the command. For example, our command to play an audio file in the background looks like the following:
afplay /Users/lorikaufman/Music/MyMusic/Doctorin\ The\ Tardis\ -\ Timelords\ -\ The\ KLF.mp3 &
You do not have to leave the Terminal window in focus or even leave the window open. You can close the Terminal window and the audio file keeps playing.
When you close the Terminal window, you’ll be asked if you want to terminate the afplay process. It may seem strange but click Terminate. Your audio file continues to play.
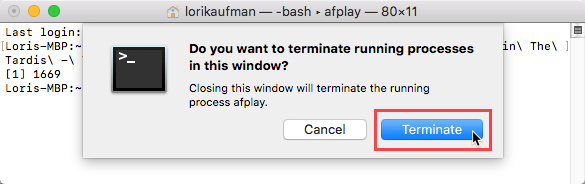
To stop an audio file you’re playing in the background using the afplay command, open a Terminal window again and type the following command:
killall afplay
The audio file stops playing instantly.
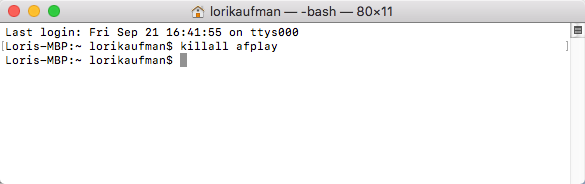
Other Ways to Play Audio Files on Mac
The options we discussed here are all available using tools included in the Mac system. But there are other music player apps out there that can play audio files (and other types of media files) if you want an app to play your music but don’t want to use iTunes.
Also, if you have an old iPod that has music you want to get off of it, you can transfer those audio files to your computer.
Read the full article: 5 Quick Ways to Play Audio on Mac Without Installing Anything
from MakeUseOf https://ift.tt/2pzKoXn
via IFTTT

0 comments: