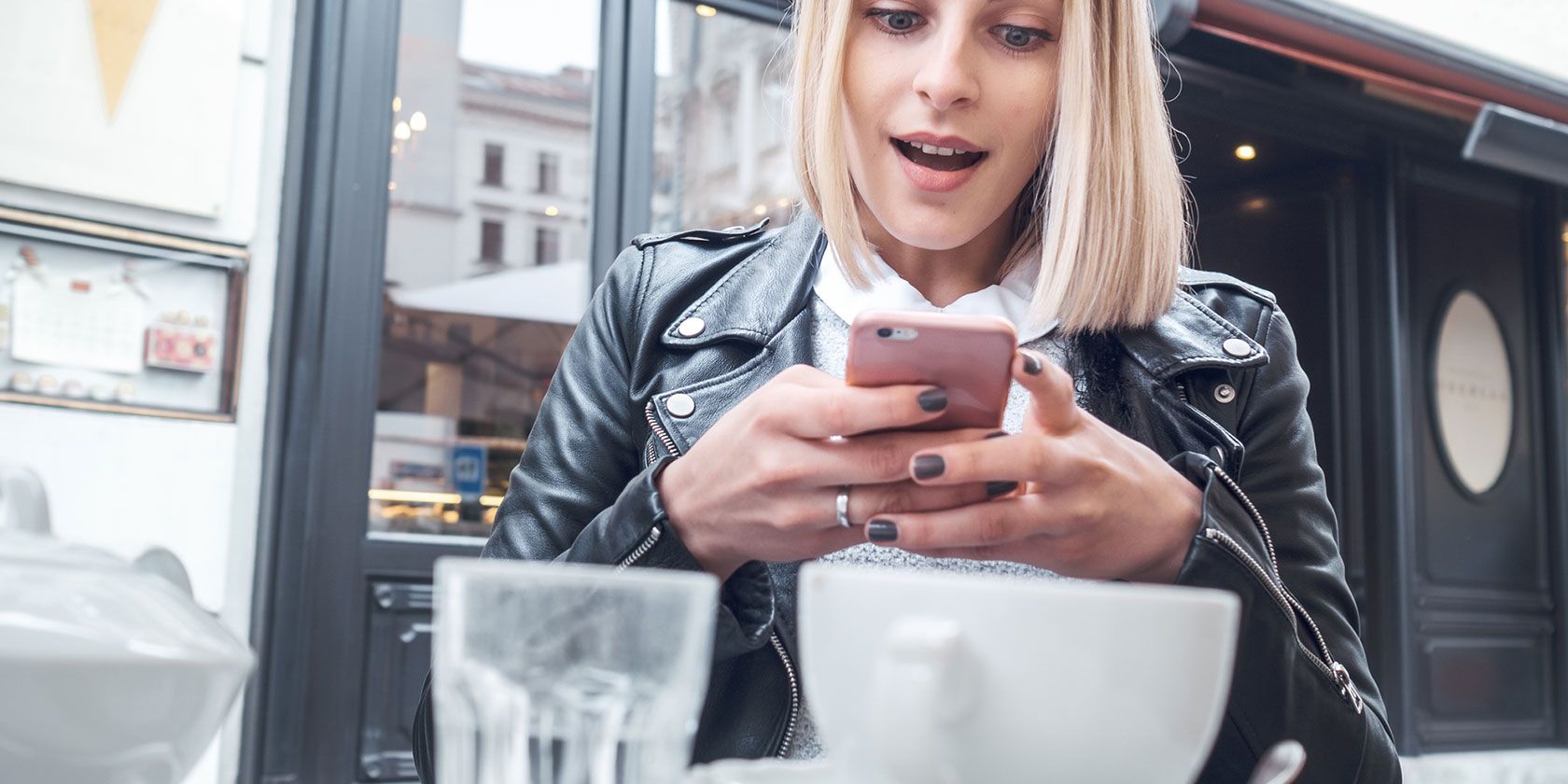
The iPhone is successful because it’s easy to use. But there are still plenty of advanced tips and tricks you can use with your iPhone as well. Many of the tasks you use your iPhone for every day are much easier using cool shortcuts in iOS.
These iPhone shortcuts cover everything from typing on the keyboard to browsing Safari. You’re bound to find one or two hidden iPhone tricks below you haven’t heard of before; let’s take a look.
1. Emergency SOS Shortcut
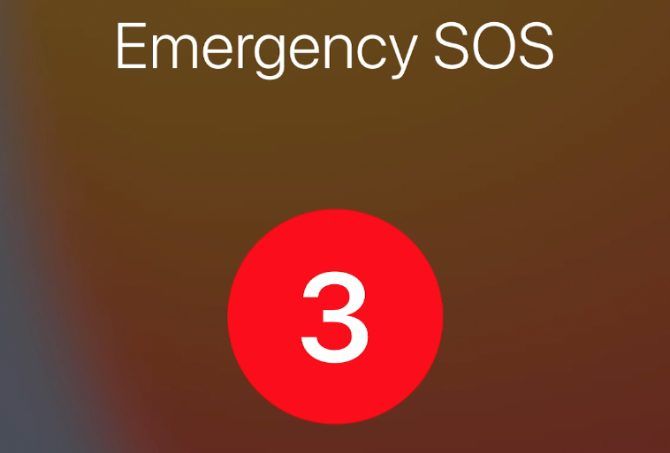
Perhaps the most important iPhone trick to learn is the Emergency SOS shortcut. If you find yourself in need of emergency services, press and hold the Side button on your iPhone along with either Volume button for a few seconds to activate the SOS shortcut. Head to Settings > Emergency SOS to turn on a shortcut that lets you click Side quickly five times to do the same.
Once activated, an alarm sounds and your iPhone gives you three seconds to cancel it before calling emergency services. When you end the call, it gives you another 10 seconds to cancel before notifying your emergency contacts. And after that, it displays your iPhone medical ID for anyone who may need it.
2. Taking a Screenshot
If your iPhone has a Home button, take a screenshot by pressing the Sleep/Wake and Home buttons at the same time. Without a Home button (on the iPhone X and later), press the Side and Volume Up buttons at the same time instead.
A preview of your screenshot appears in the bottom-left corner. Tap it to view the screenshot in full size. This also gives quick access to editing tools in case you want to crop or annotate your screenshot before saving it.
The preview doesn’t show up in subsequent screenshots. So you can take a series of screenshots without worrying about the preview appearing in the final images.
3. Access Wireless Services in Control Center
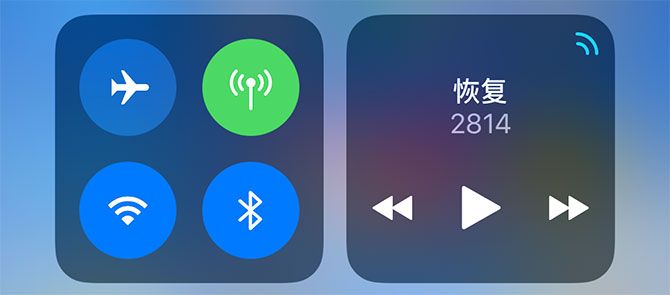
Control Center is the quickest way to access the most commonly used settings on your iPhone. Open Control Center by swiping down from the top-right corner of the screen (or swiping up from the bottom of the screen if your iPhone has a Home button).
In the top-left corner are toggles for Airplane Mode, Wi-Fi, and Bluetooth. Tap and hold on this panel to show AirDrop and Personal Hotspot options as well. Then tap and hold again to choose your Wi-Fi, Bluetooth, or AirDrop connections.
The Wi-Fi and Bluetooth toggles only disable those features temporarily, so you don’t need to worry about accidentally using all your cellular data if you forget to turn Wi-Fi back on. To turn these features off permanently, open the Settings app and select Wi-Fi or Bluetooth at the top of the screen.
4. Use AirPlay in Control Center
The top-right panel of Control Center shows playback controls for music, podcasts, videos, or other media playing on your iPhone. Tap and hold this panel to expand the controls, showing a volume control and AirPlay options.
If you have other AirPlay devices on your network—like an Apple TV or HomePod—select them from this screen to quickly switch playback to those devices.
5. More Display and Volume Options in Control Center
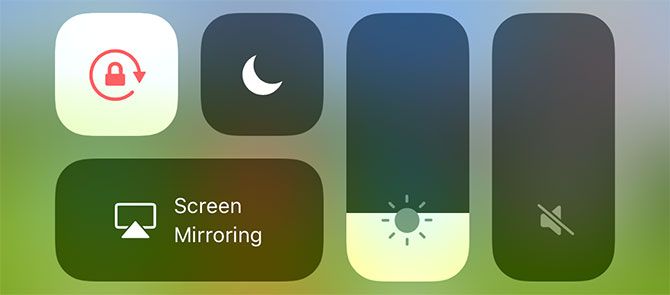
Control Center also features handy sliders for Brightness and Volume. Tap and hold on either of these sliders to see more shortcuts. Expanding the Brightness slider lets you toggle Night Shift, Dark Mode, and True Tone on or off.
If you have AirPods Pro, expanding the Volume slider lets you choose the noise cancellation mode to use with them.
6. Even More Shortcuts in Control Center
The bottom of Control Center has rows of icons for extra shortcuts, like Calculator and Timer. A cool iPhone trick not everyone knows is that you can tap and hold some of these icons to jump to certain functionality inside these apps.
Use this to quickly set a Timer, adjust the Flashlight brightness, copy your last Calculator result, or access Camera functions like selfie mode and video.
7. Scroll to the Top
When you want to return to the top of a web page, list, note, or any other kind of scrolling content, tap the time at the top of the screen to shoot back up to the top. This is by far the quickest way to return to the start of whatever you’re looking at.
For more precise control, use the scroll bar. To do so, scroll a little bit to make the scroll bar appear at the right edge of the screen, then drag and drop the bar to your desired location.
8. Start Using Spotlight
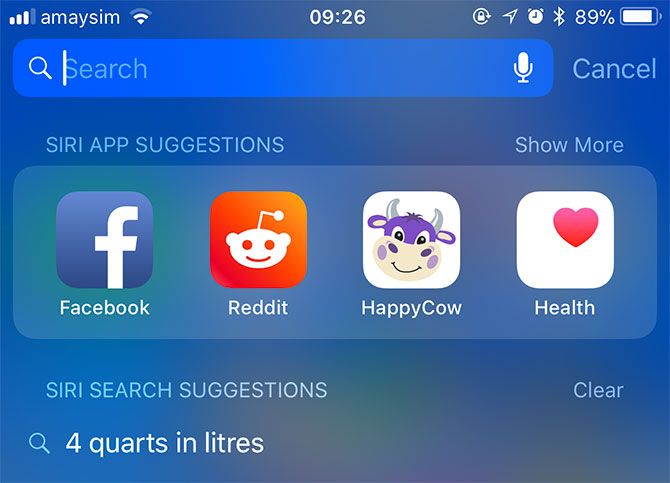
One of the most useful iPhone tips and tricks not everyone takes advantage of is to start using Spotlight. Swipe down from the middle of the Home Screen to reveal a search bar you can use to find almost anything on your iPhone.
This is the quickest way to open apps, check contact details, find an email, or even search the web. You can also use Spotlight to convert currencies and perform quick calculations; try typing type “70*25” for example.
9. Undo Your Last Action
Shake your iPhone vigorously to undo an action. This iPhone shortcut is most useful when you’re typing and make a mistake. But you can also use this trick in apps like Mail to undo actions such as archiving or moving messages.
If shaking your iPhone feels too dramatic, swipe left with three fingers to undo instead. Then you can swipe right with three fingers to redo.
10. Typing and Keyboard Shortcuts
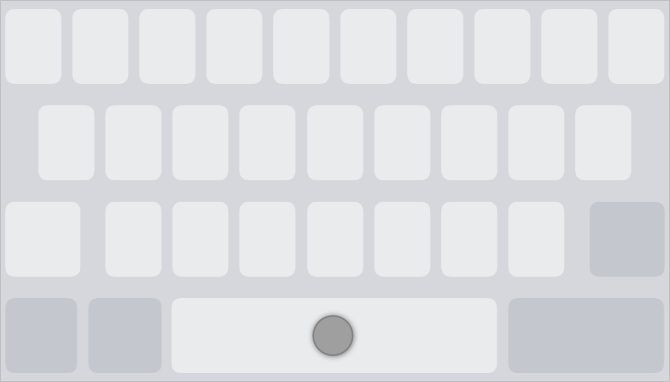
Use this iPhone keyboard shortcut to accurately control your cursor. Simply tap and hold on the space bar, then slide your finger around to move the cursor. It’s super-accurate, and a real life-changer when you consider how tedious cursor manipulation once was.
The iOS keyboard is pretty great in that it also puts special characters, accents, and symbols within easy reach. Tap and hold a key to see variations of that character appear, like accented letters and useful punctuation symbols.
Check out our full list of iPhone keyboard shortcuts for more typing tricks like these.
11. Text Replacement Shortcuts
Text replacement on your iPhone allows you to create your own text-based shortcuts for longer words or phrases. That means you can type a predetermined shortcut and your iPhone expands it into longer text. A great use for text replacement is to create an expansion for your email address.
These typing shortcuts can save huge amounts of time over the long run. You can also create replacements for your home address, phone number, or common phrases you use.
Go to Settings > General > Keyboards > Text Replacement to create replacements.
12. Safari Navigation Shortcuts
Your iPhone offers plenty of cool Safari tricks to master. Not least is the ability to swipe left and right from either edge of the screen to go forward and backward through your browsing history. You can also tap and hold the Forward and Backward arrows to view your history in a popup list.
To quickly add a bookmark or save a site to your Safari reading list, tap and hold the Bookmarks button. You can also hold the Tabs icon to close all tabs or open a private browsing session.
13. Preview Websites in Safari
Open a popup preview of links by tapping and holding on them in Safari. You can use this to check out a page quickly without leaving the one you’re already on. From the popup preview, you can also download a linked file, open the window in a new tab, or share it with someone else using a quick action menu.
If you’re a heavy Safari user on your iPhone, make sure you familiarize yourself with all the best Safari tips and tricks.
14. Use Reachability With Larger Screens
Reachability is a great solution if you find it hard to use your iPhone with one hand. This cool iPhone shortcut brings the top half of your screen down so you can reach it without needing to stretch too far.
To activate Reachability, swipe down from the bottom of your iPhone screen (or double-tap the Home button if your iPhone has one). To stop using Reachability, tap the arrow at the top of the screen to make everything shift up again.
15. Take Photos While Recording Video
The iPhone is well-known for the great photos and videos it captures. But have you ever wanted to take a photo while you’re recording a video? Fret not, as iOS lets you do both at the same time.
Launch the Camera app and start recording a video. As you record, tap the white Camera button that appears to snap a photo at the same time.
Keep in mind that this camera shortcut uses your iPhone’s video sensors, so it might not be the same quality as a standard photo. It also doesn’t create a Live Photo, despite the fact that it came from a video. That said, the photos should still turn out pretty well.
16. Easy Access to Low Power Mode
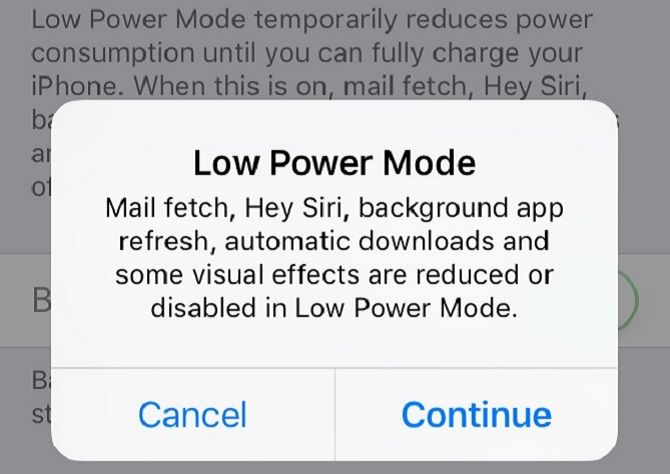
If you plan on going a long time without a source of power, you should activate Low Power Mode on your iPhone. This saves battery by reducing or disabling automatic features and reducing your screen brightness. You might need to do some tasks manually, but extending your juice is worth the tradeoff.
Turn Low Power Mode on or off by going to Settings > Battery > Low Power Mode. You can also add a Low Power Mode to Control Center for even quicker access. Go to Settings > Control Center > Low Power Mode to do so.
Go Even Further With Widgets and Siri Shortcuts
These iPhone tips and tricks are handy, but by no means the be-all and end-all of productivity on iOS. You should also organize your apps and save yourself even more time with a few custom Siri Shortcuts.
Siri Shortcuts let you speed up common tasks by chaining actions together, then launching them all from a single button. It’s like macOS’s Automator app, but for your iPhone. Check out our Siri Shortcuts beginner’s guide to learn more about making the most of this great feature.
Read the full article: 16 Essential iPhone Keyboard, Text, and Other Shortcuts
from MakeUseOf https://ift.tt/2Gs4haf
via IFTTT

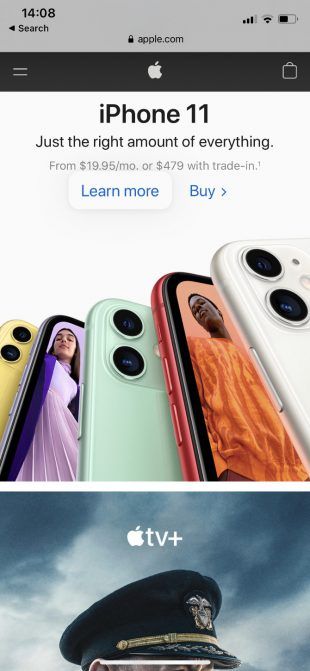
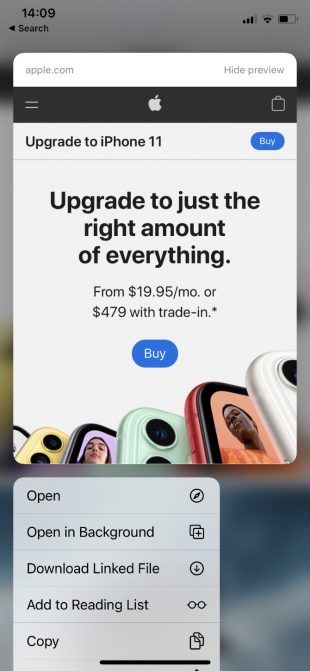
0 comments: