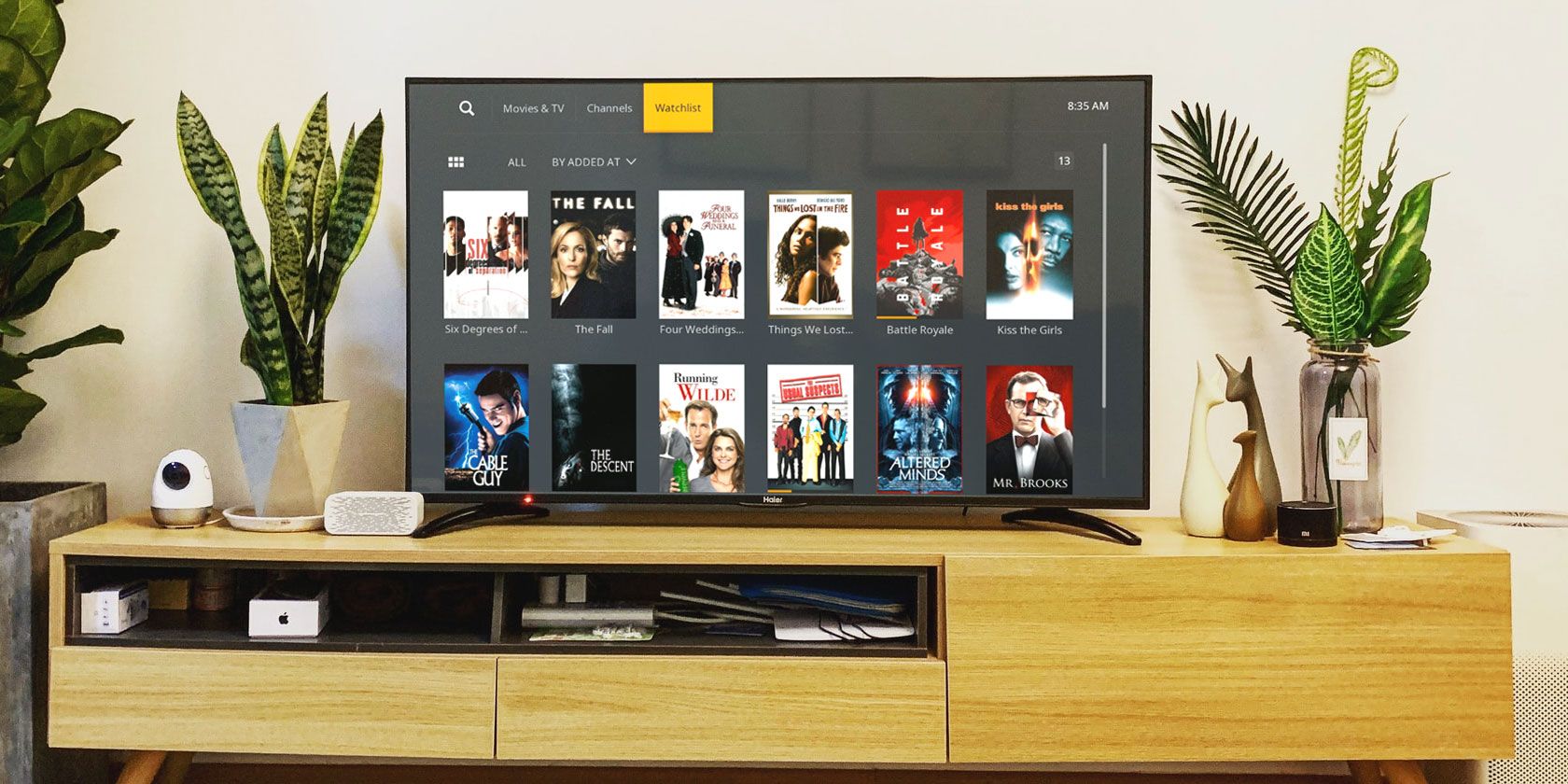
If your media collection is growing out of control, it may be time to organize your Plex library.
Content collections are a criminally underused part of the Plex app. Not only do they have massive organizational benefits, but you can also use them to customize the way your libraries look by using artwork and other metadata.
However, before you can use Plex collections, you need to understand how to enable them on your libraries, how to view them, and how to edit them. And some of the settings aren’t too easy to find.
Here’s how to organize your Plex library using collections…
How to Enable Plex Collections

Before you can organize your Plex library, you need to enable Plex collections for each individual library on your Plex server. Follow these steps to get started:
- Open the Plex Media Server app (you cannot enable collections from a Plex Media Player app).
- Locate the list of your Plex libraries on the left-hand side of the window.
- Find the library on which you want to enable collections.
- Hover over the library name and click the three vertical dots that appear on the right.
- Using the popup menu, navigate to Manage Library > Edit.
- Select Advanced in the left-hand panel.
- Scroll down to Collections.
- Set the option to either Hide items which are in collections or Show collections and their items.
- Hit Save Changes.
There’s an important difference between Hide items which are in collections and Show collections and their items.
The first option will prevent items that you’ve added to collections from showing in the main library; only the collection itself will show as a single item. The second option will show both the collection and each individual item within the collection in your library.
How to Create a New Collection
Once you’ve enabled collections in your library, it’s time to make a new collection and start adding content.
To make a new collection, navigate to the preplay screen of the first movie, TV series, or episode you want to add, then click on the Edit button.

On the Edit screen, click on Tags in the left-hand panel, then scroll down to Collections.
In the text-entry field, type the name you want to call your new collection and click Add [collection name] in the popup box below the field. When you’re ready, hit Save Changes.

(NB: Collections are locked to the library on which you created them. You cannot add content from two different libraries to the same collection.)
How to Add More Videos to a Collection
Once you’ve created a collection, it’s time to start adding more videos to it.
Two methods are available. You can either repeat the steps above to add content on a case-by-case basis, or you can use multi-select to add videos to your collection in bulk. For most people, multi-select will be the way to go as it’s a lot faster.
To get started, highlight all of the videos in your collection that you want to add, then click on the Edit button in the upper-right corner of the Plex app.

In the Edit window, go to Tags > Collections and start to type the collection’s name. The field should auto-populate. You can add a video/series to more than one collection within the same library.
How to Browse Plex Collections

As long as you’ve enabled collections in the way we outlined at the beginning of the article, you’ll see them appear in-line in your library. However, even if you left that setting on Disabled, you can still see your collections for a given library by clicking on the drop-down tab at the top of the Plex window.
The tab has three viewing options—Recommended, Library, and Collections. Needless to say, you need to choose the latter.
When you click on a collection, you will be able to see all of the content that’s held within it.
How to Customize a Plex Collection

Now it’s time to customize your Plex collection. All of the same metadata fields are available that you’d find if you were editing the data of a standalone TV series or movie.
To start customizing, click on the collection’s name to open the pre-play screen, then hit the Edit icon. The four options in the left-hand panel that you need to pay attention to are General, Poster, Background, and Advanced.
- General: Change the sort title of your collection and add a text summary of its contents.
- Poster: With a bit of planning, you can make your collection posters look uber-slick. For example, why not use standardized fonts or iconography so that they all have the same style on your TV screen? If you don’t change the poster, it will default to the first item in your collection.
- Background: You can set a background image to appear on the pre-play and buffering screens.
- Advanced: This lets you override the default library settings for collection visibility and choose the order in which content appears within the collection.
Collections can also be shared with other users on a case-by-case basis, even if the library they are a part of is not shared.
Collections vs. Libraries

Finally, a quick note on when to use a collection versus when to use a library.
It’s perhaps easiest to think of collections as sub-libraries. For example, you wouldn’t want to group your TV shows and movies into a single library; there’s a clear delineation and it would play havoc with Plex’s automatic metadata import tool.
However, it wouldn’t make sense to spin out Brad Pitt movies into their own library; you’d want them to be part of your wider film library. In these cases, a collection makes sense.
The area that most often falls under the microscope in the library versus collections debate is kids’ content. There’s no right answer, but keep in mind that you can restrict access to videos based on content rating, as long as you’ve taken the time to set it up correctly on each video (Edit > General > Content Rating).
Learn More About Using Plex
Only a small fraction of Plex users make use of the app’s full range of features. Remember, you can now use Plex to watch live TV for free and use Watch Together to host Plex viewing parties.
And to learn more about customizing Plex, check out our list of hidden Plex settings you should be using.
Read the full article: How to Organize Your Plex Library Using Collections
from MakeUseOf https://ift.tt/3fXVBIS
via IFTTT

0 comments: