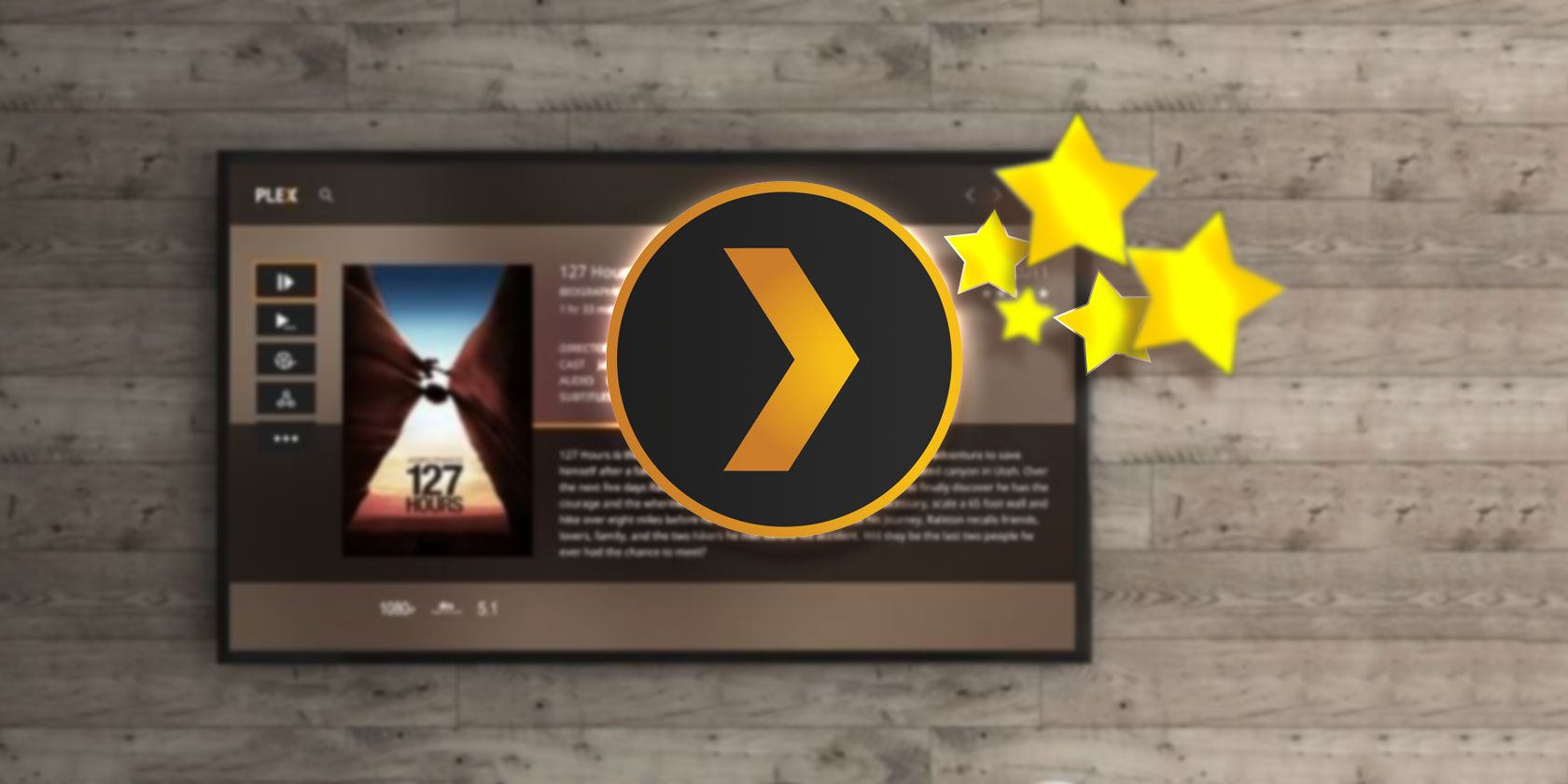
If you have an extensive collection of locally-saved media, you’ve probably heard of Plex. Along with Kodi, it’s one of the best apps for managing, watching, casting, and exploring all of your content.
The Plex app can support video, music, and pictures, and works with a dizzying array of formats within each category. It also lets you access your media remotely, even on the free tier.
However, unlike Kodi, Plex is easy to set up and use. While customizing Kodi is a minefield of add-ons, repos, and settings, Plex works straight out of the box. But that doesn’t mean there aren’t some options you should tweak.
Here are the most important Plex settings you need to know about if you want to stream media in the best way possible.
1. Organize Your Plex Agents

Plex can automatically pull in metadata for your content. Although you need to format your Plex media files in a very precise way for it to work, it’s well worth doing.
Of course, Plex can add movie posters and TV episode names, but the metadata goes much deeper. It will know which actors were in a show, which TV channel the program aired on, who directed each movie, and what the various critics on the big-name review sites thought of the content. Once the metadata is added, you can even use it to find related shows, other movies certain actors starred in, and so on.
But none of this will work if you don’t set up your agents correctly. You need to make sure Local Media Assets is set below other metadata sources. Failure to do so will result in Plex using existing local metadata on the file as its primary source. In many cases, this metadata will be incorrect.
To change the order, go to Settings > Settings > Agents. Using the tabs at the top of the screen, head to Movies > The Movie Database. Drag Local Media Assets (Movies) below The Movie Database. Then go to Programmes > TheTVDB and move Local Media Assets (TV) below TheTVDB.
2. Restrict the Upload Speed

One of the best features of Plex is its ability to stream content outside of your network. It has two primary uses: Letting you watch your Plex videos when you’re away from home, and giving server access to friends and family so they can enjoy your library.
Setting up remote access itself is easy. Just head to Settings > Settings > Remote Access and click Enable Remote Access.
However, you might also want to adjust the upload speed. This is especially true if you don’t have a fast upload speed from your ISP, or several people are going to be streaming content at the same time. Restricting the speed will prevent your home network from slowing to a crawl when remote users are tuning in.
Go back to Settings > Settings > Remote Access and scroll down until you get to Internet upload speed. You can set your internet’s maximum speed by populating the next box. Underneath, you can set how much of the maximum capacity Plex is allowed to use. Expand the drop-down menu to make your choice.
3. Manage Plex Transcoding
Plex can transcode your videos so that they are playable on other devices. For example, desktop PCs and laptops normally have powerful processors that can handle most file formats, codecs, resolutions, and subtitles. However, mobile devices and set-top streaming devices may struggle. Therefore, Plex can alter your videos on-the-fly to ensure they are compatible with other gadgets.
The drawback of transcoding is that it’s very CPU-intensive. If your Plex server is running on a non-dedicated computer, you probably don’t want all your CPU’s power to be eaten up. Even if you’ve got a dedicated server, you’ll eventually reach its limits if many items are transcoding at the same time.
The solution is to tweak your transcoder’s settings (Settings > Settings > Transcoder). There are three values you need to know about (click on Show Advanced to see them all):
- Transcoder Quality: You can determine the quality of the transcodes using the drop-down menu. The higher the quality, the slower the transcode will be.
- Background Transcoding x264 Preset: This setting determines the speed of background transcoding, for example when you’re using Mobile Sync, Cloud Sync, or the Media Optimizer. The slower the transcode, the smaller the file size, and the higher the quality, but the slower the time.
- Maximum number of simultaneous transcode sessions: This is the most important setting for the majority of users. Logic dictates that the more simultaneous transcodes you allow, the bigger the strain on your CPU. Consider the power of your CPU, whether it’s a dedicated server, and how many people will be streaming at the same time, and set a number accordingly. It might require some trial and error on your part.
4. Optimize Your Plex Videos

The Optimize feature is best thought of as a “pre-transcoder.” It lets you select certain videos and convert them to another format.
For example, if you know you want to watch Toy Story, Beauty and the Beast, and Batman on your iPad while you’re traveling next week, you can optimize the video files in advance. It means they’ll be instantly ready to play on your chosen device. No further transcoding will be necessary.
Media optimization is also useful if you know lots of people will be watching a video remotely at the same time, as it will ease the pressure on your CPU.
You can optimize an individual show, a series, or even your entire library. To get started, navigate to the content you want to adjust, click on the three horizontal dots, and choose Optimize.
In the new window, you can select whether you want to optimize a certain number of videos or just the unwatched videos. More importantly, you can set the quality of the optimization. You can choose from Optimize for Mobile, Optimize for TV, Original Quality, or Custom. The Custom setting lets you specify a specific device, the resolution, and the bitrate.
If you set up a long list of items to optimize, you can manage the queue by heading to Settings > Status > Conversion. You can manage your already-optimized files in Settings > Manage > Optimized Versions.
5. Set Your Streaming Quality
Each Plex app has its own streaming quality settings. As such, you can choose different setups for your computers, mobile devices, streaming boxes, and so on.
The settings you choose determine the quality and resolution of any video played on the device. The lower the setting, the lower the video quality. However, it will load faster and use less bandwidth. Therefore, it’s worth taking the time to adjust these settings on every Plex client you use.
You have three settings to adjust: Local Quality, Remote Quality, and Online Quality.
- Local Quality: Affects any videos watch over your local area network.
- Remote Quality: Affects videos you stream from your server when you’re outside your LAN.
- Online Quality: Affects the quality of video streamed from online channels and private Plex channels.
Mobile users can also adjust remote network streaming and remote Wi-Fi streaming individually.
6. Optimize the Plex Database

Confusingly, Plex offers two forms of optimization. In addition to optimizing specific titles as discussed earlier, you can also optimize the entire database.
These two processes are not the same thing. By optimizing the Plex database, you can force Plex to clean up unused and fragmented data. It’s important to run the tool every time you make mass edits or change entire libraries—doing so will help the Plex server to run much more smoothly.
You can optimize the Plex database by heading to Settings > Manage > Troubleshooting > Optimize Database. Click the button to begin, and you’ll see an on-screen confirmation once the process is complete.
7. Delete Old Artwork
Downloading artwork is an important part of fine-tuning your Plex experience. Having all of the correct movie posters and series covers makes it much easier to find what you’re looking for.
Plex can download artwork automatically. If you later decide to change the artwork (perhaps because the studio released a new version or because Plex downloaded the wrong one), the old artwork will remain on your server, taking up space.
To get rid of old, unused artwork, head to Settings > Manage > Troubleshooting > Clean Bundles.
More Plex Settings to Tweak
We’ve introduced you to some of the most important Plex settings to adjust if you want to enjoy a smooth Plex experience, as well as offering some case studies for when it’s appropriate to change each setting.
For more help optimizing Plex, check out our list of hidden Plex settings you should be using.
Read the full article: 7 Important Plex Settings All Users Need to Know About
from MakeUseOf https://ift.tt/2DE2oIc
via IFTTT

0 comments: