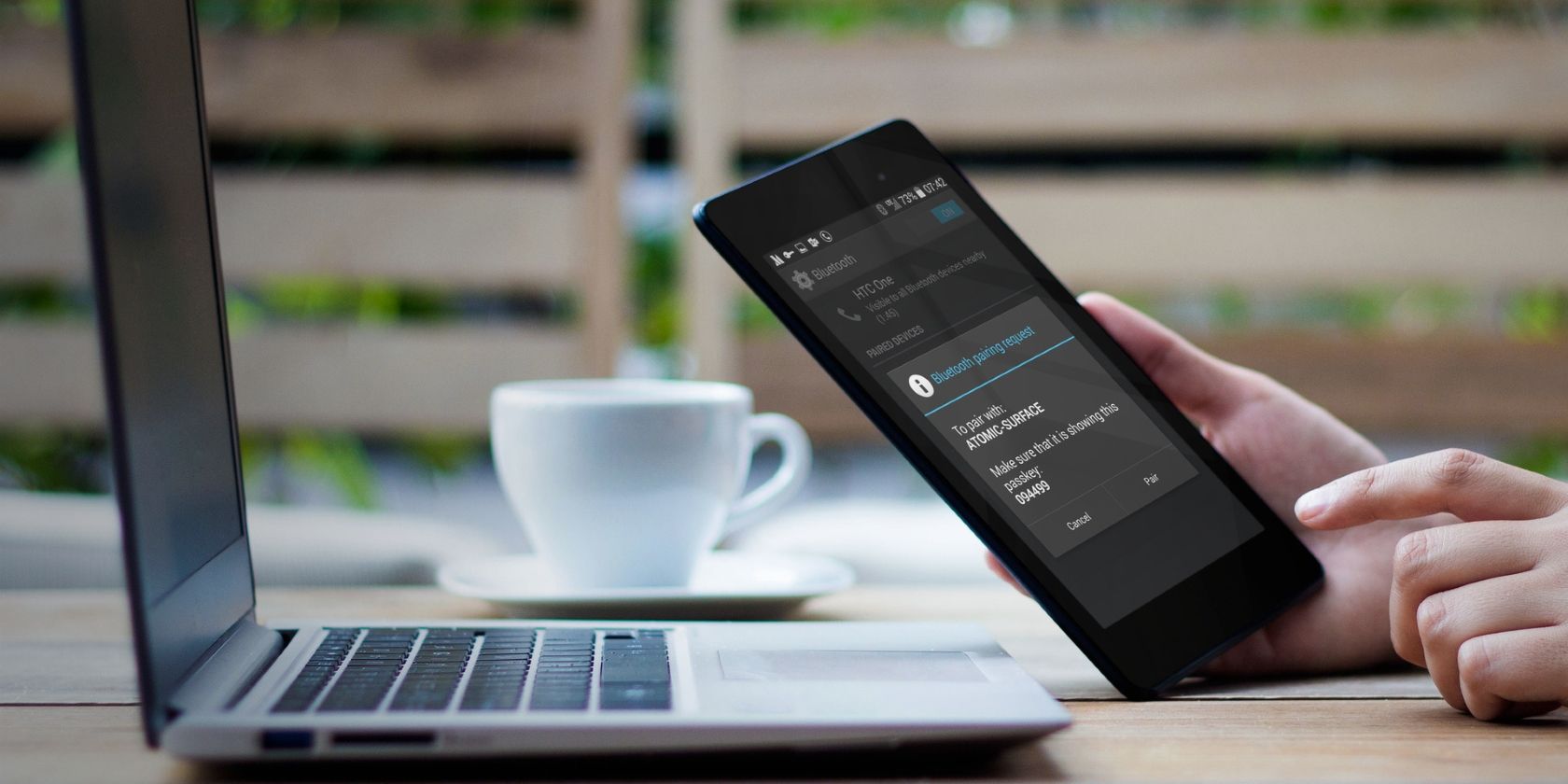
Need an internet connection for your PC or laptop, but don’t have access to public Wi-Fi? The solution is simple: connect your smartphone’s mobile internet connection to your PC. This process is known as tethering.
While tethering with your laptop or tablet may be faster than the public network in your favorite cafe, it can have its own problems. Here’s what you need to know about tethering with Android and how to connect your mobile internet to your PC.
What Is Tethering?
Tethering is the term for connecting your mobile device to your computer so your PC can get online via your phone’s mobile data connection. It works via USB, Bluetooth, or Wi-Fi.
In the pre-iPhone days, this meant using an old-style feature phone to call a number that gave internet access anywhere. Some cell phones could share their internet connection, enabling you to get online via the device network’s APN.
Following the release of the iPhone in 2007, many cell phone networks began charging extra for tethering plans. Fortunately, this money-grabbing practice has since been phased out almost completely—these days, tethering is usually free aside from using your data allowance.
Android Mobile Tethering Options Explained
Android owners have three tethering options to share a mobile internet connection with their laptop, tablet, or even desktop PC:
- Connect via Bluetooth
- Use your phone as a wireless hotspot
- Connect your phone to your computer via USB
Below we’ll look at each of these to discover which method will drain your battery quickest, and which transfers data fastest.
Before proceeding, make sure you have enabled mobile internet on your phone. It’s important to note that mobile signal strength will impact your connection speed. Using tethering can also result in your phone’s battery level decreasing quickly; wireless tethering is particularly power-intensive.
We provide speed results from speedtest.net for comparison.
1. How to Connect Mobile Internet to a PC With USB Tethering
Mobile phones have long had a modem feature, allowing you to hook up the device to your computer via USB. This lets you share the mobile internet connection over a wired connection with your laptop or other devices.
It’s easy to do. Connect the USB cable that shipped with your phone to your computer, then plug it into the phone’s USB port. Next, to configure your Android device for sharing mobile internet:
- Open Settings > Network & internet > Hotspot & tethering.
- Tap the USB tethering slider to enable it. If this appears grayed out, make sure the USB cable is properly connected on both ends.
- The Hotspot & tethering warning will appear, informing you that continuing will interrupt any existing data transfers between your phone and PC.
- Tap OK to proceed.
A notification icon should appear to confirm that tethering is active. In testing, we found the following results:
- Speed: 97Mbps download, 2.02Mbps upload, with an average ping of 66ms.
- Battery Impact: The effect on your phone’s battery depends on whether your laptop is plugged in or not. If it is, battery decrease should be slow to non-existent, as the phone will slowly charge through the USB connection.
Note: If your computer is running on its battery, your phone will potentially drain the computer’s battery, rather than its own.
2. Use Bluetooth Tethering With Mobile internet
Another way to share your mobile internet connection to a PC or tablet is to use Bluetooth. The short-range wireless technology has enough bandwidth to route data to and from your phone and a paired device.
Start by pairing your phone with your computer:
- Open your Android phone’s Bluetooth settings. You can do this by long-pressing the Bluetooth icon in Quick Settings, or browse to Settings > Connected devices.
- Select Pair new device, which will make your device discoverable.
- Now, on your Windows 10 system, press Win + I to open the Settings app.
- Here, select Devices > Bluetooth & other devices.
- Switch Bluetooth to On if it’s not already. Click Add Bluetooth or other device followed by Bluetooth.
- Select your phone when it appears and walk through the pairing steps. If you run into problems, see our guide to setting up Bluetooth in Windows 10.
- Once paired, on your phone, open Settings > Network & internet > Hotspot & tethering and turn on Bluetooth tethering.
Once the phone is paired with your computer, you can share the mobile internet connection:
- Expand the Windows System Tray to find the Bluetooth icon, right-click this, and select Join a Personal Area Network.
- In the resulting menu, find your phone’s icon and right-click it.
- Choose Connect using > Access point.

Your phone should then display a notification that Bluetooth tethering is active. Our testing found:
- Speed: 35Mbps download, 0.78Mbps upload, with an average ping of 289ms.
- Battery Impact: Heavy Bluetooth use really puts pressure on your battery. Ten minutes of usage ate up five percent of the charge on my phone.
3. How to Connect a Wi-Fi Hotspot to Your PC
Combining the wireless benefits of Bluetooth with the speed of USB, using your phone as a Wi-Fi hotspot is perhaps the most popular tethering option.
Using your mobile internet and Wi-Fi connection, your phone creates a private network to connect your devices with a secure password. It’s definitely the most convenient choice. To set up Wi-Fi tethering:
- Open Settings > Network & internet > Hotspot & tethering.
- Tap Portable hotspot (called Wi-Fi hotspot on some phones).
- At the next screen, switch the slider On.
- You can then adjust options for the network on this page. For example, change the Hotspot name, Security type, or open the Advanced options to turn off the hotspot automatically when no devices are using it.
- On some devices, you’ll need to open the Configure hotspot menu to change these options.
- Tap the Hotspot password (sometimes called Show password) box to view the password, if needed.
Then, on your Windows PC:
- Press Win + I to open Settings.
- Go to Network & Internet > Wi-Fi.
- Click Show available networks and browse to find the network your phone created. (You can also do this by clicking the wireless internet icon in the System Tray).
- Select the network and click Connect.
- Input the password as displayed on your phone (making any other changes as required) to establish the connection.

Here are the results we found from this option:
- Speed: 10Mbps download, 4.45Mbps upload, with an average ping of 55ms.
- Battery Impact: As with Bluetooth tethering, heavy use reduced battery by around five percent in 10 minutes. Standard usage seems better with Wi-Fi tethering, however, and could potentially last around 5-6 hours.
Once you’ve set up wireless tethering for the first time, it’s easy to activate again. Open the Quick Settings panel on your phone by swiping down from the top twice. Tap the Hotspot button, then wait for your computer to connect. As long as you don’t change the network name or password, it should reconnect automatically.
Connect an iPhone to Your PC Using Mobile Hotspot
Not using Android? Need to borrow a phone to connect your PC to the internet and only have an iPhone available?
iPhones have a hotspot mode that you can enable at Settings > Personal Hotspot. This is a Wi-Fi hotspot that any wireless-enabled device can connect to.
For further compatibility, iOS also supports Bluetooth and USB tethering, just like Android. For full details on how to connect the mobile internet from an iPhone to your computer, check out how to use the hotspot feature on your iPhone.
Mobile Tethering? Use USB for Best Battery Life
Wireless, Bluetooth, and USB tethering are all options for getting your laptop or tablet online. But which is best?
Our tests show that USB tethering is the option that drains your phone’s battery the slowest. Meanwhile, Bluetooth offers the worst speeds. Thanks to improvements in Bluetooth technology, though, its impact on battery is acceptable.
It’s Easy to Link Your Mobile Internet Connection to a Computer
Stuck choosing between a Wi-Fi hotspot and USB tethering? Well, USB isn’t the fastest at everything, making Wi-Fi the best all-around option. But if Wi-Fi isn’t available, relying on USB tethering is your best alternative.
Concerned about the cost of tethering? Check these ways to reduce data usage when using mobile internet.
Read the full article: How to Connect Mobile Internet to Your PC via Tethering
from MakeUseOf https://ift.tt/2U2I1hu
via IFTTT








0 comments: