
When you need to collaborate with coworkers, you may not all be in the same location. Perhaps you’re part of a permanent remote team, or maybe you’re temporarily working from different spots. And while you can easily use a team communication app, that’s not always the most effective way to collaborate.
Whether it’s a project, a plan, or a paper, you have apps built right into your Mac that offer great sharing options for collaboration.
Collaborate by Sharing Notes on Mac
The Notes app is an excellent tool for taking notes and creating lists. And since it’s available across Apple devices, you can sync and access it whenever you need it. If you and your coworkers need to put your heads together on a project and keep your thoughts organized, you can share both folders and notes on Mac.
To share a folder in Notes, make sure that the folder sidebar is open. You can click the Show Folders button in the toolbar or View > Show Folders from the menu bar if it’s not already.
Select the folder and then use one of these methods to share it:
- Right-click and pick Add People.
- Click More (three dots) next to the name and pick Add People.
- Choose File from the menu bar, pick Add People To, and select Folder [folder name].
- Click the Add People button in the toolbar and pick Folder [folder name].
To only share a note within a folder, select the note and then use one of these methods to share it:
- Choose File from the menu bar, pick Add People To, and select Note [note name].
- Click the Add People button from the toolbar and pick Note [note name].
A small popup window will appear with the sharing methods you have available and the permissions you want to allow. For those Permissions, you can allow those you invite to make changes or simply view the item(s).
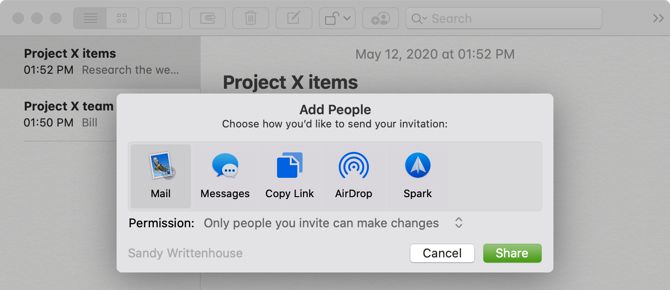
Choose your sharing method, add email addresses or phone numbers if applicable, and click Share. Then follow the prompts to share an invitation to your folder or note. Once your recipient accepts the invitation and starts making changes, you’ll see those edits in real-time.
To view each person you’re sharing with, click the Add People button in the toolbar or File > View Participants from the menu bar. Here, you can also change their permissions, stop sharing with one person or everyone, or add more people.
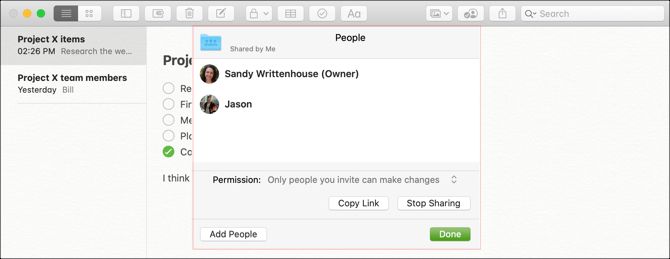
By sharing notes and folders, you and your team can work on items together easily. Check out our tips for organizing your Notes if they become a little messy.
Collaborate by Sharing Reminders on Mac
The Reminders app on Mac is terrific for creating lists of tasks, setting up priorities and due dates, and of course, receiving reminders. And like Notes, you can sync Reminders with iPhone and iPad.
To share a list in Reminders, make sure that the sidebar is open. Click View > Show Sidebar from the menu bar to reveal it.
Then, select the list you want to share and click the Share button next to the name, or right-click the list and pick Add People.
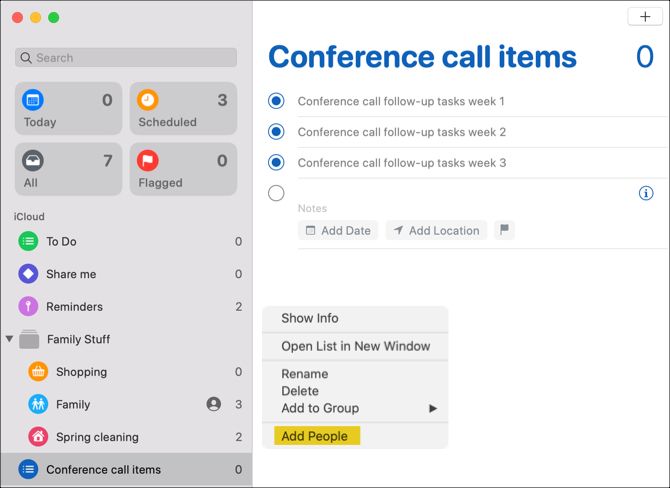
You’ll then choose the sharing method you want to use. Unlike Notes, anyone you share the list with can make changes. Thus, there are no permission settings. Choose your method, add any details needed for that method, click Share, and follow the prompts.
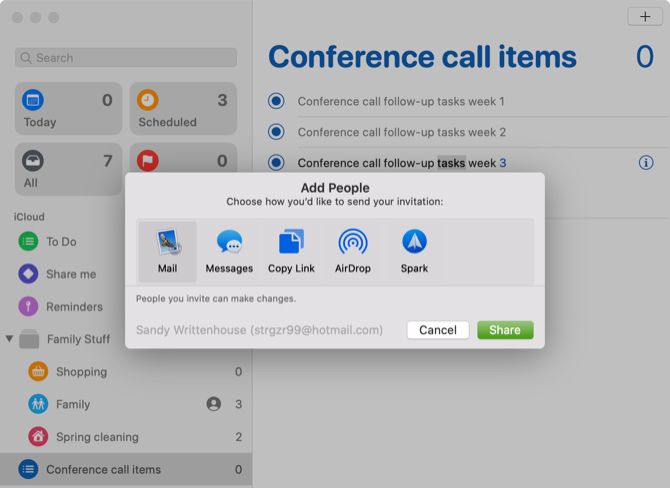
To view those you’re sharing a list with, stop sharing, or add more people, click the Share button next to the list name.
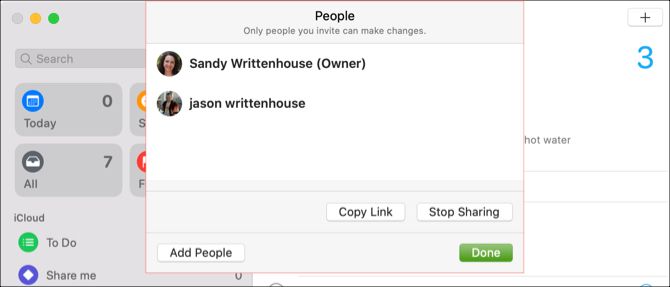
When you and your team are responsible for list items or duties at work or on a project, you can each mark off what you complete in Reminders.
Collaborate by Sharing a Calendar on Mac
The Calendar app on macOS lets you use different calendars per the accounts you have set up. So you can use it for iCloud, Gmail, Exchange, and other account types. And by sharing a calendar, you and your team can stay up to date on work-related events, meetings, conferences, and similar.
To share a calendar, make sure that the Calendars sidebar is open. You can click the Calendars button in the toolbar or View > Show Calendar List from the menu bar to bring it up.
Select the calendar and then use one of these methods to share it:
- Right-click and pick Share Calendar.
- Choose Edit from the menu bar and pick Share Calendar.
- Click the Share button to the right of the calendar name.
Click inside the Share With area of the small window and enter those you want to share the calendar with. In most cases, you’ll see suggestions from your contacts that you can pick from.
After you add those you want to share the calendar with, you can click the dropdown box for each person’s name. Then choose the permission you want to allow: View Only or View & Edit. Click Done when you finish.
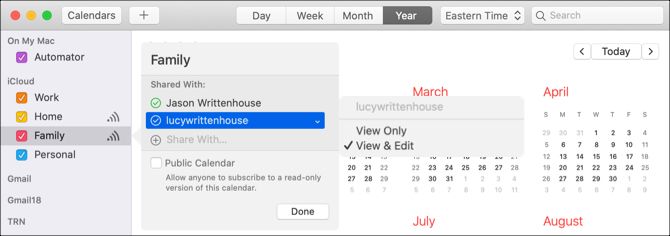
Once your calendar invitations reach the recipients and they accept, those you’re sharing with will have checkmarks next to their names.
Now with that shared calendar, everyone on your team can stay up to date on the events they need to—whether for the company in general or a specific project. And be sure to share these tricks for mastering the Mac Calendar app with your coworkers.
Collaborate by Sharing Photos or Images
The Photos app on Mac is useful for more than pictures of your pets and family. If you’re in a business where you regularly work with photos and other images, take advantage of the Shared Album feature in the Photos app.
To create a shared album in Photos, follow these steps:
- Click the plus sign next to Shared Albums in the sidebar.
- Give your album a name and optionally a comment, such as a description.
- You can invite others to the album right away by clicking the plus sign and choosing them from your contacts.
- Click Create and you’re set.
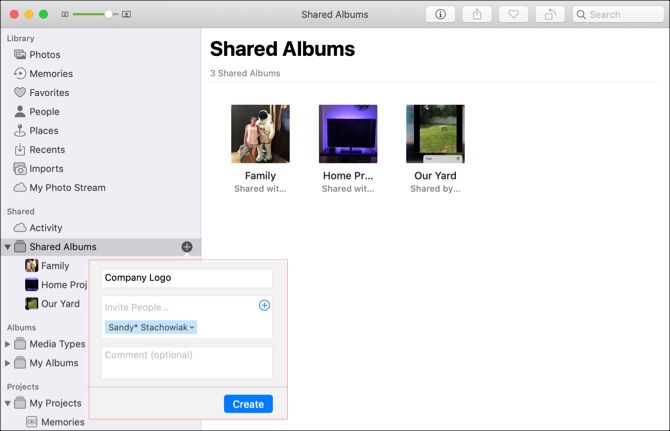
If you want to create the shared album first and share it later, that’s easy to do. Select the shared album in the sidebar and then click the People button in the toolbar. Click the plus sign and choose a contact to invite.
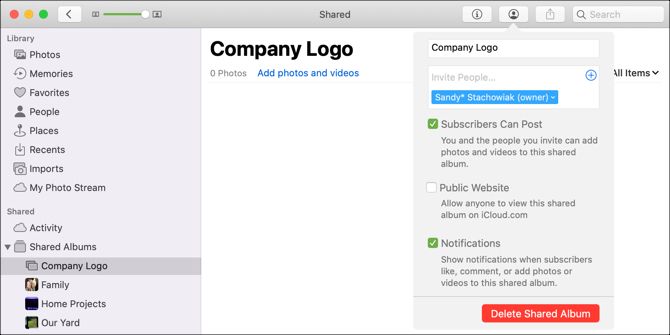
You can move existing images to the shared album by simply dragging them there. It’s also possible to import images into the album from your Mac or iCloud Drive. Click File > Import from the menu bar and follow the prompts to locate, select, and import the images.
Share Other Items With Your Team From a Mac
You can quickly share most anything you find using Safari, record in Voice Memos, or use in Contacts using these steps:
- Share a page in Safari: Click the Share button in the toolbar or File > Share from the menu bar.
- Share a recording in Voice Memos: Click the Share button in the toolbar or right-click and pick Share.
- Share a card in Contacts: Select the contact card and click the Share button at the bottom-right of the window, or right-click and pick Share.
And remember, you can forward emails from Mail and texts from Messages for your company in addition to sharing your Mac’s screen over Messages with coworkers.
Collaborate by Sharing on Your Mac
Rather than using copy and paste methods to collaborate on notes, reminders, events, or images, make the most of these default apps and their sharing features on Mac.
If you want to collaborate in Pages, Numbers, or Keynote on Mac, we have a helpful tutorial for sharing those documents as well.
Read the full article: How to Collaborate in Default Mac Apps: Notes, Calendar, and More
from MakeUseOf https://ift.tt/2zB5xss
via IFTTT

0 comments: