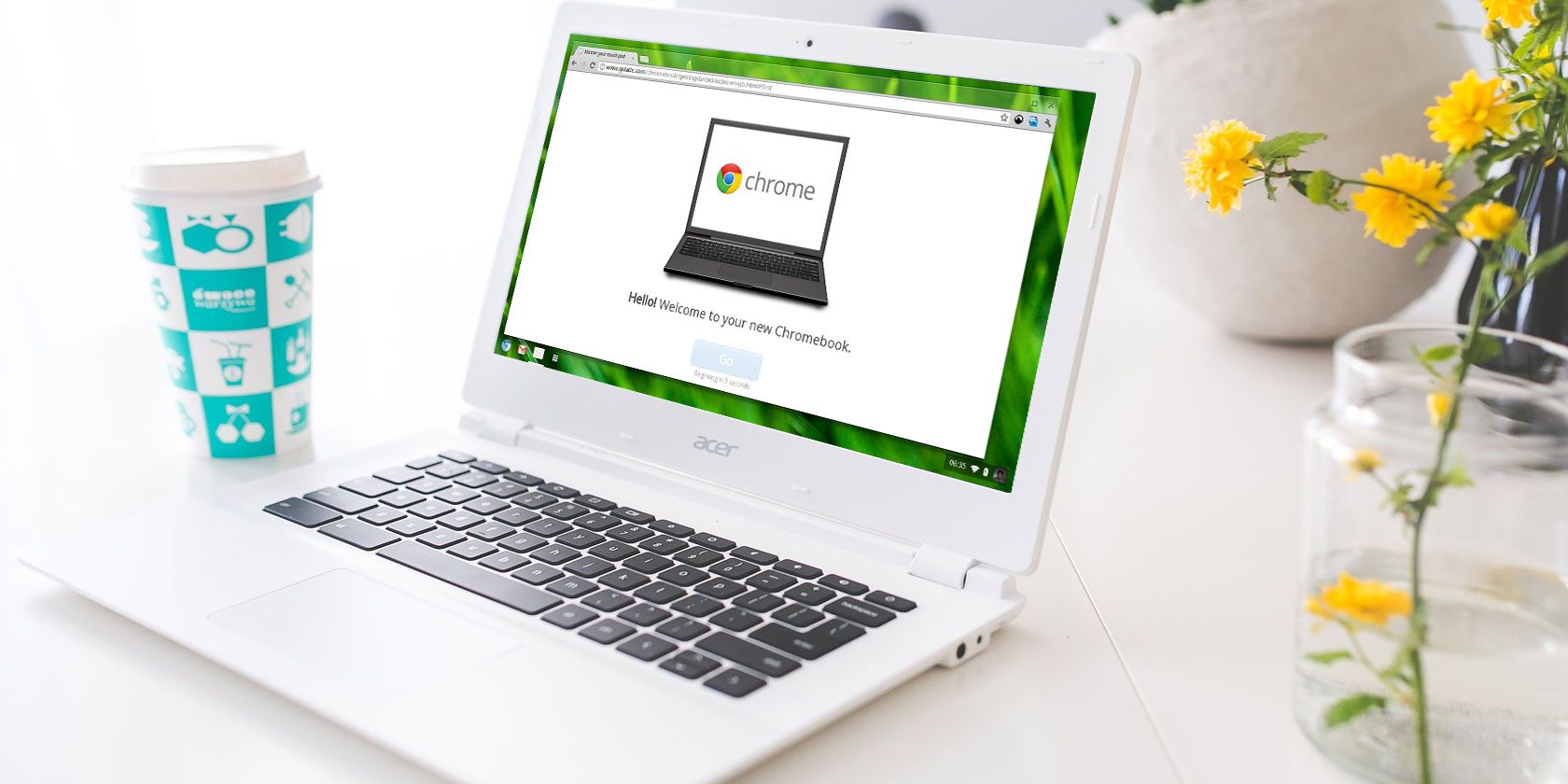
So, you’ve considered the Chromebook’s upsides and downsides, and now you have a shiny new Chromebook. Great choice—it’s a versatile laptop option with a brilliant array of customization options.
However, Chromebooks have a learning curve, and feel different to, say, a MacBook, or Surface Laptop. You might also wonder what you can do with a Chromebook, or how to set it up.
Well, here are the best tips and tricks for new Chromebook owners.
1. Create Multiple User Profiles
Chromebooks make good use of Chrome’s User Profiles feature, allowing you to divide your machine into separate profile logins. Each profile maintains its own apps, settings, and controls. Are you the only user on your device? You should still use multiple profiles.
But Chromebook user profiles are crucial if you have kids. Google did away with supervised profiles, replacing them with the Google Family Link, which is very similar. Follow Christian’s tutorial on installing Google Family Link on Android to create safe accounts for your kids. The process is the same for a Chromebook.
2. Use Guest Mode for Guests
Even if you don’t use the Profiles feature above, you should definitely be aware of Guest Mode. Guest Mode lets you hand your device to someone else and rest assured that they’ll never be able to see your data (e.g., browsing history, downloads, bookmarks, etc.) or access your apps.
And when the guest is done, all traces of their activity are wiped from your device—no need for manual housekeeping. While this may sound similar to Incognito Mode in Chrome, be aware that Guest Mode and Incognito Mode aren’t the same!
3. Open Apps in Separate Windows

Since all Chromebook apps are actually web apps in disguise, first-time users tend to be put off by the fact that apps always open in Chrome. Fortunately, it’s possible to force any installed app to open in a separate window.
Find the desired app in the App Launcher or the Taskbar, right-click on it, and select Open as window. It’s that simple! Now your device will feel like a real laptop, not just a glorified Chrome browser.
4. Organize Apps Into Folders

As you use your device more and more, you’ll soon amass too many installed apps to wrap your head around. While the App Launcher makes it easy to launch any app with a quick search, maybe you prefer to tap or click. In that case, you should take advantage of App Folders.
Open the App Launcher and click on All Apps, then drag any app icon onto any other app icon to group them into a folder. Keep dragging as many icons as needed. To name the folder, click on it and change “Unnamed Folder” at the top to whatever you want.
5. Turn Websites Into Apps

Remember, Chromebook apps are basically just websites disguised as apps. While this does come with a few downsides, there’s one truly nifty benefit: you can turn any website into an app and run it in its own separate window.
Open Chrome, navigate to the website you want to use as an app and click the three-dot button at the top right. Go down to More tools, then select Create shortcut. Give the app a name, make sure you check Open as window, and then click Add.
6. Preview Files Before Opening

One of the coolest things about Finder on macOS is that you can highlight most any file and press Spacebar to get a preview of that file without actually launching it in its associated app. Did you know that Chrome OS also has a similar preview feature?
Open the Files app, select any file without actually opening it, and press Spacebar. You’ll see an overlay with some file details (e.g., size, type, last modified time, etc.) and some information specific to the file type (e.g., ID3 tags for MP3s). Some types, like images and audio, will also have a preview.
7. Snap Windows to the Left and Right
If you have a Chromebook that supports a 1920×1080 resolution or higher, you probably don’t want to maximize your apps. For better productivity, you can make better use of your screen estate by keeping two windows open side by side.
An easy way to do this is drag windows to the left or right edge, and Chrome OS will automatically snap them to the side and fill up half the screen. Or you can select a window and press Alt + [ for a left snap or Alt + ] for a right snap.
8. Force Quit for Frozen Apps

You probably won’t run into frozen apps as often on Chrome OS as on Windows or even Mac. But if you do, all you need to do is open the Task Manager using the Search button + Escape keyboard shortcut.
Once that’s open, just find the frozen process, select it, and click End Process. The Task Manager is one of the most important Chrome OS features, so be sure you start using this crucial system feature.
9. Force Reboot for a Frozen System
In the rare case that something goes wrong at the system level, you may find that the Task Manager won’t open or isn’t able to unfreeze your device. If that happens, you can always use the last resort option: Hard Reboot.
Every Chromebook comes with a special set of media keys above the number key row. One of them is the Refresh key (resembling a circular arrow); another is the Power key (looks like a circle with a vertical line). Press Power + Refresh to reboot immediately.
Note that this will lose any unsaved data in open apps. Also note that this isn’t the same thing as a Powerwash, which is covered in more detail below.
10. Master the Built-In Search Key
One thing unique about Chromebook keyboards is the lack of a Windows key or Command key. Instead, Google opted to replace the Caps Lock key with a Search key, which opens the App Launcher when pressed.
This key is useful in three core ways:
- Quickly launch any app by typing its name. In this sense, it’s very similar to the Windows 10 Start Menu and Mac Spotlight.
- Quickly launch any website URL or search engine query.
- Activate a voice search by clicking the microphone button.
It may feel weird to use the Caps Lock key in this way, but it’s one of those things where going back is impossible once you get into the groove.
11. Rebind the Special Keys

Chrome OS treats five keys as special, allowing you to rebind them if you wish: Search, Ctrl, Alt, Backspace, and Escape. You can rebind these to any of the other five, plus Caps Lock, Google Assistant, and Disabled. Hate the Search key? Revert it to Caps Lock here. Or turn it off altogether.
Click your profile icon at the bottom right, then click the gear icon to open Settings. Head to Device > Keyboard. Just change the key bindings with the drop-down menus. You can also turn the top-row media keys into function keys by enabling the checkbox.
12. Learn the System’s Keyboard Shortcuts

In addition to having a different keyboard layout, Chromebooks have different keyboard shortcuts for system-level actions. Fortunately, Google made it extremely easy to learn these new shortcuts, using another shortcut in the process. Hit CTRL + ALT + ? (yes, the question mark key), and you’ll bring up the Chromebook shortcut glossary.
Type in a letter to find the shortcut you want. You can search the glossary using the letter or key you want to find out the shortcut for, or which Chromebook shortcuts use a specific combination. It lists every possible Chromebook shortcut, starting with the most popular options.
That said, you can get a jump start with our overview of the most important Chromebook shortcuts.
13. Right-Click and Middle-Click on Touchpad
I hated my first three days on my Chromebook because the touchpad doesn’t come with any mouse buttons. This made web browsing a nightmare because I didn’t have access to right-clicking or middle-clicking. As it turns out, both of these actions are simpler than I thought.
To right-click, you just need to tap the touchpad with two simultaneous fingers. To middle-click, you just need to tap the touchpad with three simultaneous fingers. This tip alone will make your Chromebook experience a million times better.
14. Swipe Gestures for the Touchpad

All modern Chromebooks come with a gesture-enabled touchpad and these gestures will change your life. While many gestures are supported, there are four in particular that every Chromebook newbie should know:
- Swipe horizontally with two fingers to go Forward and Back in Chrome.
- Swipe vertically with two fingers to scroll up and down.
- Swipe horizontally with three fingers to slide between open tabs in Chrome. This is even faster than using Ctrl + Tab.
- Swipe down with three fingers to open the Task Switcher, which spreads out all open apps in a bird’s eye view.
15. Quickly Free Up Disk Space

All Chromebooks come with some form of SSD for data storage. While this is great news for speed and performance, there is one downside: many Chromebooks come with very small SSDs. On the one hand, this is great because it keeps the cost of a new Chromebook low. On the other hand, you can run out of storage space quickly.
Which is why disk space management is so important. Click on your profile icon at the bottom right, then click the gear icon to open Settings. Under the Device section, click Storage management. Here you can see what’s taking up space on your system and one-click delete when necessary.
On some Chromebooks, you can swap out the SSD for one with a larger capacity. Switching out the SSD can void your warranty, so make sure to check before making any hardware upgrades. If you’d prefer not to tinker with the hardware, check out the cheapest cloud storage providers instead.
16. Disable Sleep Mode

For a long time, Chrome OS didn’t offer users an effective method for managing screen idle time and power management. Thankfully, that is no longer the case.
Head to Settings > Power, and you can select what your Chromebook should do on idle. For reference, your Chromebook will begin to idle after around 10-minutes. You can opt for Sleep, Turn off the display, or Keep the display on.
The latter option is what many users require, finding it frustrating to return to a sleeping Chromebook. There’s also the option to switch off Sleep when cover is closed, stopping your device sleeping each time you close the lid.
Some users may find their access to such settings unavailable due to school or enterprise administration settings. If that sounds like you, check out this Chrome extension that disables Sleep Mode. Not only that, but the Keep Awake extension also lets you pick between modes for screen-only sleep and screen-and-system sleep.
17. Take Easy Screenshots
If your Chromebook doesn’t have a Print Screen button, how are you supposed to capture an image of your screen? Simply press Ctrl + Switch Window key. (Switch Window is a special top-row key that looks like a rectangle with two vertical lines beside it.)
Saved screenshots appear in your Downloads folder, which you can access using the Files app. Note that you can also use Ctrl + Shift + Switch Window to limit your screenshot to a specific region of the screen.
18. Enable Optional Features With Flags

Open Chrome and type chrome://flags in the URL bar to access a bunch of optional Chrome OS features.
Note that these optional features may not be completely stable. At best, they may not function as intended. At worst, they can be buggy enough to cause data loss. Most of them are close to stable and extreme bugs are rare, but this risk is always present with these optional features.
If you are new to Chromebooks and Chrome OS in general, you should research what these options do before fiddling.
19. Experimental Features on Beta and Dev Channels

If you’re feeling adventurous, but you don’t want to mess with the optional flags above, consider switching to the Beta channel or Dev channel.
The Beta channel grants a low-risk sneak peek at upcoming features, approximately one month ahead of the Stable channel. The Dev channel grants a high-risk, bug-prone sneak peek at experimental features well ahead of the Stable channel. To switch to Beta or Dev channels:
- Click your profile icon at the bottom right.
- Click the gear icon to open Settings.
- At the bottom of the left panel, click About Chrome OS.
- Click Additional Details.
- Click the Change channel button.
- Pick either Beta or Dev channel.
If you want to minimize system crashes and potential for data loss, stick to the Stable channel. Switching from an experimental channel to the Stable channel will delete everything from your Chromebook, including accounts!
20. Factory Reset Using Powerwash
If you ever want to start over with a blank slate, plan on selling your Chromebook, or if you ever run into a catastrophic error that causes your system to crash all the time, then you may need to Powerwash your device.
Powerwash is Google’s term for a “factory reset.” It deletes all of the data on your Chromebook and returns to its factory state. Despite losing local data, your Google accounts and profiles won’t be affected, nor will any of your data synced to Google’s cloud.
To learn more, check out our post on reformatting your Chromebook.
21. Switch on Google Assistant

You can use the Google Assistant on your Chromebook to show notifications, use “OK Google,” and display other useful information. Google Assistant can help new Chromebook users work their way around the new device. It displays handy tooltips relating to your current activity, plus other information.
To switch Google Assistant on, click your profile icon at the bottom right, then the gear icon to open Settings. Head to Search and Assistant > Google Assistant.
Other Chromebook Tips You Might Like
As with all computers, Chromebooks do slow down over time due to wear and tear and accumulation of junk. Fortunately, there are steps you can take to speed up your Chromebook and reclaim performance. If you’re looking for a change of Chromebook-scene, check out the best Chromebooks for every type of user.
One last thing: even though I sing their praises and think they’re the best device for casual home use, Chromebooks aren’t perfect. If you want to try something different, here’s how you install Linux on your Chromebook.
Read the full article: 21 Essential Tips for First-Time Chromebook Users
from MakeUseOf https://ift.tt/2oVqk3Y
via IFTTT

0 comments: