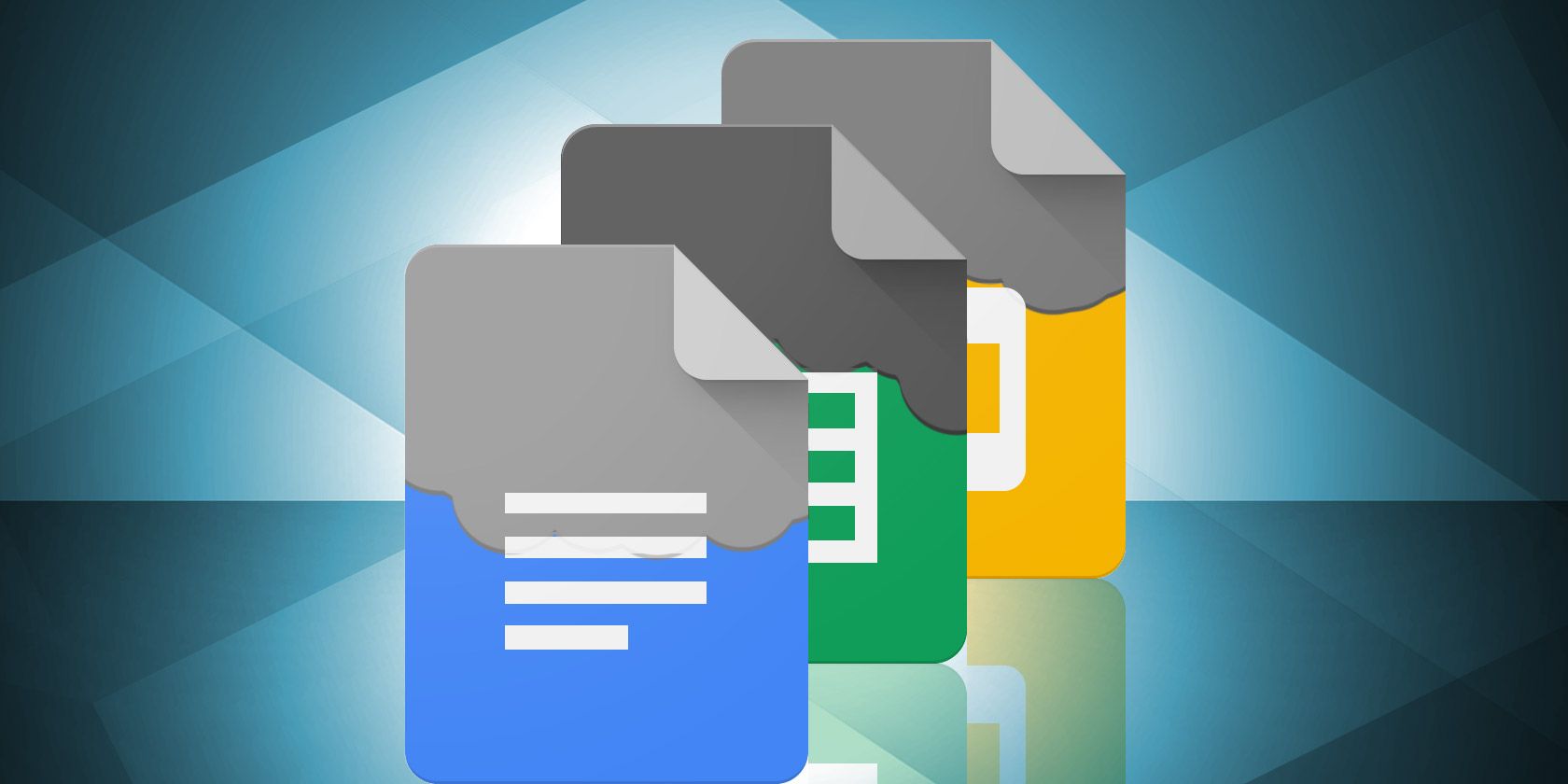
It’s easy to make a copy of any document within your own Google Drive account. But what if you want your collaborators to automatically make a copy of a Google Doc when they receive a share link?
Try these tips which utilize a small tweak to the shared URL.
The utility of this neat Google Drive hack isn’t quite clear from the title but try it out once and you will see the immediate benefit when collaborating with others on Google Drive.
This method is handy when you want to preserve the original document while giving others the space to edit a copy of the document in their own Drive folder.
It will save them a trip to the File > Make a Copy command and share a copy of a Google Doc in the usual way. Here’s how it works.
Share a Copy of a Google Doc Automatically
A typical case is a Google Doc that needs to be filled out individually by each respondent. Collaborators can enter the details in their own copy of the document without corrupting the original.
You won’t have to ask them to make a copy. Simply follow these steps and the copy will be made automatically for them.
This hack works on Google Docs, Google Sheets, and Google Slides.
- Open the Google Drive document you want to share.
- Click the blue Share button on the top-right of the document.
![Google Drive Share Button]()
- In the Share with people and groups dialog, click anywhere on the Get link box as indicated by the prompt.
![Google Drive Share Dialog Settings]()
- Grab the document link with a click on Copy link. You can send this link to anyone via email or any other medium and then can view, comment, or edit the document. You can set the access by choosing between Viewer, Commenter, or Editor with a click on the little downward arrow on the right.
![Copy Google Docs Link]()
- Copy-paste the shared link in an email. Now, delete everything after the forward-slash in the link and insert “copy”. Edit this little part of the entire link only part. If you make any other edits, it will show up as an error page for your recipient.
![Copied Google Drive URL in email]()
This is how the new link looks now:![Add "Copy" at the end of a Google Doc sharing URL]()
- Send the email and your work is done. When the recipient clicks on the link, it takes them to their Google Drive screen that prompts them to make a copy of your document.
![Make a Copy in Google Docs]()
When they click Make a copy, a local copy of the document is saved on their Google Drive. Also, the copy is received without the comments if any in the original. If you want to send a file with the comments, read the next tip below.
Other Google URL Tricks You Can Use to Share a Google Document
There are a few more variations you can force on the shared links depending on what you want your collaborator to do with it. Let’s go through these four URL tweaks.
1. Share a Copy of Google Docs That Includes Comments
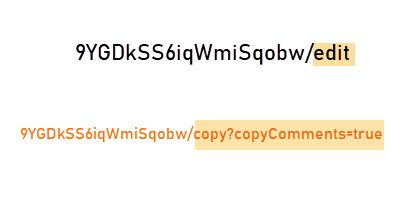
Sometimes you want your comments to carry over to the copy so that your team members can use it to work on their version. You can do it in two ways:
- Replace
/editwith/copy?copyComments=truein the file URL. - Replace
/editwithincludeResolvedCommentsOnCopy=falseto avoid copying resolved comments.
2. Share a Google Docs Copy as a Preview
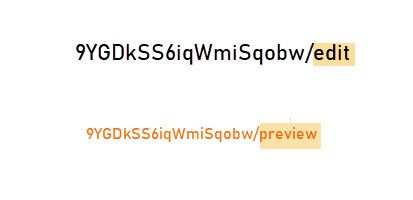
The Preview mode is different than the View option because it displays the document in an uncluttered interface without menu bars and buttons. For instance, you can share a Sheet or a Slide presentation to anyone outside your collaborating team.
Use the Preview mode by replacing /edit in the Google Drive file URL with /preview.
Do note that a Preview link removes menus. So recipients will not be able to use the File > Make a Copy option to add a copy to their own Google Drive.
To bypass that restriction, recipients can go to the address bar in their browser and replace /preview with /edit again to make a copy for their own drive.
3. Share a Google Document as a Template
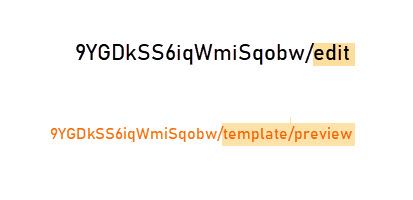
You can share a Google document as a template. The recipient gets a clutter-free copy of your document minus the Google Drive menus. They can also make a copy of the document for their drive with a click on the blue Use Template button.
Replace /edit with /template/preview
This method combines the Preview option with the choice to “Make a Copy”.
4. Share a Google Docs Copy as a Direct Download Links
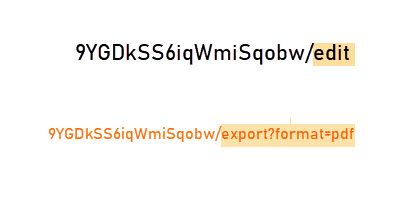
A direct download link works as it says. Your team member just has to click the link and the file will be downloaded to their desktop.
Replace /edit with /export?format=FORMAT
Add the file format (like PDF or CSV) that the document should be saved as, and your download link is ready. The PDF or CSV option is ideal because it is a universal format and the recipient does not need a Google account to open and view the file.
Also, the receiver gets a print-ready file they can instantly send to the printer. This works with Google Docs and Google Sheets, but not Google Slides.
Keep an Eye on Google Drive’s Sharing Settings
Google Drive is built around collaboration. But it’s always a good idea to track who you are sharing your files with. It’s easy to lose track when you are working in a large team.
The above examples show that it is easy to tweak the shared URLs and access the files if your sharing permissions are not set with security in mind. Spend some time in managing your shared files in Google Drive and you won’t have to worry about files falling into the wrong hands.
Read the full article: Use the “Make a Copy” Trick When Sharing Google Drive Documents
from MakeUseOf https://ift.tt/2TJle8f
via IFTTT

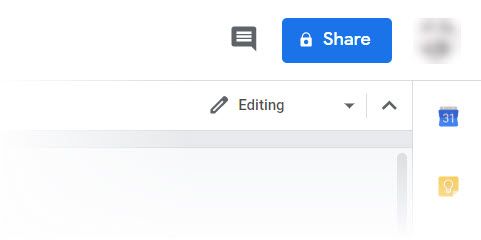
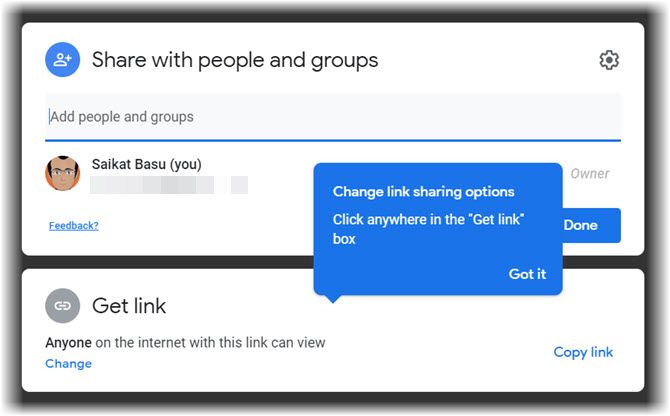
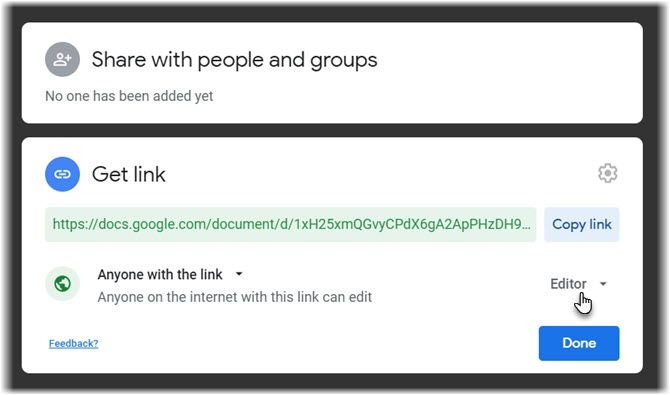
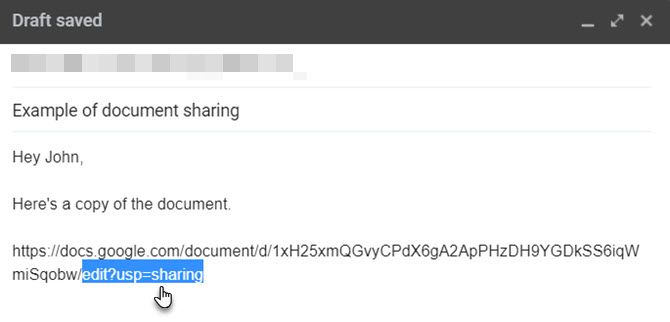
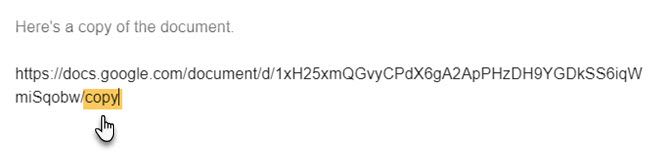
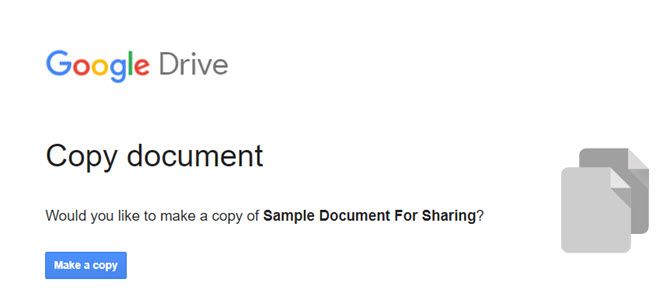
0 comments: