
Hard drive space isn’t infinite. Today’s massive drives, with capacities exceeding 1TB, can create that illusion. But as drive sizes increase, ways to consume drive capacity also expand. HD video, for example, can eat gigabytes for breakfast.
That’s the bad news. The good news is that learning how to install a new hard drive isn’t difficult, so there is no need to be concerned about a hard drive that is nearly full. Read on to find out how to install a new drive to replace an old one.
Identifying The Proper Replacement Hard Drive
Before you can replace a hard drive in your PC with a new drive, you’ll need to determine the type of drive you need to buy.
HDD or SDD?

The most important choice you need to consider is whether you want a mechanical hard drive (called an HDD, or hard disk drive) or a solid state drive (called an SSD). SSDs are smaller in dimensions than HDD. They are also a lot faster. If you want to access programs with less waiting, then an SSD is one of the best upgrades you can make to your PC.
However, an SSD is more expensive than a HDD would be for the same amount of storage. For example, while 1TB HDDs are very affordable, a 1TB SSD is an expensive luxury. So one popular choice is to buy a smaller SSD, say around 256GB, to install your operating system and programs on.
Then you can also buy a large capacity HDD, say around 1TB, to store your media like photos and music or your games library. That way, your operating system will be fast but you’ll also have plenty of storage.
Also, consider the problem of bottlenecking. If you have a newer system with plenty of RAM and a good processor, then you’ll benefit greatly from upgrading to a SSD. Everything will run much faster and your computer will be much better to use.
But if you have a very old computer which is limited by an old processor and not much RAM, then you won’t necessarily see that much benefit from upgrading to an SSD.
In that case, you might as well save your money and stick to an HDD.
HDD Data Connection Types
Today, most hard drives use a data connection known as SATA. However, very old computers might instead support a data connection called IDE. You can easily tell the difference between the two because an IDE connection uses numerous pins, while SATA uses a pin-less L-shaped connector.
The pictures above provide a comparison—the IDE drive is on the left and the SATA drive is on the right. Laptop drives will obviously be smaller, but the connections have the same appearance.
Physical Drive Size
You’ll also need to make sure you buy a drive with the correct physical dimensions. There are two popular hard drive sizes: 3.5-inch and 2.5-inch. The larger is built for desktop systems, while the smaller is generally for laptops and compact desktops. However, solid state hard drives often come in the 2.5-inch size regardless of the type of machine they’re meant to be installed in.
This rule isn’t absolute, however, because some all-in-one computers use 2.5-inch drives.
Transferring Data From The Old To New Drive
The process of installing a new hard drive is one of the least difficult hardware installation procedures around in terms of the physical effort required. However, the hard drive is one of the most critical components in your system because it stores all of your information.
Everything from your operating system to your emails to your favorite songs are stored on your hard drive. Obviously, a straight replacement will leave you without that information.
If you’re using a computer that has more than one hard drive bay you’ll find the process of transferring data from one drive to another to be easy. All you need to do is install the second hard drive in your system and then clone an image of your existing drive using one of the many freeware tools available for this task.
Once the old drive’s image has been cloned and placed on the new drive, you can simply remove the old drive or reformat it and use it as a second drive (make sure the clone was successful before taking this step, however!)
Computers that have only a single drive bay are more difficult to work with because you can’t have the new and old drive installed at the same time. You can, however, still clone your old drive to your new one. This is possible by connecting your new drive to your PC with a USB-to-SATA cable or an external hard drive dock.
Cloning a drive may take some time because of the bandwidth limitations of USB 2.0, but it will complete eventually.
How to Replace a Hard Drive
Desktop computer hard drives are usually placed in the lower front half of a mid-tower enclosure. They are attached using between two and six screws. Once the drive is in place, you just need to plug in the SATA data cable.
This connects to your motherboard. Then you connect the power cables to your power supply unit. The next time you boot up your machine, you should be able to see the new hard drive in your BIOS.
Laptops are different, as some laptops will offer a plastic hard drive bay cover on the bottom of the laptop that is held in with one or two screws. Removing the cover will reveal the drive, which is itself typically attached with a few screws. Installing a replacement drive is simply a matter of taking the existing drive out and putting the new drive in its place.
The power and data connections are built into the mount itself, so you don’t have to worry about tracking down the cables.
Please note that not all laptops are intended to be user serviceable in this way. So please read your laptop’s manual for information about hard drive replacement before proceeding.
Booting & Partitioning
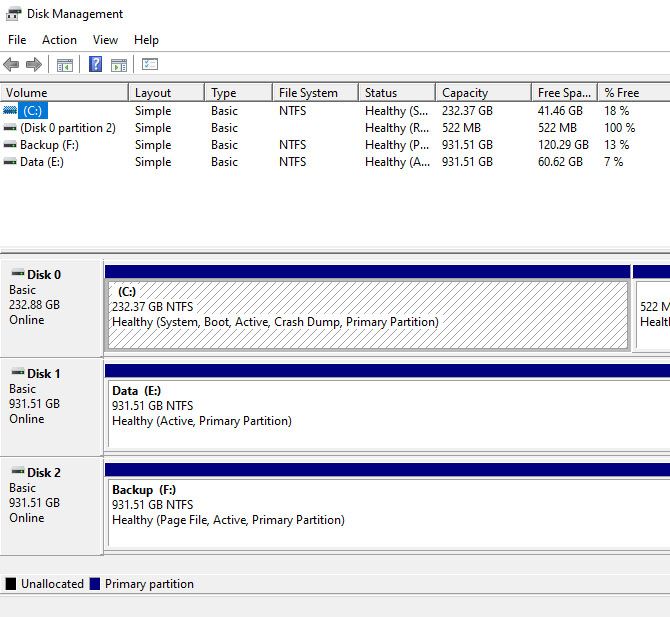
Once you’ve replaced your old drive you’ll want to boot up your PC. This way you can make sure everything is functioning well. Assuming you did clone your data from your old drive to your new once, this process should be painless. Your PC will barely realize that anything has changed.
You should probably visit the Disk Management utility, which can be found by visiting the Administrative Tools > Computer Management section of the Windows Control Panel, to ensure that Windows is recognizing and using all of your new hard drive’s capacity. If it isn’t, you can extend the current partition to cover the free space or create a new drive partition.
If you didn’t end up cloning your drive, this step will be irrelevant. Because you’ll have to format and partition the new drive during the installation process of your operating system.
Install a New Hard Drive Easily
Replacing a hard drive in your PC can seem like an intimidating task if you don’t know much about hardware. But it’s a fairly simple process and can make your experience using your computer much better.
For more detailed information about a laptop-specific project, see our guide to upgrading your laptop DVD drive to a hard drive.
Read the full article: How to Install a New Hard Drive to Replace an Old One
from MakeUseOf https://ift.tt/2WUHChh
via IFTTT



0 comments: