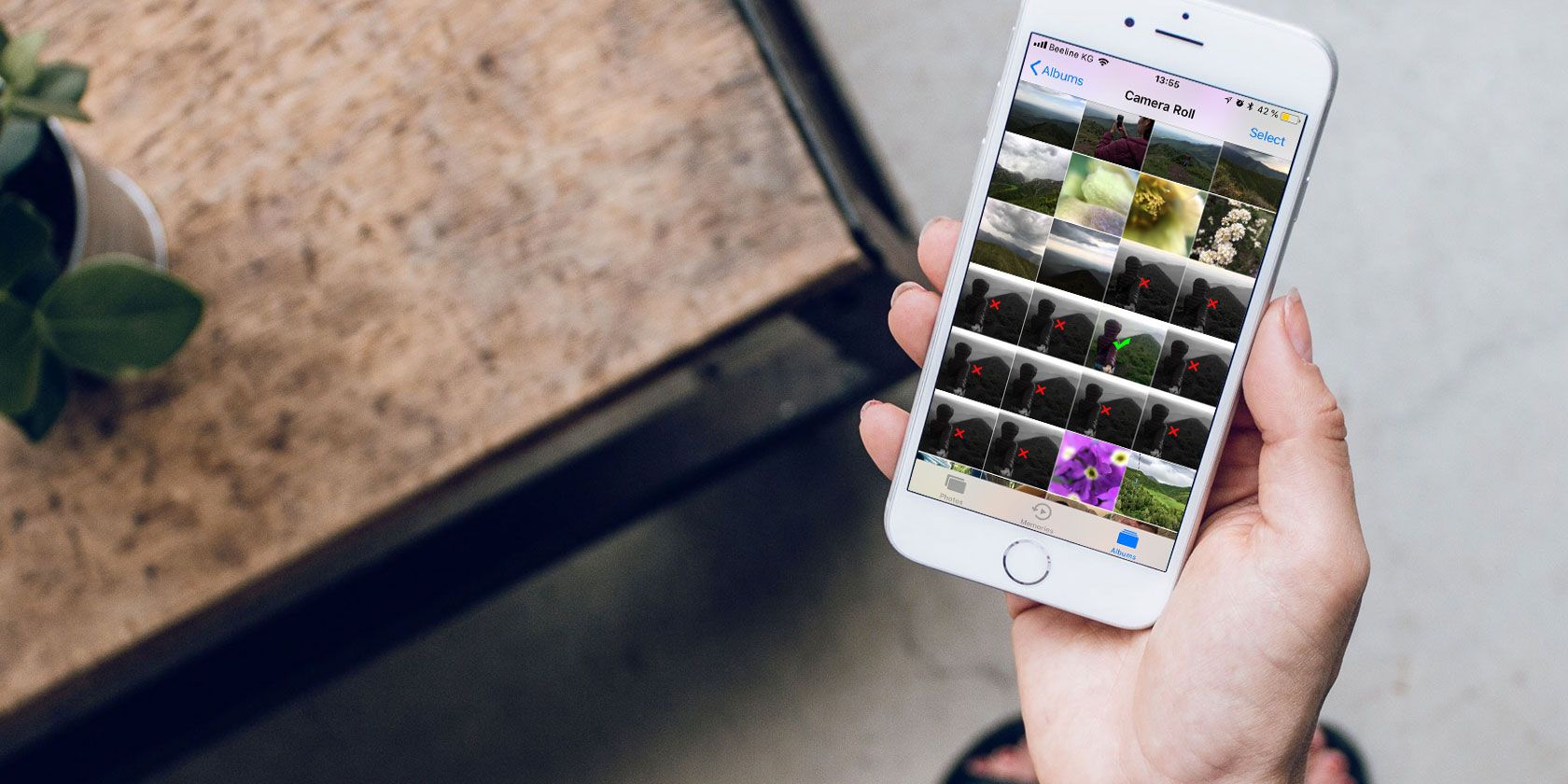
If you’re snap-happy, organizing your iPhone’s camera roll can become tedious. Two tasks are especially so: comparing similar photos to select the best of the bunch, and weeding out bad photos.
Why not let a smart app make these chores quick and easy for you? Pick an iPhone photo decluttering app from the list below.
Before We Begin…
You should note a few important points before proceeding:
- Keep in mind that deleted photos end up in the Recently Deleted folder of the Photos app. Until you empty this folder, you won’t reclaim the space created by trashing the photos from your phone.
- To manually get rid of the deleted photos for good, first open the Recently Deleted folder in the Photos app. Next, tap Select at the top-right and then Delete All at the-bottom left. Your phone will automatically clear photos from this folder after they sit in it for 30 days.
- Note that this folder lets you recover deleted photos on your iPhone, so make sure you want to erase them permanently before doing so.
- It’s best to manually go through the photos and other media that an app has lined up for bulk deletion. This will ensure that you don’t lose any valuable files accidentally.
- You’ll need to be extra careful while deleting photos from your iCloud Photo Library. Otherwise, you might end up losing important ones from all your Apple devices and iCloud as well.
Now let’s take a look at the apps we have chosen for this task.
1. Remove Master for Camera Roll
This app lets you trash photos, Tinder-style. Once you’ve installed it, you can sift through your photos one by one, swiping left to delete a photo and swiping right to keep it. After every swipe, the next photo comes up for review automatically.
Don’t worry if you delete any photos accidentally. You can rescue them from the Trash folder. To do this, first visit the appropriate section by tapping on the trash icon at the top-left. Next, deselect the photos you want to recover and exit the Trash folder by tapping the X button at the top-left. You’ll then see a prompt to cancel the delete action. Tap Yes to proceed.
Remember, any photos you leave selected will be erased. If any of them happens to be the master image of their set, you can still recover that photo from the Recently Deleted folder of the Photos app.
If you want to remove ads, select photos by month, or mark photos as favorites, you’ll need to pay for the premium version of the app.
Remove Master is not the only app that takes a swipe-based approach to photo deletion. PhotoTrash ($1) and Cleen Photos (Free) are a couple of alternatives you can explore.
Love the whole swipe-left/swipe-right approach to apps? Try the Tinder experience for email, jobs, food, and more.
Download: Remove Master for Camera Roll (Free, premium version available)
2. Remo
Remo is a great way to delete duplicate photos from your iPhone.
After scanning your photo library, Remo lines up all exact duplicates in one tab and all similar photos in another tab. In both tabs, you can mark an entire set of duplicates/similar images for deletion in one go.
Don’t worry that you might end up dumping all photos in a set unintentionally. Remo will stop you from doing that with an error message. The app allows you select/deselect photos individually and also preview them before deletion.
In the case of similar images, you might want to optimize the threshold for how closely Remo matches such photos. To do this, head to the app’s settings.
If you want a free, simple app to remove duplicates and similar pictures in bulk, install Remo. It’s just a pity that it’s not as accurate as Gemini Photos, the next app on our list.
Download: Remo (Free)
3. Gemini Photos
Wondering if Gemini Photos has anything to do with the duplicate file finder Mac app Gemini? Yes, it does. MacPaw, the developer of Gemini, decided to clean up your iPhone’s camera roll as well with Gemini Photos.
The iPhone app automatically selects the bad photos cluttering up your phone and serves them up for review. You’ll see everything from blurry photos and duplicates to screenshots and photos with text. Whether you want to follow the app’s recommendation and trash these photos in bulk or keep any of them is up to you.
You’ll also find sets of similar photos and a “keep” recommendation by the app for the best photo in a set. However, this feature is available only with a free trial for the first three days after you install the app. After that, you’ll need a paid subscription for it.
What about the photos that don’t fall under any of Gemini’s preset categories? You can declutter them one by one from the Other folder. All you need to do is swipe down to delete a photo or swipe up to retain it.
Want to leave certain photos out of future scans? No problem. You can add them to the app’s Ignore List. With Gemini Photos, you can also delete your whole photo library in one shot.
Download: Gemini Photos (Free, subscription available)
4. Bulk Delete

Bulk Delete allows you to select photos with a swipe and delete them in bulk. But that’s no big deal, since the Photos app lets you do the same.
Unlike Photos, though, Bulk Delete:
- Makes it easier to distinguish between selected and unselected photos
- Lets you delete your entire photo library if you wish to start from scratch
The real benefit of the app is time-based deletion. With this feature, you can choose to delete all photos taken in the last hour, or in the last 30 days, for example.
Download: Bulk Delete ($0.99)
Banish the Clutter From Your iPhone Photos
You stand to gain quite a bit of free space on your phone once you’re done deleting all the chaff from your camera roll.
Sure, you can always use the built-in iPhone features to manage your photos. But with the help of the apps above, you might even enjoy the process.
Read the full article: Clean Up Bad iPhone Photos With These 4 Decluttering Apps
from MakeUseOf https://ift.tt/2LwHEXp
via IFTTT







0 comments: