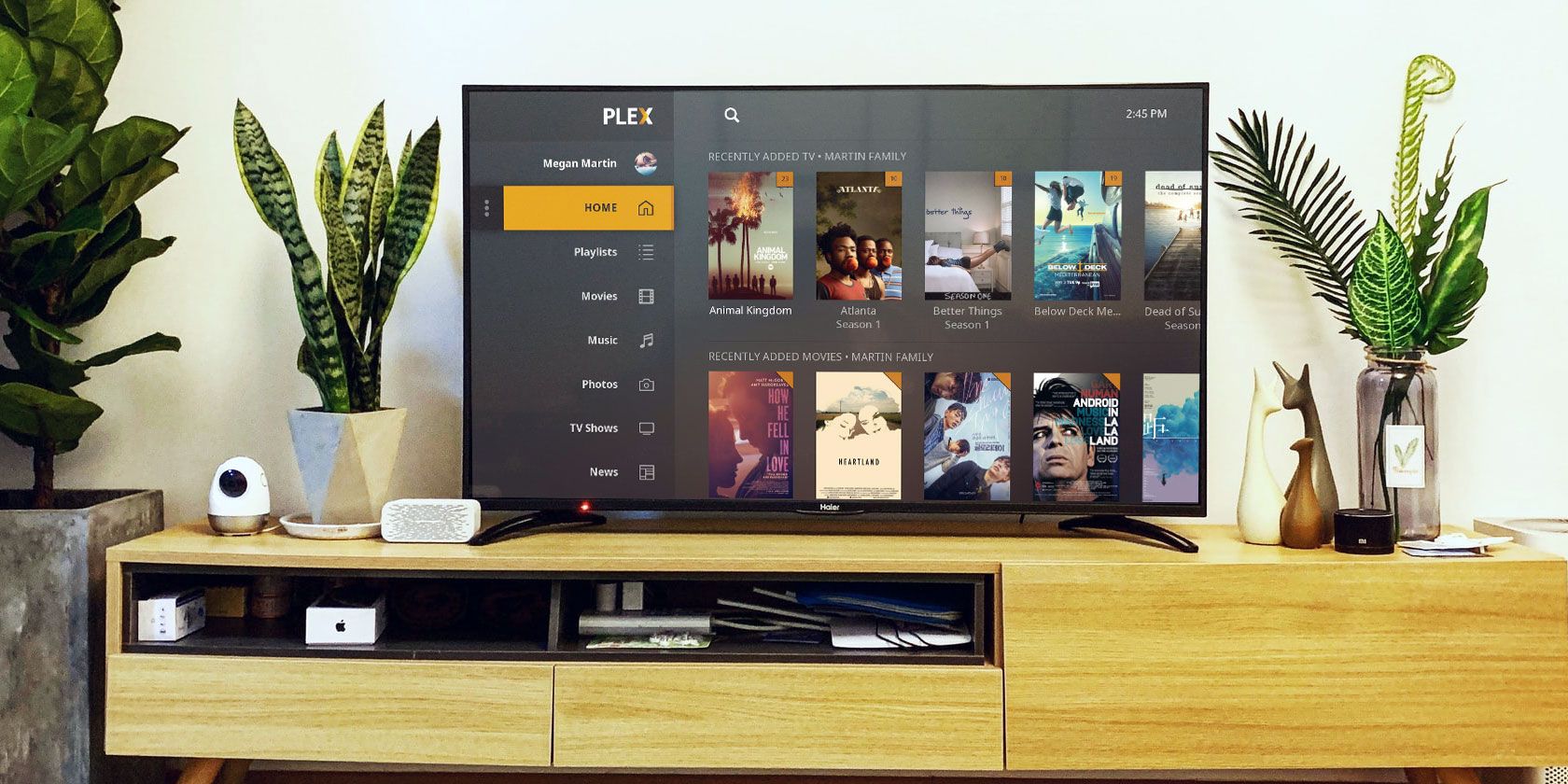
Plex has several hidden settings available for users. However, they are not available via the main Plex Media Server app’s interface. Instead, you’ll need to delve into Plex’s own files and make the changes manually.
Although they are primarily aimed at advanced users, there are some hidden Plex settings that all users should use. So, let’s take a look at these hidden Plex settings and how to find them on Windows, Mac, and Linux.
A Word of Warning
Before you dive into the article, let us sound a note of caution. If you make an error while adjusting these settings, you could render Plex unusable.
The situation is fixable, but you’ll end up losing your regular settings and have to start from scratch. We’ll explain this in more detail at the end of the article, but you need to be aware before you start tweaking these hidden Plex settings.
How to Find Hidden Plex Settings on Windows

On Windows, you will need to head to Plex’s entry in the registry. Follow the instructions below to learn how:
- Press Win + R.
- Type regedit and hit Enter.
- Go to HKEY_CURRENT_USER\Software\Plex, Inc.\Plex Media Server.
- Create a new String Value, Integer, or Boolean term as per the specific setting’s requirements.
(NB: Some values might already exist. If they do, you can merely edit the value to change the setting.)
How to Find Hidden Plex Settings on Mac

If you run the Plex Media Server on a macOS machine, you need to head to the library preferences for the operating system’s user account.
The easiest way to access the library preferences is to open Finder and use the Go menu to navigate to ~/Library/Preferences/com.plexapp.plexmediaserver.plist.
Open the PLIST file in a text editor and either add new lines or amend existing values as required. You’ll need to reboot your machine before the new settings will take effect in the Plex Media Server app.
Experienced users can also achieve the same result from the Terminal by using one of these two commands:
- defaults write com.plexapp.plexmediaserver [option name] [value]
- defaults write com.plexapp.plexmediaserver [option name] -boolean [Value]
How to Find Hidden Plex Settings on Linux
@plex could you please make some of the advanced hidden server settings available in the UI
— TheNiceGuy (@fettouhi) June 28, 2018
Linux users can adjust the secret Plex settings by opening the app’s Preferences.xml file. In most Linux distros, you will find it at $PLEX_HOME/Library/Application Support/Plex Media Server/.
There are some exceptions, however. On Debian, Fedora, CentOS, and Ubuntu, it’s at /var/lib/plexmediaserver/Library/Application Support/Plex Media Server/. On FreeBSD is at /usr/local/plexdata/Plex Media Server/, FreeNAS is at ${JAIL_ROOT}/var/db/plexdata/Plex Media Server/, and on ASUSTOR NAS drives it’s at /volume1/Plex/Library.
The Best Hidden Plex Settings
Now that you know where to find the advanced Plex settings, here are our favorite hidden Plex settings that all users should know about.
1. Change the Default Album Sort Criteria
Option Name: AlbumSort
Value: String
Everyone has their own preferred way of listening to their music collection. If you’re the type of person who likes to enjoy full albums rather than picking and choosing single songs, this secret Plex setting is a lifesaver.
You can choose to sort by year, artist, name, or any other piece of metadata that’s attached to your album file by default. Make sure you choose both the sort option and whether you want the data in ascending or descending order (for example, artist:desc).
2. Remove Authentication for Specific Networks
Option Name: allowedNetworks
Value: String
You can allow users from some networks to access your Plex Media Server without authentication. Doing so will reduce the security of your server, but will allow people to access your media with far less hassle.
To add an allowed network, you need to know the IP address, netmask IP, and netmask. Format them with a slash in between each value ([IP]/[netmask IP]/[netmask]).
3. Change the Number of Log Files That Plex Keeps
Option Name: LogNumFiles
Value: Integer
Log files are a great way to monitor what other users are watching on your Plex server, as well as being a vital tool for identifying and fixing any errors.
By default, Plex retains five log files and deletes the oldest every time a new one is created. To keep more, simply enter your preferred number as a new integer.
4. Enable/Disable DLNA Access
Option Name: DlnaEnabled
Value: 1/0
DLNA is short for Digital Living Network Alliance. It’s a certification standard from 2003 that allows digital media to be shared across various devices.
Plex is DLNA-enabled, but you might not want your library popping up in your computer’s network locations or on your TV’s media page. If you don’t, set the value of the setting to 0. A value of 1 means the feature is enabled.
5. Adjust Transcoding Priorities
Option Name: BackgroundTranscodeLowPriority
Value: 1/0
Transcoding is the process whereby Plex changes the file format and resolution of a video file to suit the type of device that you’re watching on.
Unfortunately, the process eats through a lot of CPU power. If your Plex Media Server runs on a low-power machine, it makes sense to divert the power to real-time streaming over background transcodes. To do so, set the value of the setting to 1.
6. Change Library Scan Intervals
Option Name: ScheduledLibraryUpdateInterval
Value: Integer
You can make Plex scan your library for new content at specific intervals. However, in the server’s user interface, only seven options are available: every 15 minutes, every 30 minutes, hourly, every two hours, every six hours, every 12 hours, or daily.
If you want to set a customized amount of time, set the integer as the number of seconds you want to elapse between scans.
7. Ignore Words When Sorting Titles
Option Name: ArticleStrings
Value: String
You can get Plex to ignore specific words from movies, artists, song titles, and other media when sorting alphabetically. For example, you could get Plex to ignore “The” in the “The Beatles” so that the band would appear under the letter “B” rather than the letter “T.”
Just enter all of the words that you want Plex to overlook as a comma-separated list (for example, the, a, in, that, to, etc.).
How to Undo Changes to Plex’s Hidden Settings
As you’ve probably gathered from reading this article, the process for changing Plex’s secret settings can quickly become rather confusing. Due to the nature of the files you’re editing, a typo or misplaced option name could mean Plex no longer works as expected.
If you encounter issues, you can remedy the problem by either deleting the Plex preferences file (Mac and Linux) or removing all Plex entries in the registry (Windows).
When you reload Plex, it will create a new, blank preferences file. All your previous settings will be lost, and you’ll have to re-customize them, but at least the Plex Media Server will be functional again.
Learn More About Using Plex
Plex’s hidden settings are a great way to customize the app. But there are a lot of other things you can do to make Plex work the way you want.
If you’d like to learn even more about getting more out of Plex, be sure to read our articles detailing how to watch and record live TV with Plex and the best Plex plugins for power users.
Read the full article: 7 Hidden Plex Settings You Should Be Using
from MakeUseOf https://ift.tt/2l4z1YA
via IFTTT

0 comments: