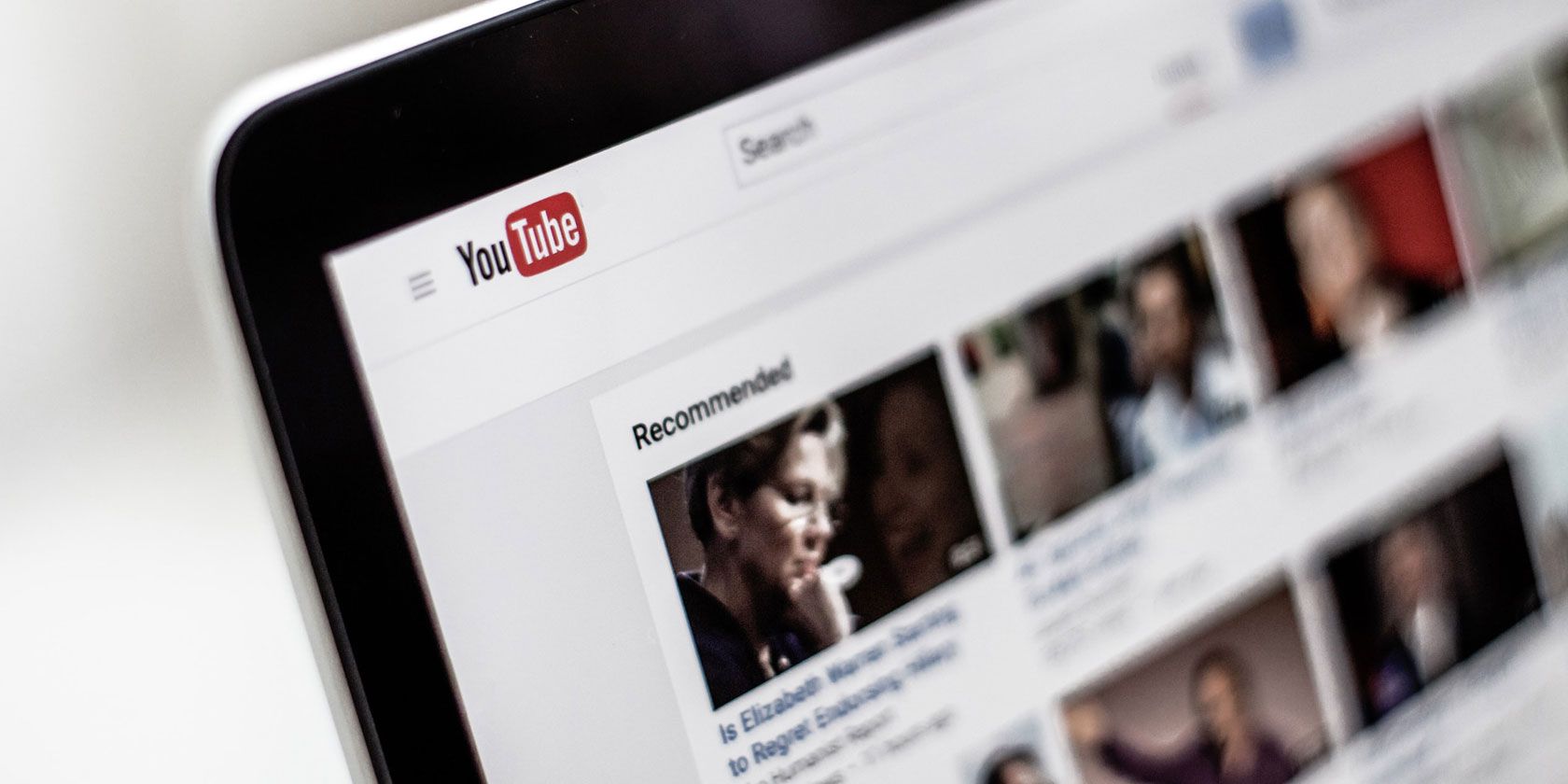
YouTube is one of the most successful and longest-running social media sites still in operation. Over a decade after launch, it remains one of the “titans” of social media.
Even if you’re not a YouTuber, you can still curate content on the platform. And in this article we show you how to make a YouTube playlist full of your favorite videos.
Step 1: How to Find Content for Your Playlist

YouTube playlists are all about content curation: about grouping together similar objects so it’s easier for people to watch videos about a specific subject.
If you upload your own videos, finding this content can be pretty easy. However, let’s say you want to create a YouTube playlist from content that other people have posted. Let’s also say that you want to consolidate your favorite videos on a certain topic in one place, and share this list with other people.
Well, then you have to search for this content.
For this tutorial, I decided that I wanted to put together a short YouTube playlist on my favorite psychology videos. To search for videos on this subject, make sure you’re logged into YouTube, then go to the search bar and begin typing:

Step 2: How to Add Content to Your Playlist
After some searching, you’ll start to find videos that fit the subject matter of your playlist.
To add a video to your own YouTube playlist, click the SAVE button beneath the video that you’re playing. This is a button a lot of you will be familiar with, because it’s the first step in adding third-party content to a YouTube playlist that you’re creating.

When you click SAVE, a new popup menu will emerge. In this popup menu, you can save this video to a previously created YouTube playlist, or you can create a brand new one.
For this tutorial, let’s create a new list. Click on + Create a new playlist.

After you click + Create a new playlist, this popup menu will expand further. You’ll have the chance to rename the playlist, along with managing its privacy settings.
- Private means that the YouTube playlist can only be viewed by you.
- Unlisted means that the playlist can only be viewed by others if they have the direct link.
- Public means that your playlist is visible to anyone searching YouTube.
Normally this is where people stop creating a YouTube playlist, because by following these simple steps you can design a basic one. However, you can definitely push YouTube’s customization further, so let’s do that now.
While we’re still working on those customization settings, we’ll leave the playlist’s privacy settings to Private.
Once you name your video and adjust its privacy settings, click CREATE.

After you click CREATE, YouTube will create your playlist.
You can continue adding videos to it by pressing the SAVE button beneath each new video you watch. Check off the box next to the playlist that you want to add the video to.
If you don’t want to spend a lot of time finding content, here’s how to automatically add videos to YouTube playlists.
Step 3: How to Find the Playlist in Your Channel

After you have all the videos that you need for your playlist, you’ll want to go back into the list itself and fiddle with the settings. But how do you find your YouTube playlist on your channel, especially if you set your YouTube video playlist to private?
If you go to the top right-hand corner of your screen and click on your profile icon, then click Your channel, you’ll be taken to your channel screen:

If you have no publicly available playlists, YouTube will not show your playlists in the “public” view of your channel.
To find your full list of YouTube playlists—public or private—you need to look to your left (if you’re on a desktop or laptop). On the left side of your screen, you’ll see a list under the Watch later button, including the playlist you just created.
Click on your private YouTube playlist’s name—in our case, “My Favorite Psychology Videos”—to be taken to that playlist’s screen.

Step 4: How to Edit Your YouTube Playlist
Once you click on that link, you’ll be taken to a page similar to the screenshot that we posted below. On this page, you’ll see basic information that you need to know about your YouTube playlist, including:
- The playlist’s thumbnail image.
- Its privacy status.
- How many videos are in the playlist.
- When the playlist was updated.
- Who created the playlist.
To the right of that, you’ll see a series of thumbnail images and the titles of the videos that you have added. To finesse this YouTube playlist further, click on the EDIT button, seen here in red.

Step 5: Tricks to Editing Your Playlist
Let’s say you add videos to your YouTube playlist in the order that you found them, but you don’t like them listed in that order, and you don’t want YouTube to sort these videos by another automatic order, either. You want to adjust the video order manually.
To manually move around your videos, click and drag on the long, narrow bar on the left-hand side of your video thumbnail, seen here in red:

Move that video to the appropriate section on your playlist. When you have it in the right spot, release your mouse.
If you click the More option on the right-hand side of each of these videos, you will see several “quick” filtering options that you can apply to each YouTube video. You can:
- Move your video to the top of the YouTube playlist.
- Move your video to the bottom of the YouTube playlist.
- Add/edit notes to each video on your playlist.
- Set as playlist thumbnail, which sets that individual video’s “image” as the overall cover art for your YouTube playlist.

Play around with these options as you see fit.
Finally, you can also add more videos directly from this edit screen. To do this, click on the Add videos button in the top right-hand corner of the list. When you do, a screen will pop up that says Add video to playlist.

From here, you can search for more videos to add to your YouTube playlist: either through a YouTube search, a direct URL, or your own videos.
Step 6: Tweak Your Playlist Privacy Settings
Now that you have your YouTube Playlist in working order, you’ll want to publish it. Unfortunately it’s still private, so we have to switch a few settings around.
To adjust your playlist’s privacy settings, click on Playlist settings, at the top of your edit screen. Make sure you’re on the tab that says Basic.

Under PLAYLIST PRIVACY, you’ll see three options for playlist privacy: private, unlisted, and public. Make sure it’s set to Public.
Under ORDERING, you’ll see top-level controls for the order in which the videos on your YouTube playlist are organized. Right now ours is set to Manual, but if you aren’t happy with that setting, you can order it by date added, most popular, or date published.
Two more things to note:
- Under the Auto add section, you can set up new rules for automatically adding videos to your playlist. We talked about this in this article, under “Section 2.”
- You can also allow other people to add videos to your playlist, under the Collaborate tab.
To learn more about collaboration, here’s how to make a collaborative playlist on YouTube.
Once these settings are adjusted, click Save. The newly created, highly curated YouTube playlist is now available for public viewing.
A Beginner’s Guide to YouTube Playlists
YouTube has a lot of useful tools that help you curate and share your favorite videos. So for more help making and managing YouTube playlists, we recommend you read our beginner’s guide to YouTube playlists.
Read the full article: How to Make a YouTube Playlist for Your Favorite Videos
from MakeUseOf https://ift.tt/2n30Xg6
via IFTTT

0 comments: