
Ready to build a new PC, but don’t have much space and a limited budget? It’s time to consider the Mini-ITX form factor. Compact motherboards measuring just 170mm by 170mm can revolutionize how you use a computer.
As with any PC build, you need to have the right components, carefully matched for compatibility. Here’s everything you need to know about building a powerful, compact PC using the Mini-ITX form factor.
Uses for an ITX Form Factor PC
Building a small, Mini-ITX PC is ideal for several uses.
- A compact desktop computer
- Building a media center or home theater PC (HTPC)
- To run as your own data or media server
- As a dedicated gaming PC
The steps below show you how to build a standard, low power, compact desktop computer. For a dedicated HTPC or a gaming computer, you may opt to add a dedicated graphics card. Similarly, if you’re building a server, you’ll probably opt to max out the storage options.
What You’ll Need for a Mini-ITX PC
Whatever the size, building a PC has the same basic requirements: making sure the hardware is compatible.

For a Mini-ITX PC, you’ll need a suitable motherboard of 170mm x 170mm, along with low profile heatsink and fan. Looking for a more graphic intensive gaming experience? Look for a suitably powerful GPU that will fit the case.
The PC demonstrated in this guide features the following components:
- Case: Cooler Master RC-130-KKN1 Elite 130
- PSU: Corsair VS450
- Motherboard: ASRock AB350 Gaming-ITX/IC
- CPU: AMD Ryzen 3 2200G with Radeon Vega 8 Graphics
- RAM: Ballistix Elite 4GB DDR4
- HDD: SanDisk SSD PLUS 120GB Internal SSD
The total cost for this low-cost build was under $500. Your build might be more elaborate.
Building a Mini-ITX PC in 10 Steps
Before you proceed, it’s imperative that read the documentation that accompanies your motherboard and case. Understanding what device connects where, what jumpers to use, and how to correctly configure the BIOS will overcome most issues encountered when building a new computer.
You’re about to build a small computer, but the general principles for building a standard desktop apply. Our downloadable guide on how to build your own PC provides a more detailed approach.
Step 1: Order Parts, Check for Compatibility
You’ve already settled on an Mini-ITX case, so now you need to choose hardware that meets your requirements and budget.
Beware: it’s easy to order the wrong parts. The motherboard, CPU, and RAM modules need to be totally compatible for the computer to work. As such, you should use an online tool to ensure compatibility.
- Crucial offers a RAM and motherboard compatibility “Advisor” tool
- Intel dedicates a portion of its website to hardware compatibility
- PC Part Picker is an excellent independent resource for ensuring you buy compatible components
Once you’ve checked, check again. Only place your order once you’re satisfied the hardware is correct and you’ve researched satisfactory reviews.
Step 2: Prepare Your Anti-Static Workspace
Before you unpack your parts, take the time to clear your work area. Wipe it free of fabrics and loose metal. Then ground yourself with an anti-static wrist strap.
Next, unpack the motherboard, putting the anti-static bag to one side.
Place the motherboard on the foam anti-static packaging (NOT the anti-static bag) that it shipped with before proceeding.
Step 3: Install the CPU

Here’s how to safely install a CPU:
- Release the catch on the CPU socket. This will either be an arm, or a cover that pivots over the CPU and locks it in place.
- The CPU will only sit one way. The pins on the underside each have their own individual socket, so it is vital that the CPU is correctly oriented. You’ll probably notice a small triangle in one corner of the CPU; this will match a similar symbol on the motherboard’s CPU socket. Ensure the CPU is sitting flat on the socket before proceeding.
- Lock the CPU in place using the arm or cover. If you have seated the CPU correctly, no force should be required.
This three-step process ensures safe and accurate installation. CPU installation will differ depending on the socket type.
Step 4: Attach the Heatsink and Fan

It’s vital for the CPU to remain cool, which means adding a heatsink and fan to draw heat away.
There is another element to this, however: thermal paste. In most cases, the heatsink and fan will ship together with the thermal paste pre-applied. This means that you shouldn’t need to worry about applying the right amount to your CPU, and the complications that can lead to.
Follow the provided instructions to mount the heatsink and fan on the CPU, locking them in place safely.
Step 5: Install the RAM
Installing the RAM correctly is vital. Without it, the computer cannot run. Incorrect installation can short out the RAM module, as well as the motherboard.
When installing RAM, ensure that the entire module is fully pushed into the slot. Everything should be level; you don’t want to see any of the contacts above the slot. Additionally, the clasps at either end of the module will lock in place when the module is fully inserted.
If you’re using multiple RAM modules, they should both be the same type and size for the best performance.
Step 6: Prepare the Case

You’re almost ready to mount the motherboard in the case. Begin by screwing four risers (also known as stand-offs) into the case where the motherboard should sit.
Once this is done, you’ll need to fit the motherboard’s input/output (I/O) shield. This is the metal surround for the ports on the back of the case. It needs to be snapped into place before the motherboard is installed.
Step 7: Install the Motherboard in the Case
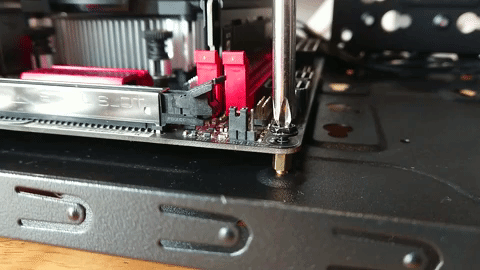
With everything installed on your motherboard, it’s time to install it in the Mini-ITX compatible case.
Carefully lift the board, and slot it into the case, taking care to line it up with the risers and the I/O shield. The back of the case should line up with the ports on the motherboard.
With the board in place, secure it into position using the dedicated screws.
Step 8: Add the Power Supply Unit
If the case doesn’t have its own PSU, you’ll need to install one. This can be troublesome for Mini-ITX cases, which is why you need to choose either a compact PSU, or a case with extra space for a standard PSU.
Once the PSU is fitted, connect the cables to the motherboard as directed in the board’s manual. It should be obvious where to connect the cables. The motherboard receives power from a ribbon of cables, while the CPU and fans have separate power cables.
Remaining PSU cables are for storage devices.
Step 9: Test Boot the Mini PC
At this stage, it’s a good idea to check that everything is working. You should have already double-checked the connections, so plug in the PC, and power it up. Remember to switch the PSU on before you hit the button on the front of the case!
With your computer hooked up to the monitor, you should see the initial POST (power-on self-test) screen. Part of this is a scan for the storage drive, which you haven’t hooked up yet. If you’ve made it this far, you should see that the CPU is correctly displayed, along with the RAM total.
Hold the power button to shut down the computer and unplug from the mains. You’re ready to install your storage device and operating system.
Step 10: Attach a Hard Drive
Connecting a storage drive (SSD or HDD) to your motherboard is relatively straightforward. You simply need to connect the SATA data cable from the motherboard to the drive; then, connect the power cable to the drive. You’ll also need to secure the drive in a suitable slot.
However, if your motherboard supports bootable M.2 SSD storage, you may prefer to use this. While this will increase the price of your build slightly, it delivers far greater data speeds, and improved performance.
Note: Any Blu-ray (or other optical device) drive you plan to use should be installed at this stage. Optical drives are connected in the same way as storage drives.
Modern cases typically have a locking mechanism to keep the drive secure, rather than screws.

Installing an Operating System
Your chosen operating system should be downloaded in advance and written to a USB flash device.
Whether you use Windows, Linux, or another operating system is up to you. However, be aware of compatibility issues with modern hardware.
For example, Windows 7 will not run with Ryzen CPUs. For example, in this test build I had to choose between Windows 10 and Linux (specifically Linux Mint).
It’s this sort of surprising compatibility issue that you should be aware of before starting. It could result in you actually building a Linux PC.
Mini-ITX PCs: Multipurpose, Compact Computing
Building a Mini-ITX PC is no tougher, or easier, than building a traditional ATX tower system. Although if you have large hands, it may be difficult to access the motherboard once it’s mounted in the case.
By this point, you should have a brand-new working PC. If not, it’s time to check over the documentation. Have you set up your motherboard correctly? Is the RAM correctly inserted? Does your HDD need configuring with a jumper setting?
Problems occur when building PCs, but they can usually be resolved. Here are some other problems to avoid when building your first PC.
Read the full article: How to Build a Small PC With the Mini-ITX Form Factor
from MakeUseOf http://bit.ly/2HvXWyU
via IFTTT

0 comments: