
Using an extra monitor for work is a fantastic productivity boost. No more split-screen action between Microsoft Word and Chrome. No more having to prioritize which window goes on top. A multi-monitor setup also looks cool, plus you can use the extra screen as a media display when not in use.
If you don’t have an extra monitor but have an extra laptop, you can repurpose the laptop as a sort of second screen. Here’s how you can use your laptop as an external monitor!
How Can You Use a Laptop as a Second Monitor?
Multi-monitor systems are relatively common. You’ll see them everywhere. Your doctor might use a second monitor for notes, and another for diagnoses. Using a second monitor can boost your productivity by giving you the extra screen real estate you need.
Creating a multi-monitor setup with a laptop is a one-way process. It’s likely your laptop only features an outgoing VGA, DVI, or HDMI cable. You can plug a monitor in and use the laptop on both screens. Perfect, right?
What about if you don’t have the right cable? In that situation, you need to use a KVM switch. A KVM switch is a physical switch you can turn to switch your system to another network. For instance, back in the day, you might have had to turn a switch to connect your system to a printer.
To use your laptop as a second monitor, you need KVM software. You install the software on your desktop and your laptop, and the local network creates a bridge of types between both devices. You can control your desktop and your laptop from a single keyboard and mouse, turning your laptop into a second monitor. The rise of KVM software is one reason why you no longer need a dedicated KVM switch!
Using KVM Software for a Second Monitor Laptop Setup
Two of the biggest reasons for using more than one monitor are working space and frustration with the split-screen. Several applications let you easily share your mouse and keyboard between laptop and desktop.
Note that you cannot drag-and-drop an active window across KVM software. It just doesn’t work like that. However, some tools let you drag-and-drop a file to open on the laptop you use as a second screen.
It isn’t quite the same, but it is better than nothing and often faster than using a cloud drive (and especially a USB flash drive).
1. Input Director
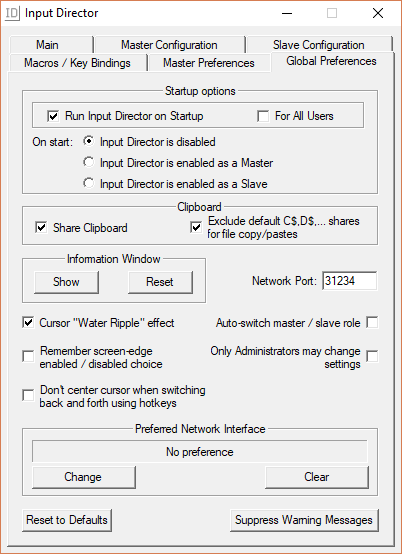
Input Director is a handy free virtual KVM program. The installation package gives you the option of being the Master (Server) or the Slave (Client). Run the Master installer on your primary system, and the Slave installer on your laptop.
Once installed, you can configure the location of the laptop you are using a second screen in relation to your primary monitor. You can add the Slave using its network IP address, or the hostname provided in each Input Director window.
Input Director has some neat features, including Cursor Wraparound which lets you take your cursor off of any screen to another (rather than running in parallel), and the all important shared clipboard which allows you copy between devices.
Download: Input Director for Windows (Free)
2. ShareMouse
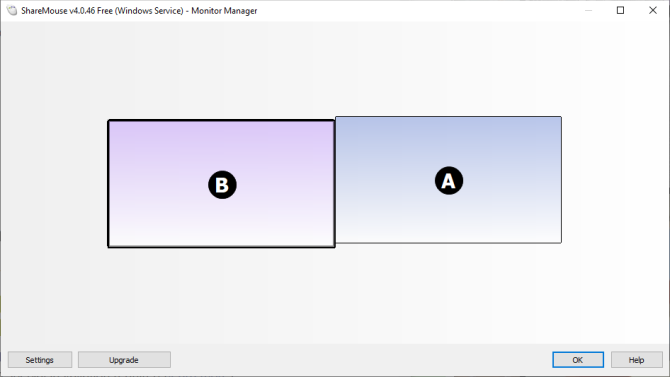
ShareMouse is one of the simplest, but also best virtual KVM tools to turn your laptop into a second monitor. ShareMouse is full of decent features, coming with shared clipboards, drag and drop file sharing, and an interactive monitor manager.
You can also set your unused monitor to fade when you’re not using it. It makes it easy to keep track of which screen you’re using, as well as saving power on your laptop.
ShareMouse is free for Non-Commercial Personal Use. But you are limited to a maximum of two monitors. Or, you can register for professional use, granting you up-to 19 networked monitors/systems, encryption, and a handful of other tools for $49.95.
Download: ShareMouse for Windows | macOS (Free)
3. Synergy

I used Synergy for a long time until switching to ShareMouse. Still, Synergy remains an excellent open source virtual KVM tool. It is well suited to turning your laptop into a second monitor, featuring drag and drop file sharing, shared clipboard, and encryption.
Synergy isn’t free. It comes in two flavors; a Basic version for $29, and a Pro version for $39. The basic version has seen a steep rise in price in recent years (from $10 to $29), and the Pro version has jumped up, too. Synergy developer, Symless, is also working on Synergy 2, so that could explain the price jump.
One cool Synergy feature is that you can install it on your Raspberry Pi and use it as a central controller for every system attached to your network. Synergy is also available for an extensive range of operating systems, including Windows, macOS, Ubuntu, Debian, and other Linux distros.
Download: Synergy for All Operating Systems ($29 Lifetime License)
4. Mouse Without Borders

Mouse Without Borders is a workspace unification application developed by The Garage. The Garage is an internal Microsoft development team that employees can use to incubate and build personal ideas into real-world projects.
The Garage has overseen some fantastic projects, including the Microsoft Launcher for Android, the Microsoft Health Bot Service, and Eye Control for Windows 10.
As well as these projects, you can use Mouse Without Borders, a virtual KVM tool that “makes you the captain of your computer fleet.”
In typical Microsoft fashion, Mouse without Borders uses a system of codes to connect your systems, also displaying the network adapter you’re connecting through. It also comes complete with drag-and-drop file sharing, and a useful Clipboard feature.
Download: Mouse Without Borders for Windows (Free)
Use Your Laptop As Second Monitor with Windows 10 Project to This PC
Windows 10 has an integrated Miracast feature that allows you to use your laptop as a second monitor. The Project to This PC function works using two Windows 10 computers and allows you to either Extend or Duplicate your primary display onto the secondary screen.
The result is a handy option to get a second monitor up and running, especially as it doesn’t require any third-party software.
How to Use Project to This PC with a Laptop Second Monitor

On your laptop, head to Settings > System > Projecting to This PC. From here, you can select the projection settings for your setup, including which devices can connect, if new devices must request a connection, and whether pairing devices must enter a PIN before connecting.
If you’re only using your laptop as a second monitor at home, you can allow any device and leave the PIN blank.
Now, on your main PC (the one you want to project from), press Windows Key + P, then select how you want to project your screen. As you want to use the laptop as a second monitor for productivity, you should select Extend.
Select your laptop when the option to connect appears, and you’re good to go. Better still, you can use the Windows 10 Miracast feature to project your Windows 10 computer or laptop to your TV, too.
Use Your Laptop as a Second Monitor with spacedesk
If you find the Windows 10 Miracast option a little underwhelming, you can opt for a third-party option instead.
spacedesk is a free app that allows you to extend your desktop to a secondary display using your local area network, either via a wired or Wi-Fi connection. You load spacedesk on your main PC and the laptop you want to use a second monitor, connect the two, and begin boosting your productivity.
The major plus to spacedesk is that you can connect more than one additional screen to your main PC. If you want to use your second monitor laptop as well as connect a tablet as a third display, you can do that. The same goes for your smartphone, an additional laptop, and so on, connecting up to four simultaneous monitor displays.
How to Use spacedesk to Turn Your Laptop into a Second Monitor
First up, you need to download and install spacedesk on your primary PC:
Download: spacedesk for Windows 10
You can also find spacedesk download links for Windows 7 and 8.1 using the above link.
Next, you need to download and install spacedesk Windows viewer on your laptop:
Download: spacedesk Windows viewer for Windows 10
Scroll past the download links for the main spacedesk app to find the links for the spacedesk Windows viewer.

Once the installation completes, open the spacedesk application on your primary system. The spacedesk app on the main PC acts as a server for incoming connections, allowing you to mirror or extend your desktop display to another system.
Now, head back to your laptop and open the spacedesk Windows viewer application. You should see a connection option for your main PC, which will turn your laptop into a second monitor.
Before opening the connection, change the connection settings using the Functionality menu. From here, you can ensure you can use the keyboard and mouse of the remote device, plus set the screen resolution of the connection.
The screen resolution should default to 1920×1080 but will also fall back to a lower resolution if you require it.
Create the spacedesk settings for your setup, then Connect to the Primary Machine by selecting the computer name from the list.
Use a Physical KVM Switch for Second Laptop Monitor Use
Now, if you do want to go down the physical KVM switch route, that’s fine. I have a KVM switch on my desk for when I need to plug in a Raspberry Pi or two, and a KVM switch can have other uses, too.
Here is a basic KVM switch you can use to upgrade that old laptop to a second monitor.
UGREEN USB 3.0 Switch Selector
UGREEN USB 3.0 Switch Selector UGREEN USB 3.0 Switch Selector Buy Now On Amazon $48.59If you’re using a laptop as a second monitor, you don’t need to worry about the “V” aspect of the switch so much (the V stands for video, which your laptop monitor already has!). As such, you can use a USB sharing switch to divvy up your mouse and keyboard input.
The UGREEN USB 3.0 Switch Selector is a basic input/output box, taking USB connections from four devices and allowing you to switch the output between two separate computers. Plug one output into your main PC and the other into your laptop and you’re all set.
Can You Use a Laptop as an External Monitor?
You can use a laptop as an external monitor… of sorts. I know, I know. It isn’t like being able to drag-and-drop an active window into a second monitor. However, using a virtual KVM is easily one of the next best things.
You can make much more efficient and productive use of your laptop as a second monitor using one of these tools, despite the occasional problems with multi-monitor setups. So, why not give them a try?
Furthermore, here are steps to creating the perfect multi-monitor setup. If you’ve decided to go for a single ultrawide monitor instead of a second, external monitor, try these virtual monitor apps to make the best of your new setup.
Read the full article: How to Use Your Laptop Like an External Monitor
from MakeUseOf https://ift.tt/2N5VAFn
via IFTTT

0 comments: