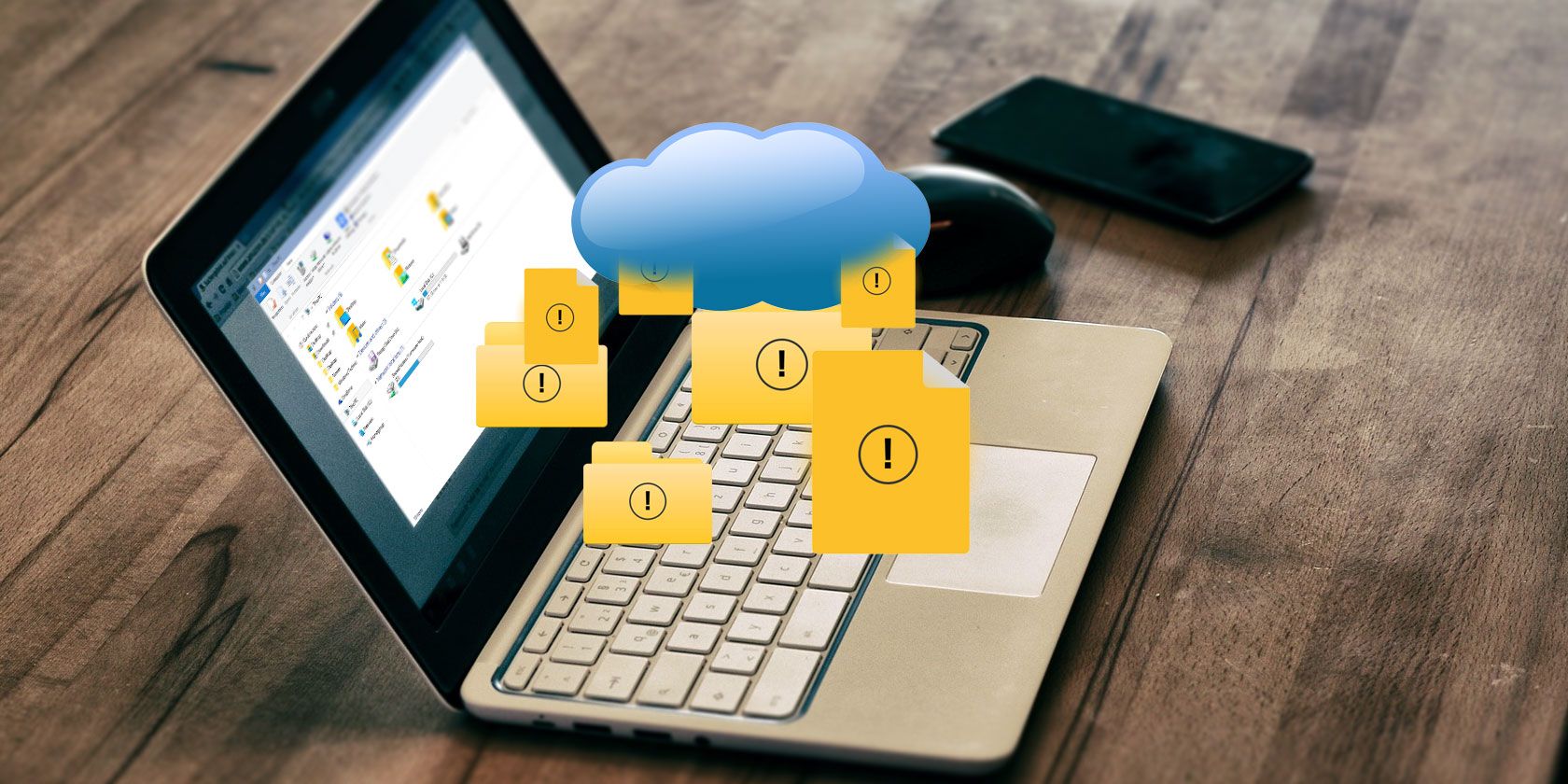
You’ve heard many times that you need to back up the data on your computer. If you don’t, you could lose all your photos, documents, settings, customization tweaks, and everything else on your system. Starting over from scratch is not fun at all, but you can avoid it by having a backup plan.
However, you might not know which files to back up when you start the process. We’ll show you what you should back up (and which folders you can ignore) to make sure your backups are efficient.
Files and Folders You Should Back Up
First, we’ll look at the most important files and folders on your PC. There are the folders you should definitely back up.
Note that we’ve referred to the default locations for most of these folders, which are possible to move. If you’ve redirected your Documents folder or store your pictures somewhere else, you’ll need to adjust accordingly.
Documents
Location: C:\Users\[Username]\Documents

The Documents folder is a place for you to store personal files and documents. Because it likely contains your Word documents, receipt PDFs, and other related data, it’s an important candidate for backup.
Unfortunately, many software developers ignore the folder’s intended use and use it to store app-related data. For example, Overwatch stores log data, settings, and saved video clips here.
Because of this, you may want to take a look through your Documents folder and exclude app-related folders if you don’t care about them. In general, though, everything in Documents is important to have backed up.
Downloads
Location: C:\Users\[Username]\Downloads
The Downloads folder is where downloaded files go by default. Most web browsers default to this folder for downloads, as do many tools for downloading media.
While you might want to first clean out huge downloads that you don’t need anymore, backing up this folder makes sense. You never know when you might need a program installer or PDF you downloaded months ago.
Desktop
Location: C:\Users\[Username]\Desktop
Many people store files on their desktop, at least temporarily. It’s easy to forget about backing this folder up, but you should do so. That way, you won’t lose anything that you accidentally left sitting on the desktop.
Music, Pictures, and Videos
Location: C:\Users\[Username]\Music | C:\Users\[Username]\Pictures | C:\Users\[Username]\Videos

As with the Documents and Downloads folders, Windows provides these three locations for storing personal media files. Anything you have here is likely important, so you should definitely back it all up.
Some media apps use these folders for storing local files (such as iTunes keeping library files in the iTunes subfolder). While these aren’t essential to back up, doing so may be desirable if you don’t want to re-download everything.
Games Save Data
Location: Various
Many games on Steam use Steam Cloud to synchronize game data and settings so you can have a consistent experience across machines. To enable Steam Cloud syncing, go to Steam > Settings, jump to the Cloud tab, then check the Enable Steam Cloud synchronization for applications which support it box.

Unfortunately, Steam’s latest interface doesn’t let you easily see all of your games that support Steam Cloud. To check them individually, select a game in your library and click the Details icon (which looks like an “i” inside a circle) on the right side. There, you’ll see the Cloud Saves entry in the list of details if it supports the feature.
To see all the saved data you have in Steam Cloud, you can visit Help > Steam Support > My Account > Data Related to Your Steam Account > Steam Cloud.

You can back up any installed Steam game by right-clicking it in your library and choosing Properties, switching to the Local Files tab, and hitting Backup game files. Since you can always reinstall games, though, it’s most important to make sure you have your saved data backed up.
For all other games, you’ll need to find their saved data individually. Here are several common locations where games may store data:
- C:\ProgramData\[Game]
- C:\Program Files\[Game]
- C:\Program Files\Steam\steamapps\common\[Game]
- C:\Program Files (x86)\Steam\steamapps\common\[Game]
- C:\Program Files\Steam\[Username]\[Game]
- C:\Users\[Username]\AppData\Roaming\[Game]
- C:\Users\[Username]\AppData\Local\[Game]
- C:\Users\[Username]\Documents\[Game]
- C:\Users\[Username]\Documents\My Games[Game]
- C:\Users\[Username]\Saved Games\[Game]
Rather than trying to track all these files down manually, we recommend using an automated tool like GameSave Manager. This will scan your system for hundreds of games and back up the saved data to a location of your choice.
Projects and Other Important Records
If you do creative work (such as programming, photography, video editing, or writing), then you should absolutely back up these files—especially any works-in-progress!
Only you know where you keep all of your creative projects. Make sure you remember to back up all of them. To keep track of them, it’s a good idea to keep these in common locations (like Documents or Pictures) instead of creating folders in random places that you’re more likely to forget about.
If you have any personal files that aren’t stored in the above folders, don’t forget to back those up too. These might include tax records and documents, rental and lease information, business invoices, bank and credit card statements, certificates, resumes, various spreadsheets, and similar.
Files and Folders You Might Want to Back Up
Next, let’s look at some folders that might have valuable data inside, but that you don’t necessarily need to back up in all cases.
AppData
Location: C:\Users\[Username]\AppData
The AppData folder in Windows stores user-specific settings for installed programs. Within this folder are three subfolders: Roaming, Local, and LocalLow.

The Roaming folder usually contains data that can move across computers in a Windows domain. For example, Firefox stores its user profiles here.
In contrast, Local is meant for data that only stay on one machine, such as cache files. LocalLow is similar but runs at a lower level of integrity for apps with strict security settings.
However, developers don’t always adhere to this. Chrome stores user data in the Local folder and some apps store data in an entirely different directory.
Whether you should back up AppData depends on your preference and available storage space. Depending on the app, you may be able to copy and paste this folder onto a new system and have it work perfectly, but this won’t always be the case. It’s better to use the backup/sync options in the software (like Chrome Sync) than copying AppData directly.
If you have space, feel free to back up folders in from your most-used apps. But you shouldn’t need to back up the entire folder, as it’s many gigabytes.
Note that AppData is hidden by default, so you’ll need to show hidden Windows folders first if you don’t see it.
ProgramData
Location: C:\ProgramData
ProgramData is similar to AppData. Instead of storing user-specific files, though, it holds app settings and data for all users on the system. For example, it might include definitions for your antivirus software.
A lot of what’s here is cache files, which you don’t need to back up. Since this folder also takes up several gigabytes, you shouldn’t back it all up. You can take a look and copy any folders for apps you want to preserve all data for, but the contents of AppData\Roaming are most likely more important than this.
Note that AppData and ProgramData settings and data may only be compatible with certain versions of the app. Backing these files up can be good for posterity and reference, but you could run into issues if you restore these folders straight from a backup.
Location: Various
If you use a desktop email client, you may want to back up your email data. You don’t have to worry about backing up email if you use IMAP, as many modern clients do. But if you use POP3, you should back your mail up. Review the differences between IMAP and POP3 if you’re not sure.
Unfortunately, email clients store data in different ways. Outlook stores your emails (plus calendars, contacts, tasks, and notes) as a single PST file, which can reside in one of a few locations:
- C:\Users\[Username]\AppData\Local\Microsoft\Outlook
- C:\Users\[Username]\AppData\Roaming\Microsoft\Outlook
- C:\Users\[Username]\Documents\Outlook\Files
Because there are so many email clients available, we can’t cover them all. A quick Google search for how to back up your email client’s data should answer this for you.
Files and Folders to Exclude in Backups
You may be tempted to back up every folder that sounds even remotely important. However, doing so will end up wasting space and make your backups take longer to create and restore.
Here are a few Windows files and folders that you can safely ignore.
Drivers
There’s no point in backing up existing drivers. If you didn’t know, a driver is a piece of software that allows Windows to interface properly with a hardware device, such as a keyboard.
Since hardware usually differs from one system to the next, you won’t need the same drivers. If you want, you can back up driver installer files for specific devices. Even then, though, you’ll want to install the latest versions on your new system anyway.
Program Files
Both C:\Program Files and C:\Program Files (x86) (see our explanation of 64-bit Windows to understand why there are two folders) contain apps that are installed on your system.
You cannot simply copy and paste them to another system and hope that they’ll work, so you don’t need to back up either Program Files folder. Programs rely on other data to work properly, such as Registry entries.
The exception to this is if you’ve installed a portable version of an app. These are designed as self-contained folders, requiring nothing else for the app to run properly. Have a look at some of the best portable apps if this sounds interesting to you.
Temp Files
Temp files are exactly that: temporary files. They’re created for specific actions at a point in time and are no longer needed when that task is done. Developers are supposed to clean these up over time, but they often stick around well past their intended use.
Temp files have no use, so don’t bother backing them up.
Windows
You might think all you have to do is copy the C:\Windows folder to back up your operating system, but that won’t work. In addition to the Windows system folder, the OS relies on many other components like the Registry and bootloader. When you install Windows on a new computer, it will have to set this all up anew.
If you want to back up your entire system in one snapshot, you can create a Windows ISO image that you can restore at a later point (or on another machine).
Considerations When Deciding on Backups
You’ll notice that most of the important folders live under your account folder in Users. If you don’t want to pick and choose, you can back this entire folder up to get most of your important data in one sweep.
If you’re still having trouble deciding what to back up, we recommend giving the cloud backup program Backblaze a look. With a $6/month or $60/year subscription, it backs up everything important on your computer for you safely to remote servers.

It automatically excludes unnecessary folders like the ones we discussed above, so there’s nothing to decide on your end unless you want to. The service even backs up external drives!
Tips for Backing Up Your System
Now you know what folders you should back up in Windows 10. Anything that’s irreplaceable, like personal documents, photos, and game save data is the most important. You don’t need to back up system files that Windows will replace on a new installation.
Now that you know what to back up, how do you back everything up effectively? Follow our Windows backup and restore guide to find out.
Read the full article: Backup 101: Windows Files and Folders You Should Always Back Up
from MakeUseOf https://ift.tt/2zMrdfi
via IFTTT

0 comments: