
Microsoft OneNote is a personal information management app designed to help you take notes of all kinds into one digital notebook. You can organize your notes in any way you want, share them with others, and sync the content across devices, so they’re always at your fingertips. But the best thing about OneNote is that it’s packed full of features.
If you’re already using OneNote for Windows or OneNote 2016, then these features will speed up your work. And if you’ve never used it before, you’re about to find out how useful these OneNote features can be to organize almost any aspect of your life, work, and projects.
1. Sticky Notes

Sticky Notes creates virtual Post-it notes that you can stick anywhere on your screen. You can jot down quick notes, to-do items, paste in links or phone numbers, or store any snippets of text you need to remember. The app is not only deeply integrated with the OneNote app on Windows but also syncs your notes with all the devices.
Sticky Notes is a built-in app for Windows 10. If you can’t find Sticky Notes on your PC, you can install the app free from the Microsoft Store. On all your devices, you can create new notes, format them, add bullet points, or even insert pictures from a computer or camera.
2. Page Templates
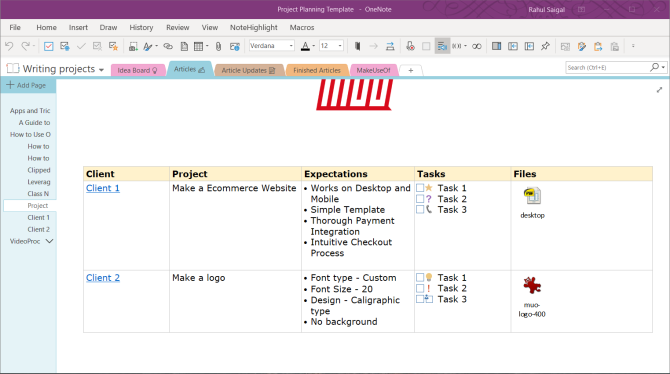
When you develop a proper note-taking structure, you can start focusing on the content and your ideas. In the same way, when you create a template from scratch, it not only give pages a consistent look, it also provides flexibility in structuring different types of documents and saves time.
You can use OneNote templates in recurring projects to organize notes in a particular way. If you’re the minute taker for office meetings, you can manage attendees, conversations, and key points in a fixed tabular format.
Check out our guide to page templates and some of the best sites to download templates for use in different projects.
3. Custom Tags

OneNote’s system of organization with a typical notebook, section, and pages approach is excellent for organizing notes. But you can be more specific with tags.
They add a visual marker to help identify the type of information and contextual relationship across different notebooks or sections.
OneNote comes with a bunch of default tags (e.g., Important, To-Do, Question, etc.). But you can also create as many custom tags you want. Just remember that it should be specific, widely used across all your projects, and of high value.
Read this piece to find out how to use OneNote tags and why you should use them.
4. Internal Links
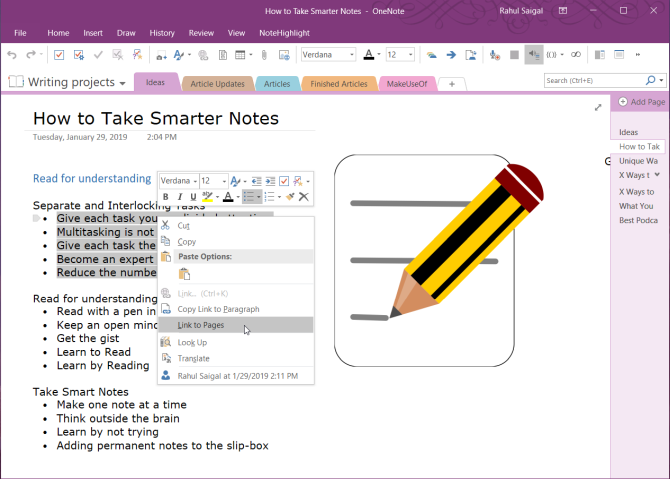
One of the most powerful OneNote features is the ability to make connections with other notes. Its deep linking structure ensures that you quickly engage in knowledge construction, critical thinking, and contextual learning.
To create a link, highlight a text or paragraph, right-click and select Link to Pages or Copy Link to Paragraph.
Then switch to another page and insert your link through the link dialog box. Alternatively, type [[, the name of the page verbatim, and then ]]. This will automatically convert it into an internal page link.
Check out our guide on how to create a personal wiki using OneNote.
5. Version History
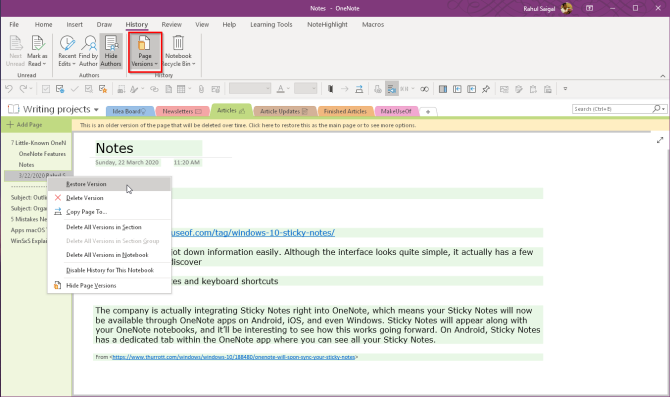
Every time you make changes to a note, OneNote keeps track of the previous versions instead of completely overriding them. So if you delete any note by mistake, you can look through the page’s history to find the item you want.
In OneNote 2016, head to the History tab and click Page Versions.
You’ll see all the edits you made with their dates in the page navigation bar. And if you decide to restore that page, right-click the page or section and choose Restore Version.
Version histories consume OneDrive storage space. You can either delete the history of the different versions or disable them all together on a per-notebook basis.
6. Split and Merge Containers

One of the nice things about OneNote is that you can position content anywhere on the page. If you later decide that you want to organize them in a particular way, it quickly becomes a problem.
To pull out content from a container, select your text, then press and hold the left mouse button and drag the selection to a new position.
To merge the contents of two containers, hover your mouse to the three-dot title bar of the source container. A four-sided cursor will appear. Press and hold the Shift + Left-click key.
With the mouse button pressed, drag-and-drop the source container into the destination container. The contents will get automatically merged.
7. Translate Text or Entire Page
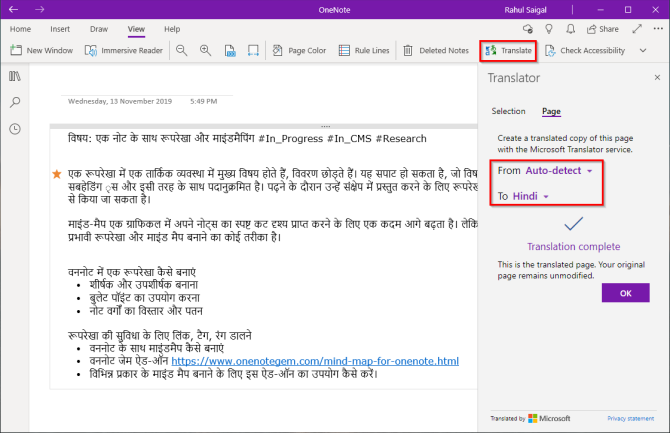
As communication at work is increasingly getting multilingual, the need to translate text in different languages is becoming essential. Microsoft provides you the powerful Office translation tools to decipher content in various languages and puts it into a note.
In the OneNote app, select a paragraph of text, right-click it and choose Translate.
For translating the entire page, navigate to the View tab, and choose Translate > Page.
A side panel appears with your native language at the top. From the bottom pane, select the required language from the dropdown menu. If you translate the entire page, OneNote will create a new translated version of the page.
8. Sort Pages in OneNote
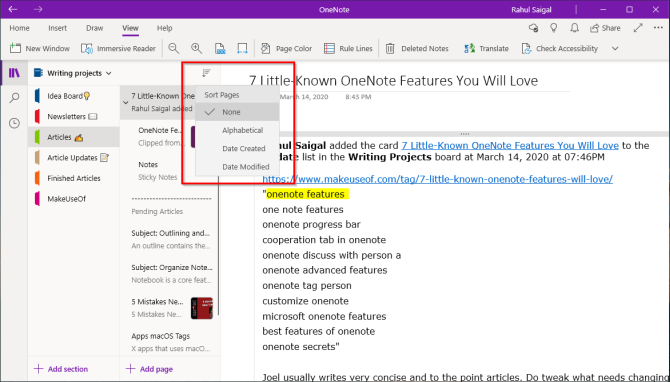
Every time you add a new page, it gets added to the bottom of the list by default. Although you can tweak this option in Settings to create new pages At the top of the page list or Below the selected page, the ability to sort your pages with individual preferences cannot be ignored.
To sort your pages in OneNote, click the Sort button next to your notebook. Then choose any one option from the list — Alphabetical, Date Created, or Date Modified.
You can select the sorting order on a per-section basis. In OneNote 2016, use the Onetastic add-in and install the Sort Pages macro to sort your pages.
9. Quick-Formatting Mini Toolbar
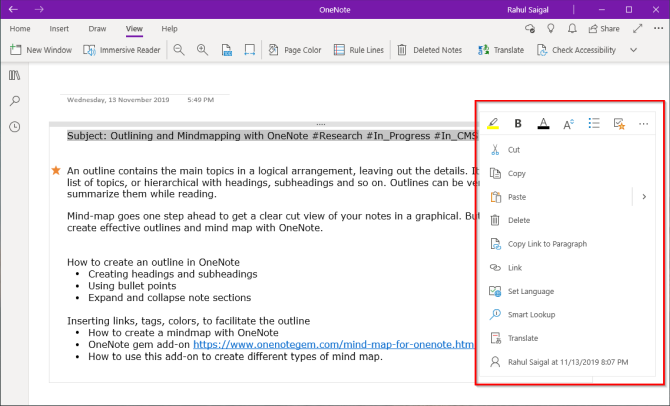
OneNote includes a hovering toolbar called Mini Toolbar. It appears when you select a piece of text and want to take some relevant action. While you can ignore it and perform the actions through Quick Access Toolbar, you’re missing many minute features.
Through the mini toolbar, you can adjust your fonts, annotate the text, tag your content, and more. Click on the three-dot icon to further expand the toolbar with a context menu. You can edit your notes much faster with relevant tools.
10. Solve Math Equations With Math Assistant
If you need a little help with your math homework, the built-in math assistant can help you solve or display step-by-step instructions to learn how to approach a particular problem.
This feature is only available if you have an Office 365 subscription. Here are some ways to get Microsoft Office license for free.
In the Draw tab, write or type in your equation.
Use the Lasso Select tool to draw a circle around the equation.
Then select Math to open Math Assistant pane.
To solve the equation, click the Select an action box and choose an action.
Review the solution or click Show steps to learn more in detail. Generate a practice quiz to keep practicing similar types of math problems.
11. Email to OneNote
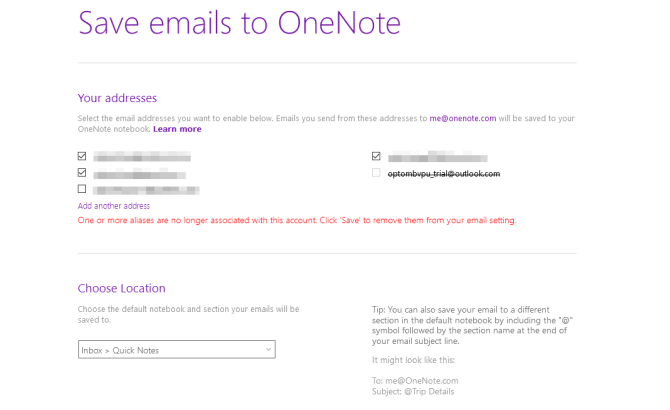
Apart from typing notes on an OneNote page, you can also send it by using the Email to OneNote service. It consists of an email address me@onenote.com to which you can forward email messages (trip confirmation, receipts, or important emails) or share any type of content.
The subject field of the email becomes the title of your OneNote page. Also, any link you include in the body of the message automatically gets expanded into an article and a full-page screenshot.
Apart from Outlook, you can even use Gmail or iCloud ID’s. You just have to set it up once.
12. Paste Text Without Formatting

When you copy and paste content, OneNote will paste the text along with its formatting and a source link whether you use the Ctrl + V shortcut or Paste option from the context menu.
If you don’t want the link and formatting garbage, having to choose Paste > Keep Text Only repeatedly becomes tedious.
To change the default paste settings, open OneNote and click on More > Settings in the top-right corner of the window.
Click Options, and just under the Paste Options section, choose Keep Text Only from the dropdown menu. And turn off the Include link to source option.
Unique Ways to Use OneNote
These little-known tips are some of the best features of OneNote. The app can be useful for so many things with these advanced features. To know more, read this piece to find out some unique ways to use OneNote to organize life and work projects.
Read the full article: 12 Little-Known Microsoft OneNote Features You Will Love
from MakeUseOf https://ift.tt/2OZhpqn
via IFTTT

0 comments: